Przezroczysty prostokąt wyboru: włączanie/wyłączanie i rozwiązywanie problemów
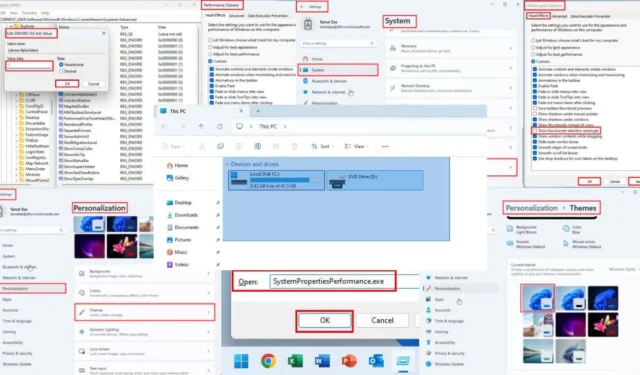
Jeśli chcesz włączyć lub wyłączyć przezroczysty prostokąt zaznaczenia w systemie Windows lub rozwiązać związane z nim problemy, przeczytaj ten szczegółowy przewodnik do końca.
System operacyjny Windows używa funkcji półprzezroczystego prostokąta wyboru, aby pokazać elementy lub obszary wybrane na ekranie komputera. Jest to półprzezroczysta i niebieskawa nakładka wskazująca granice wybranej zawartości.
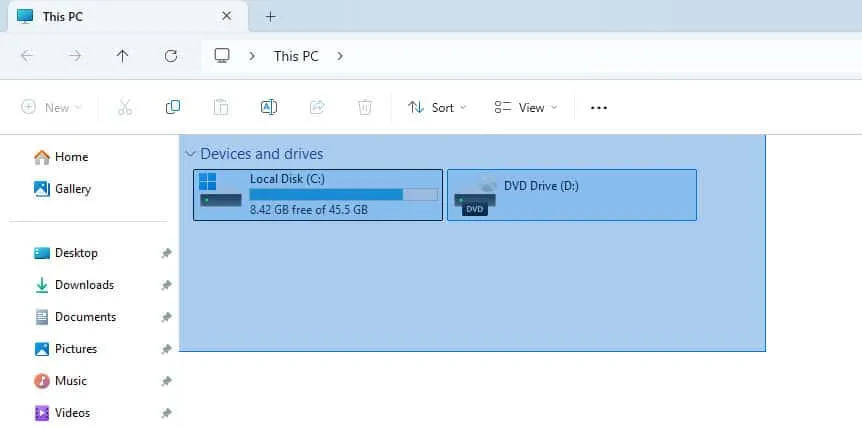
Na szczęście Windows pozwala dostosować tę funkcję do własnych potrzeb. Pokażę Ci, jak ją aktywować i dezaktywować oraz jak rozwiązać problemy, jeśli nie działa.
Jak włączyć przezroczysty prostokąt wyboru w systemie Windows
Ta funkcja jest domyślnie włączona na wszystkich komputerach z systemem Windows 10 i 11. Jeśli jednak z jakiegoś powodu jest wyłączona, oto jak ją włączyć:
Korzystanie z opcji wydajności
- Naciśnij jednocześnie klawisze Windows+ I, aby otworzyć aplikację Ustawienia systemu Windows .
- Przejdź do menu System z menu Strona główna na lewym panelu nawigacyjnym .
- Teraz po prawej stronie , pod menu System , przewiń na dół i kliknij przycisk Informacje .
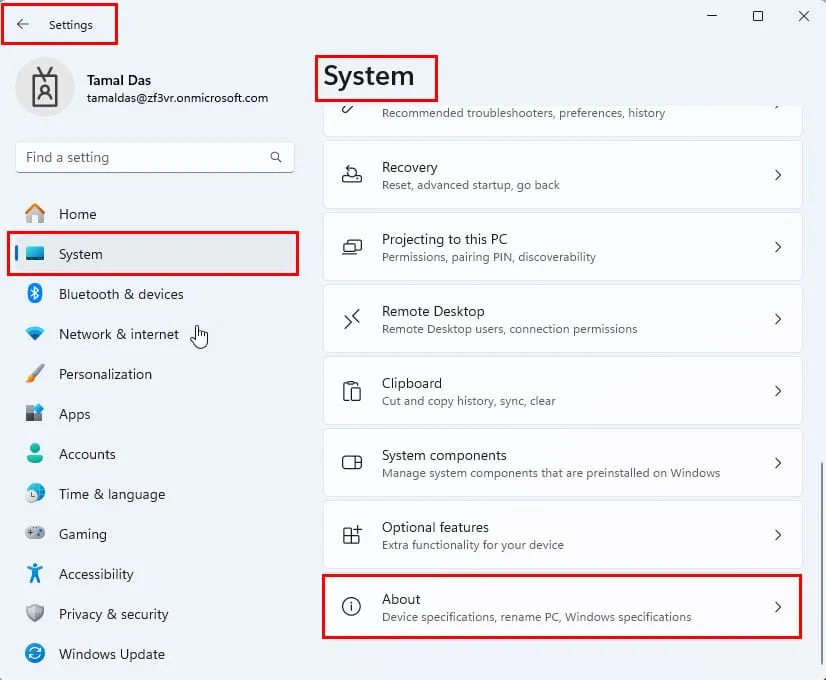
- W menu O systemie kliknij hiperłącze Zaawansowane ustawienia systemu.
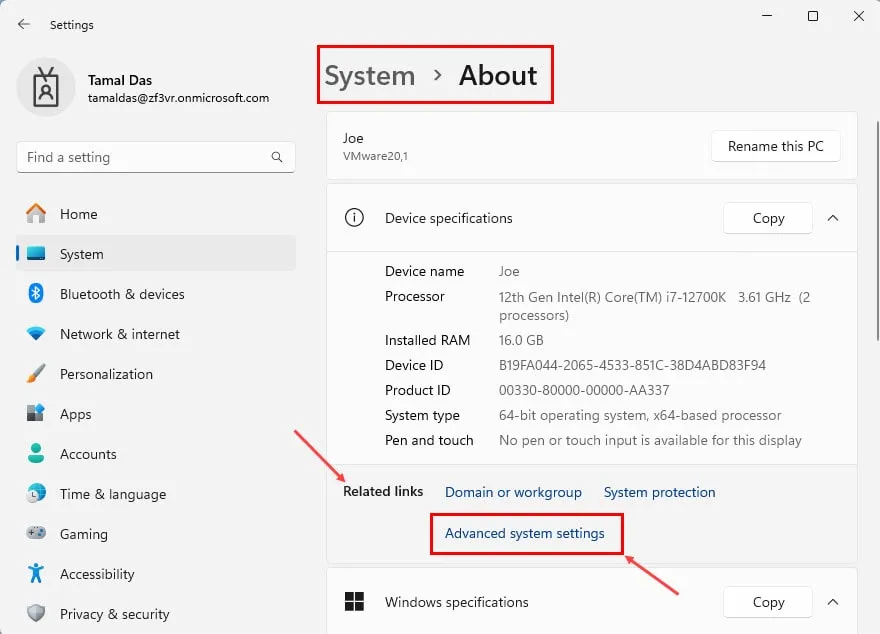
- Teraz powinno zostać wyświetlone okno dialogowe Właściwości systemu .
- Przejdź do zakładki Zaawansowane i kliknij przycisk Ustawienia , aby przejść do sekcji Wydajność .
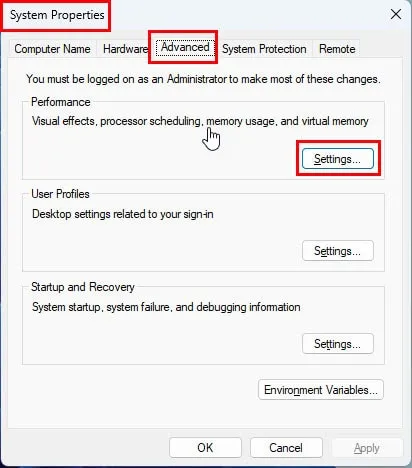
- Zaznacz pole wyboru dla funkcji Pokaż półprzezroczysty prostokąt zaznaczenia .
- Kliknij przycisk Zastosuj , a następnie OK .
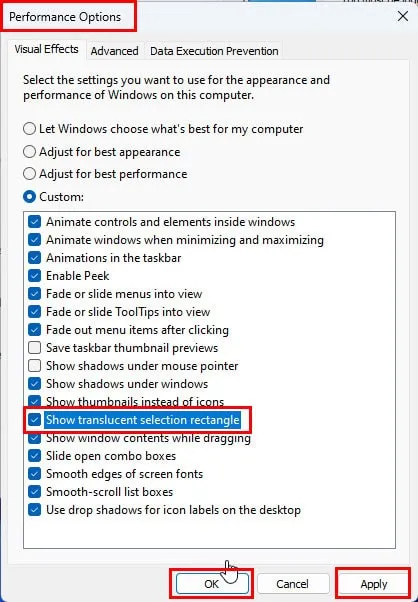
- Należy również kliknąć przycisk Zastosuj i OK w oknie dialogowym Właściwości systemu .
- Funkcja powinna zacząć działać natychmiast.
- Jeśli to nie pomoże, uruchom ponownie komputer .
Korzystanie z Edytora rejestru
Jeśli jesteś zaawansowanym użytkownikiem i nie przeszkadza Ci edycja rejestru, możesz wykonać następujące czynności:
- Naciśnij klawisze Windows+ R, aby wyświetlić okno dialogowe polecenia Uruchom .
- Wpisz polecenie
regeditw polu Otwórz i naciśnij Enter.
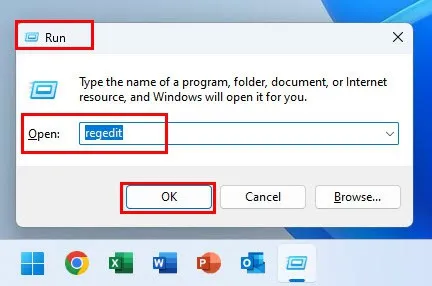
- Powinieneś zobaczyć narzędzie Edytor rejestru .
- Skopiuj i wklej następujący adres klucza rejestru w pasku adresu u góry:
HKEY_CURRENT_USER\Software\Microsoft\Windows\CurrentVersion\Explorer\Advanced
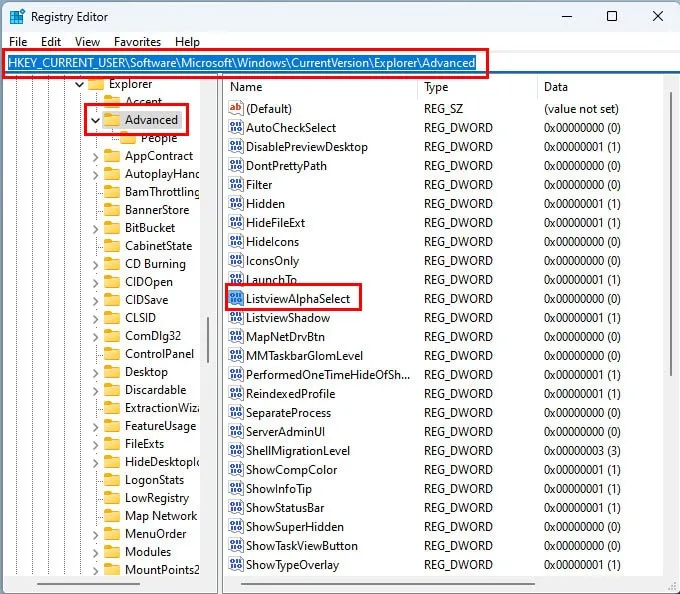
- Kliknij Enter, aby uzyskać dostęp do katalogu kluczy Rejestru .
- Teraz znajdź klucz rejestru ListviewAlphaSelect po prawej stronie.
- Wybierz i kliknij prawym przyciskiem myszy, aby uzyskać menu kontekstowe Modify . Kliknij Modify .
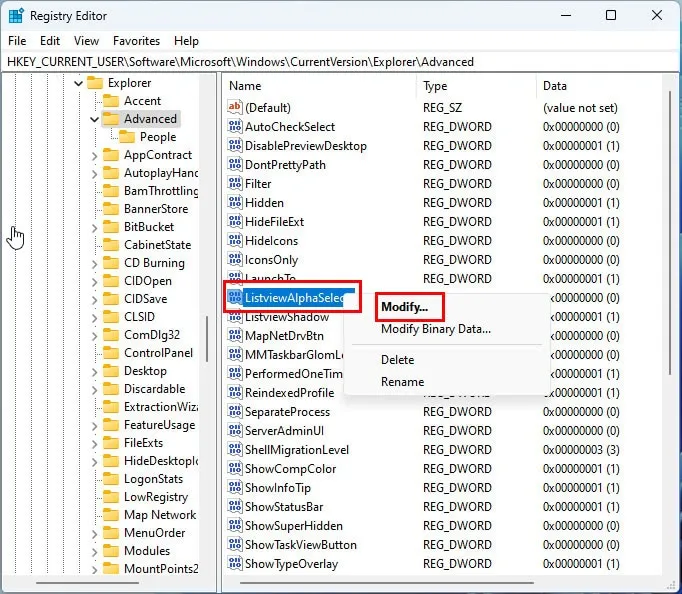
- Wyświetli się okno dialogowe Edytuj wartość DWORD (32-bitową) .
- Następnie wprowadź dane
1w polu Wartość i kliknij OK , aby zapisać zmiany.
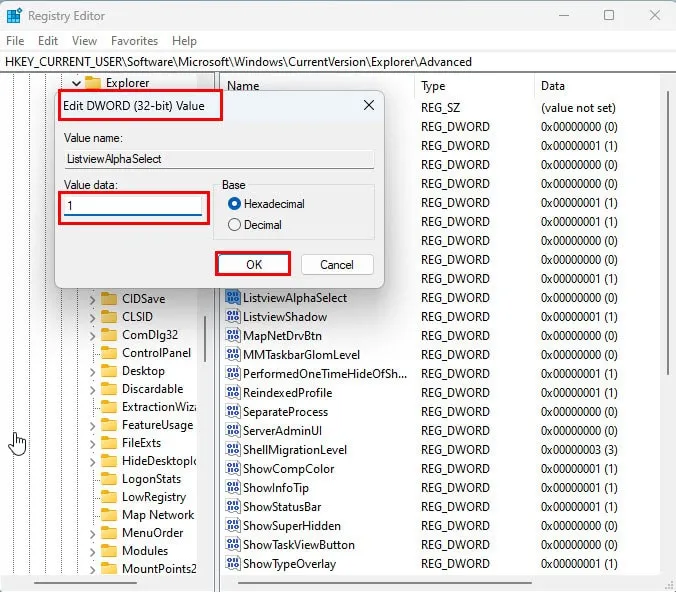
- Teraz zamknij narzędzie Edytor rejestru .
- Uruchom ponownie komputer.
Po ponownym uruchomieniu komputera podczas zaznaczania katalogów lub tekstu na ekranie pojawi się przezroczysty prostokąt wyboru.
Korzystanie z terminala Windows 11
- Kliknij prawym przyciskiem myszy przycisk menu Start, aby uzyskać dostęp do menu Power User .
- Kliknij opcję Terminal (Administrator) .
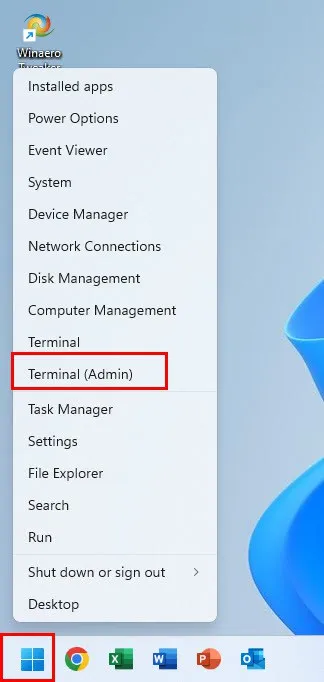
- Aplikacja Windows PowerShell zostanie otwarta z uprawnieniami administratora.
- Skopiuj i wklej poniższy skrypt w terminalu i naciśnij Enter:
Set-ItemProperty -Path "HKCU:\Software\Microsoft\Windows\CurrentVersion\Explorer\Advanced"-Name "ListviewAlphaSelect"-Value 1
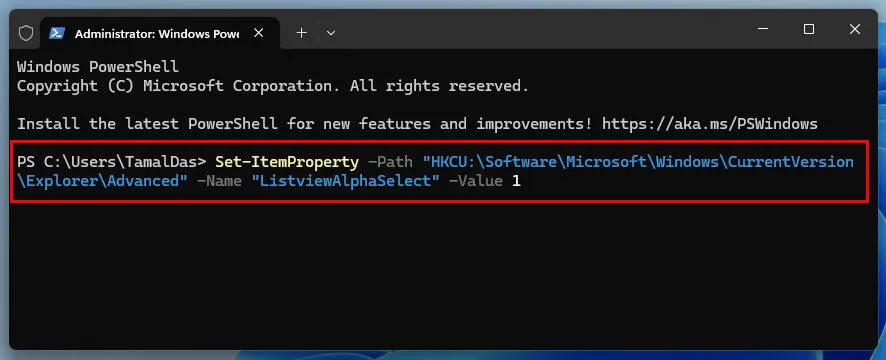
- Teraz należy ponownie uruchomić Eksplorator plików systemu Windows .
- Aby to zrobić, uruchom ten skrypt w aplikacji terminalowej:
Stop-Process -Eksplorator nazw -Eksplorator ForceStart-Process
- Możesz zobaczyć okno dialogowe z ostrzeżeniem, jak pokazano poniżej. Kliknij Wklej mimo to, aby kontynuować.
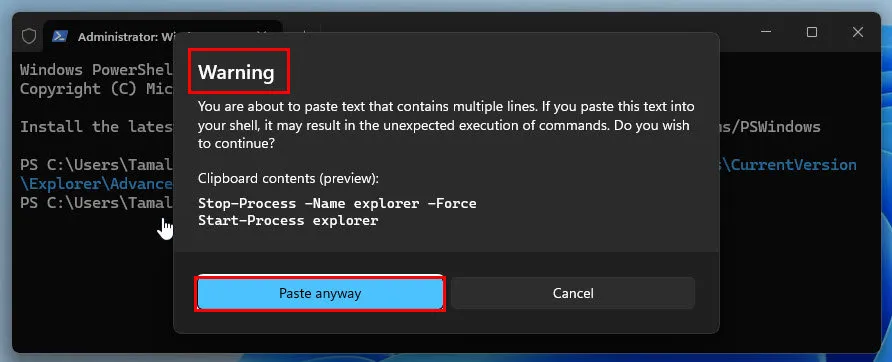
- Podczas wybierania elementów powinien być teraz widoczny półprzezroczysty prostokąt zaznaczenia.

Jak wyłączyć przezroczysty prostokąt wyboru w systemie Windows
Możesz po prostu odwrócić kroki wykonane w oknie dialogowym Opcje wydajności. Jeśli to nie zadziała, wypróbuj dowolną z poniższych metod:
Korzystanie ze skrótu Właściwości systemu
- Naciśnij klawisze Windows+ R, aby uruchomić polecenie Uruchom .
- Wpisz poniższe polecenie w polu Otwórz i naciśnij Enter:
SystemPropertiesPerformance.exe

- Natychmiast zostanie wyświetlone okno dialogowe Opcje wydajności .
- W tym miejscu odznacz pole wyboru Pokaż półprzezroczysty prostokąt zaznaczenia .
- Kliknij Zastosuj i OK .
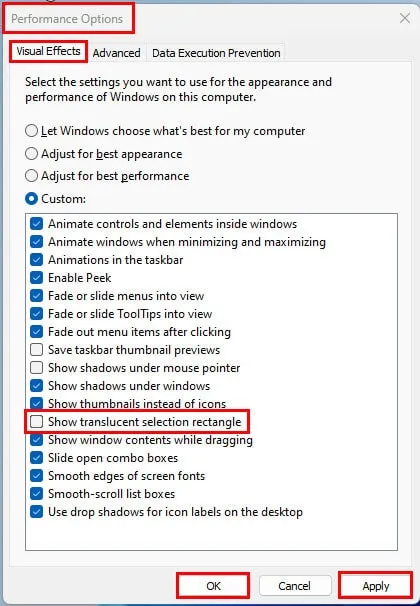
- Uruchom ponownie komputer , aby zastosować zmiany.
Korzystanie z terminala Windows 11
Wykonaj wszystkie kroki wymienione wcześniej w metodzie opartej na PowerShell. Wystarczy zastąpić poprzedni skrypt następującym, aby dezaktywować funkcję:
Set-ItemProperty -Path "HKCU:\Software\Microsoft\Windows\CurrentVersion\Explorer\Advanced"-Name "ListviewAlphaSelect"-Value 0
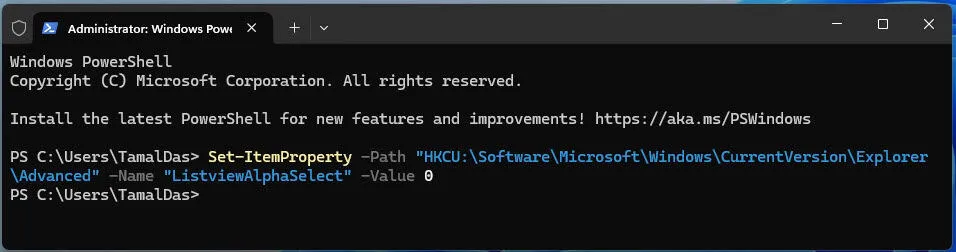
Skrypt ponownego uruchomienia Eksploratora plików będzie taki sam, jak opisano powyżej.
Jak naprawić przezroczysty prostokąt wyboru w systemie Windows
Jeśli ta funkcja działa okresowo lub w ogóle nie działa, wypróbuj te pomysły rozwiązywania problemów w kolejności, w jakiej się pojawiają. Metody uporządkowałem według złożoności.
Wykonaj podstawowe rozwiązywanie problemów
- Odłącz i podłącz ponownie mysz: Twoja mysz może być uszkodzona, więc powinieneś spróbować ją ponownie podłączyć. Jeśli to nie zadziała, spróbuj innej, o której wiesz, że działa.
- Odśwież komputer: Naciśnij F5przycisk kilka razy, aby odświeżyć procesor.
- Uruchom ponownie: Możliwe, że komputer zawiesił się z powodu dużego zapotrzebowania na przetwarzanie i wymaga zresetowania.
- Aktualizacja systemu Windows: Naciśnij klawisz Windows+ I, aby otworzyć aplikację Ustawienia , wybierz pozycję Windows Update , a następnie wybierz opcję Wznów aktualizacje lub Sprawdź dostępność aktualizacji .
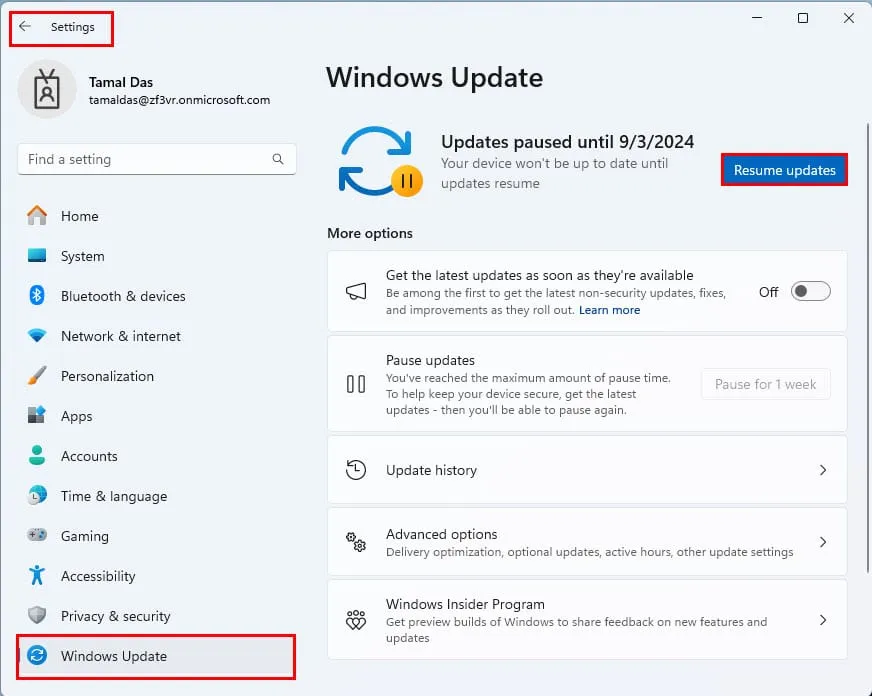
- Wyłącz i ponownie włącz funkcję: Wykonaj kroki wymienione wcześniej, aby dezaktywować funkcję. Następnie ponownie aktywuj i uruchom ponownie urządzenie i przetestuj ponownie.
Użyj domyślnego motywu systemu Windows 11
Czy dostosowałeś motyw Windows 11, aby zwiększyć wydajność urządzenia? Jeśli tak, cofnij te zmiany.
Oto ustawienia domyślne:
- Naciśnij Windows+ I, aby wyświetlić aplikację Ustawienia .
- Przejdź do menu Personalizacja , klikając je w lewym panelu nawigacyjnym .
- Przewiń w dół po prawej stronie, aby znaleźć menu Motywy . Kliknij je.
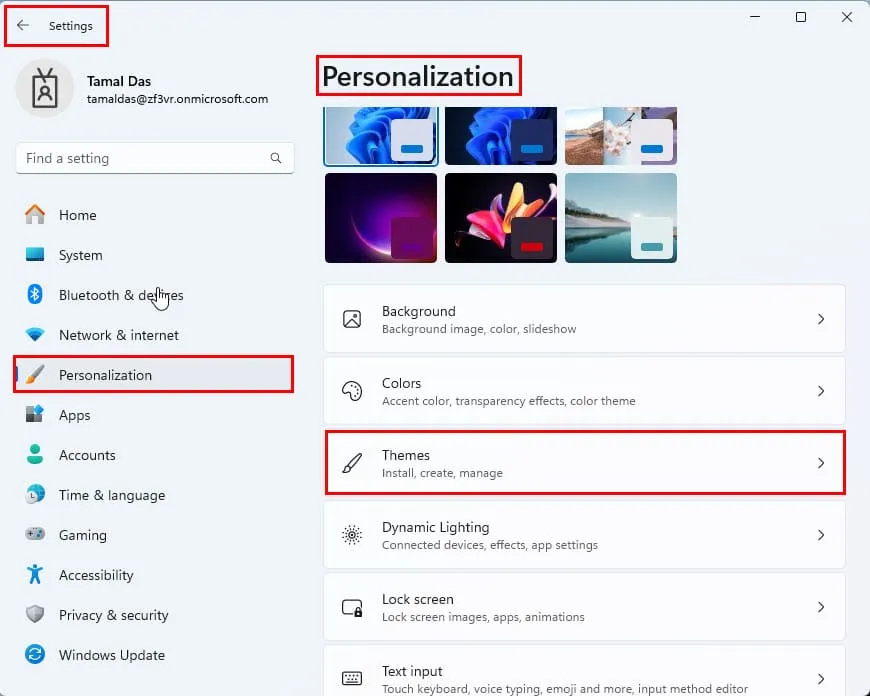
- Poniżej sekcji Aktualny motyw powinieneś zobaczyć kilka wbudowanych motywów.
- Wybierz pierwszą opcję o nazwie Windows (Light .
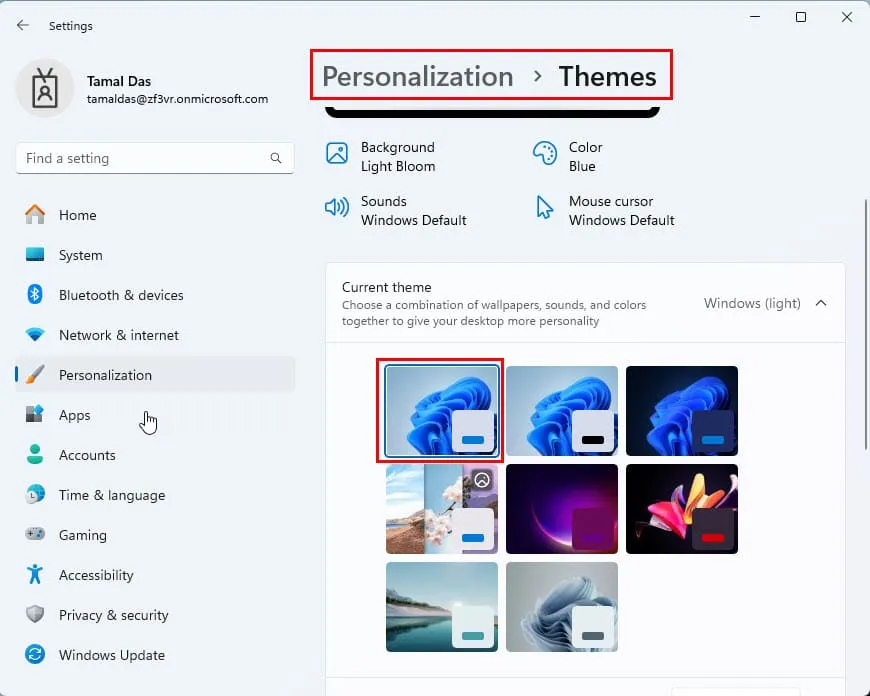
- Teraz wróć do menu głównego Personalizacji .
- Kliknij przycisk Kolory i włącz efekty przezroczystości, jeśli nie zostały jeszcze aktywowane.
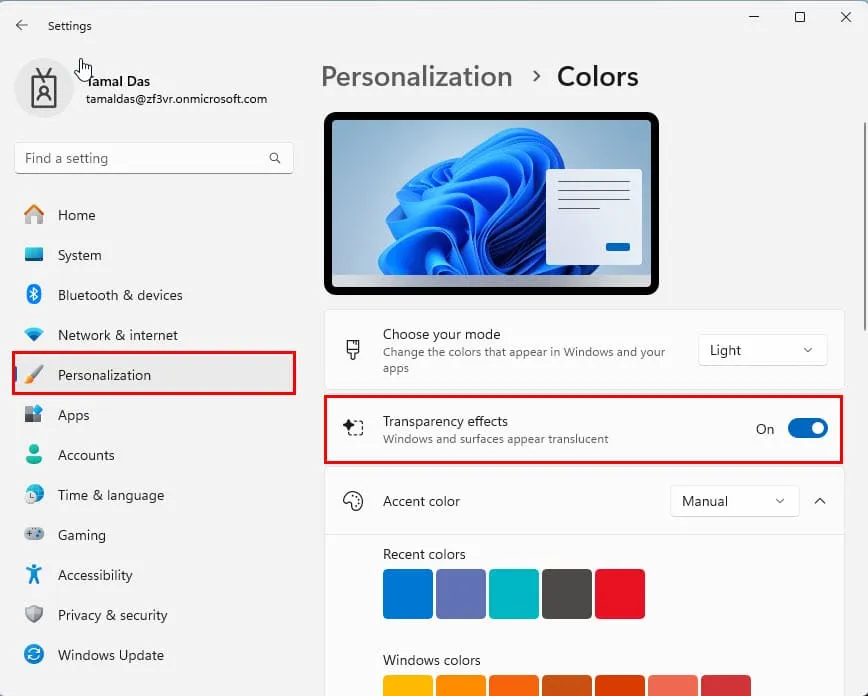
Uruchom ponownie Eksploratora Windows
- Naciśnij Ctrl+ Shift+ Esc, aby wyświetlić Menedżera zadań .
- Wpisz Explorer w górnym pasku wyszukiwania.
- Kliknij prawym przyciskiem myszy ikonę procesu Eksploratora Windows i wybierz opcję Uruchom ponownie z menu kontekstowego.
- Ekran komputera może mignąć raz.
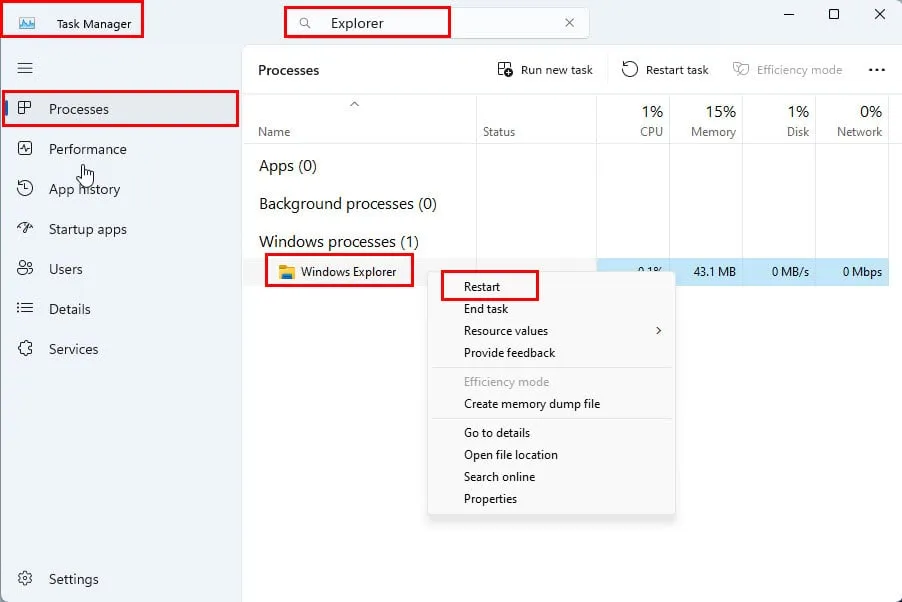
Uruchom ponownie GPU
Przezroczysty prostokąt wyboru jest funkcją zależną od przetwarzania grafiki. Jeśli GPU nie działa prawidłowo, to również nie będzie działać.
Aby to naprawić, zamknij wszystkie otwarte aplikacje na komputerze z systemem Windows. Teraz naciśnij klawisze Ctrl+ Shift+ Windows+ Brazem.
Możesz usłyszeć dźwięk pikania, a ekran może raz lub dwa razy zgasnąć. Jednak w większości komputerów nie zobaczysz żadnych zmian.
Teraz sprawdź, czy prostokąt zaznaczenia działa, czy nie.
Streszczenie
Do tej pory dowiedziałeś się, jak włączyć lub wyłączyć funkcję półprzezroczystego prostokąta wyboru na komputerze z systemem Windows 11. Jeśli masz komputer z systemem Windows 10, nadal możesz użyć tych samych kroków.
Dowiedziałeś się również, jak rozwiązać problemy z tą funkcją Windows Aero, jeśli nie działa.
Jeśli masz problemy z ekranem w systemie Windows 10 lub po aktualizacji widzisz pikselowaty ekran, możemy Ci pomóc!



Dodaj komentarz