Przekształć swój tablet w panel do rysowania dla swojego komputera
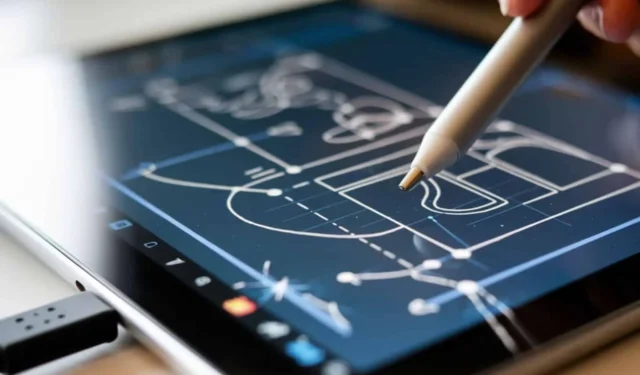
Komputery stacjonarne to świetne urządzenia, ale jeśli chcesz rozwinąć swoją kreatywność, a zwłaszcza jesteś grafikiem komputerowym, możesz potrzebować tabletu jako podkładki do rysowania, by praca przebiegała bezstresowo.
Głównym powodem takiego połączenia jest ergonomia i obsługa rysika dla lepszej precyzji. Zasadniczo będziesz przesyłać obraz z ekranu telefonu lub tabletu za pomocą połączenia USB lub bezprzewodowego połączenia internetowego.
Do tabletu potrzebny będzie tablet graficzny z rysikiem do rysowania na tablecie. Potrzebne będzie również oprogramowanie do rysowania zainstalowane na tablecie.
Jak mogę używać tabletu jako podkładki graficznej do komputera?
1. Wyświetlanie duetu
Duet Display to aplikacja, która działa zarówno na tabletach z systemem Android i iOS, jak i na iPadzie. To, co czyni ją naszym najlepszym wyborem, to jej opcje oszczędzania energii. Jeśli masz sprzęt niższej klasy lub starszy, może nie być wystarczająco wydajny, aby poradzić sobie z zadaniem i może mieć wąskie gardła wydajnościowe.
Duet Display oferuje możliwość przełączania między częstotliwością odświeżania 30 Hz i 60 Hz. Dzięki temu otrzymujesz ulepszone wrażenia z rysowania i lepszą responsywność.
1.1 Zainstaluj Duet Display
- Przejdź na oficjalną stronę Duet Display i pobierz narzędzie. Nawet w przypadku wersji bezpłatnej zostaniesz poproszony o utworzenie konta Duet i podanie danych karty. Chociaż nie zostaniesz obciążony opłatą za pierwsze 7 dni.
- Po pobraniu uruchom instalator Duet Display.
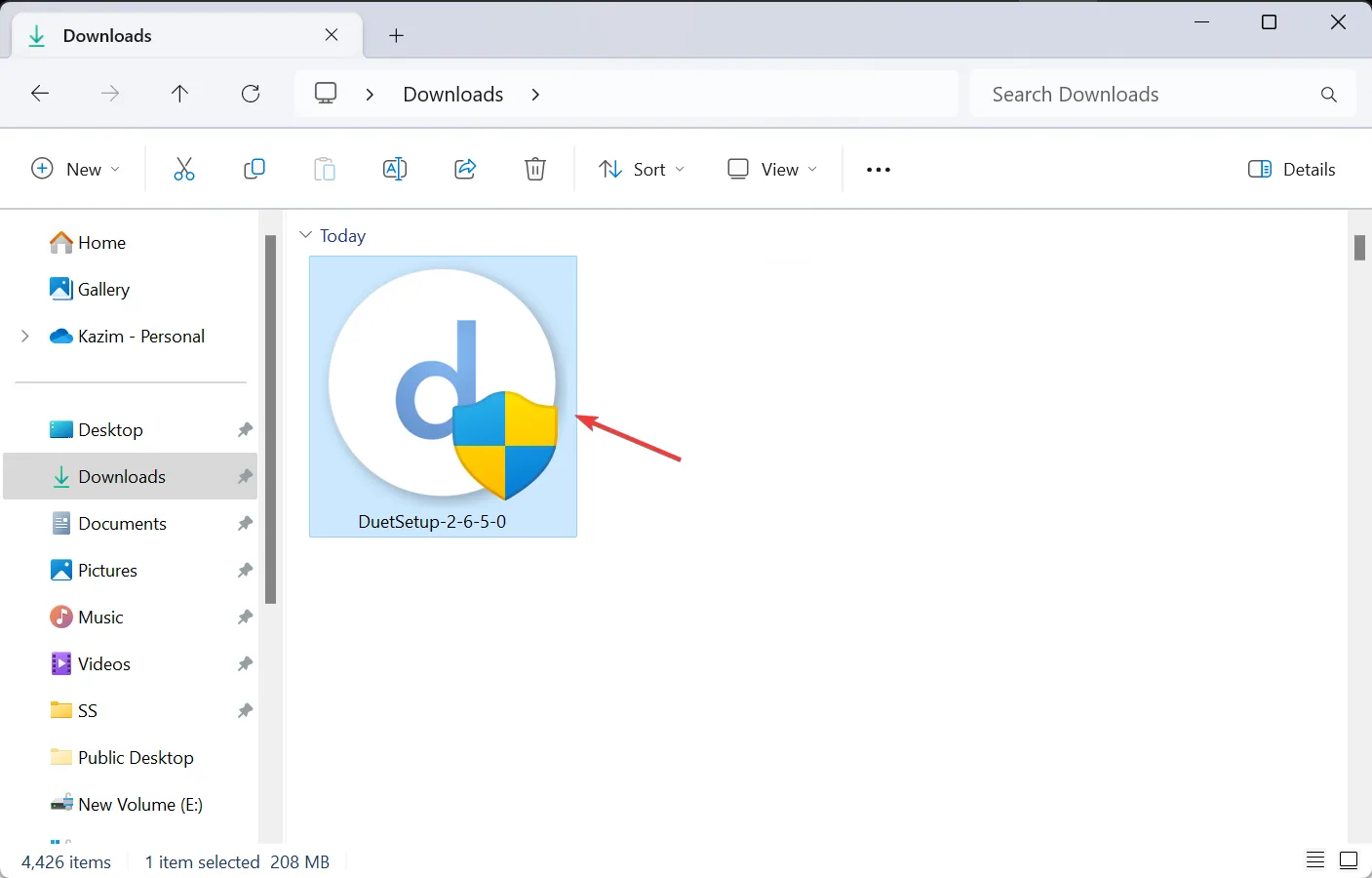
- Kliknij Tak w monicie UAC.
- Zalecamy skorzystanie z domyślnej ścieżki i postępowanie zgodnie z instrukcjami wyświetlanymi na ekranie, aby dokończyć proces.
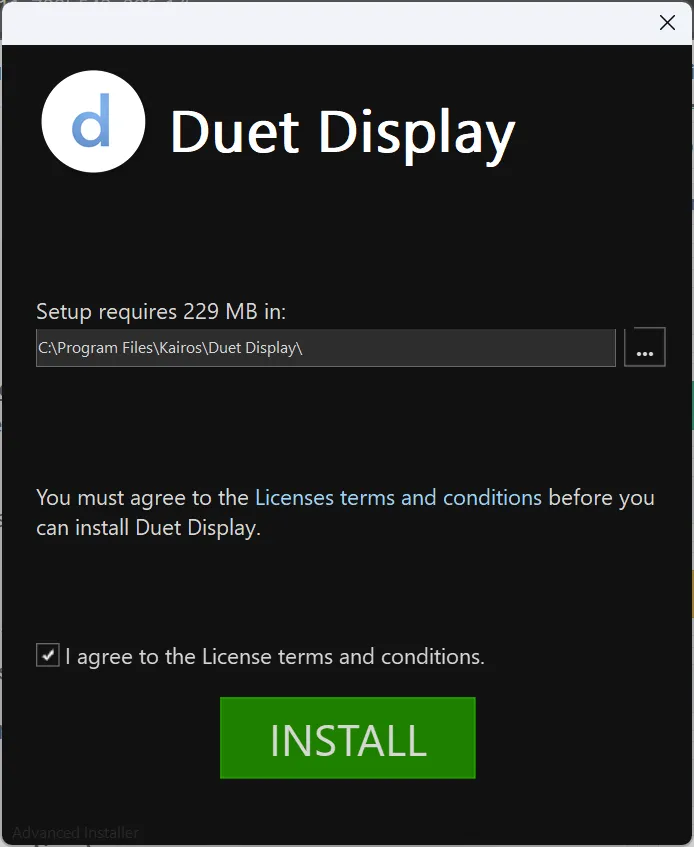
- Uruchom aplikację i zezwól jej na dostęp do sieci przez zaporę.
- Zaloguj się na swoje konto Duet.
1.2 Uruchom Duet Display na tablecie
- Otwórz Google Play Store lub App Store na ekranie głównym urządzenia z systemem Android lub iPad.
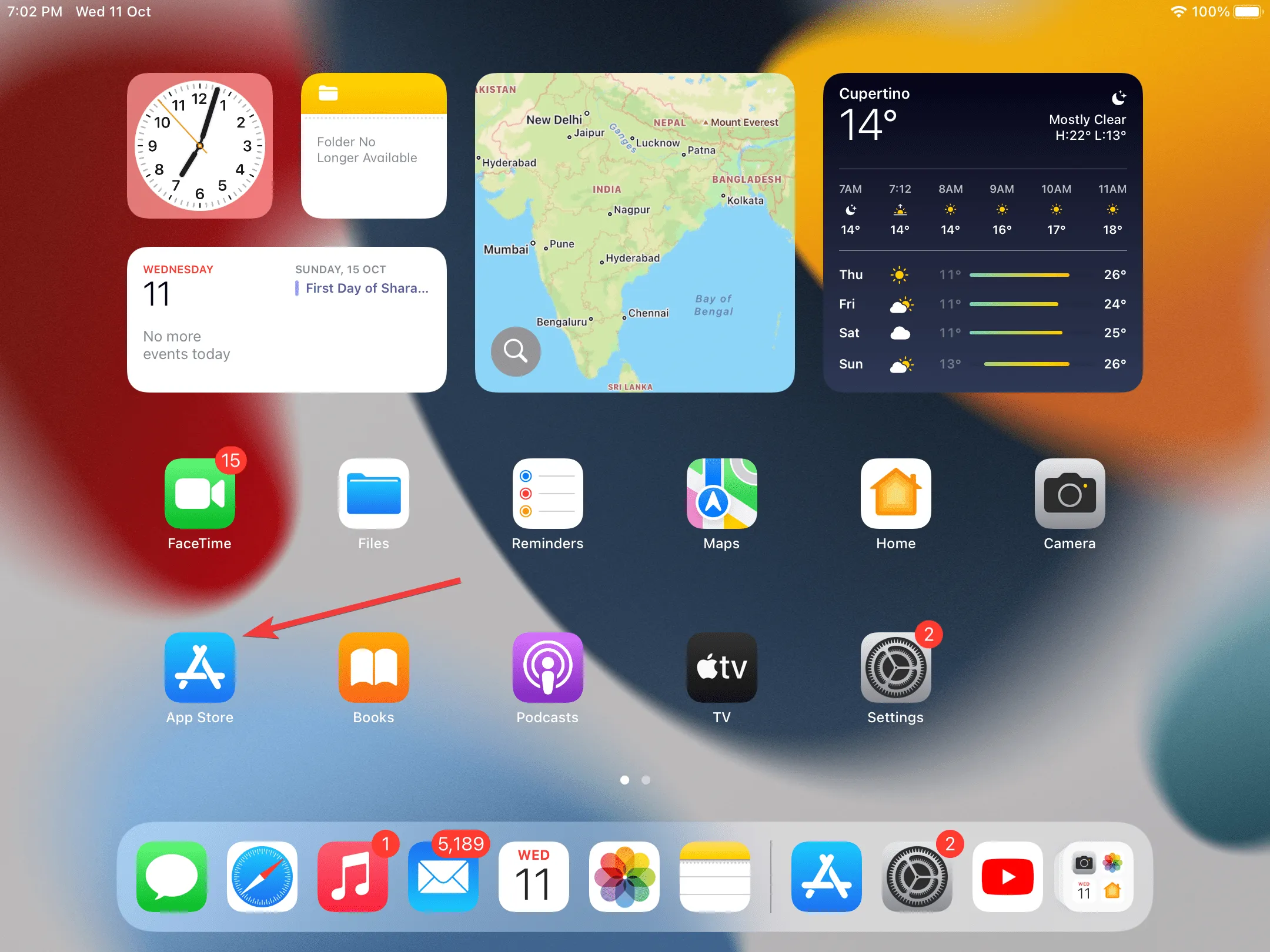
- Wyszukaj Duet Display .
- Teraz kliknij przycisk Pobierz , aby pobrać aplikację.
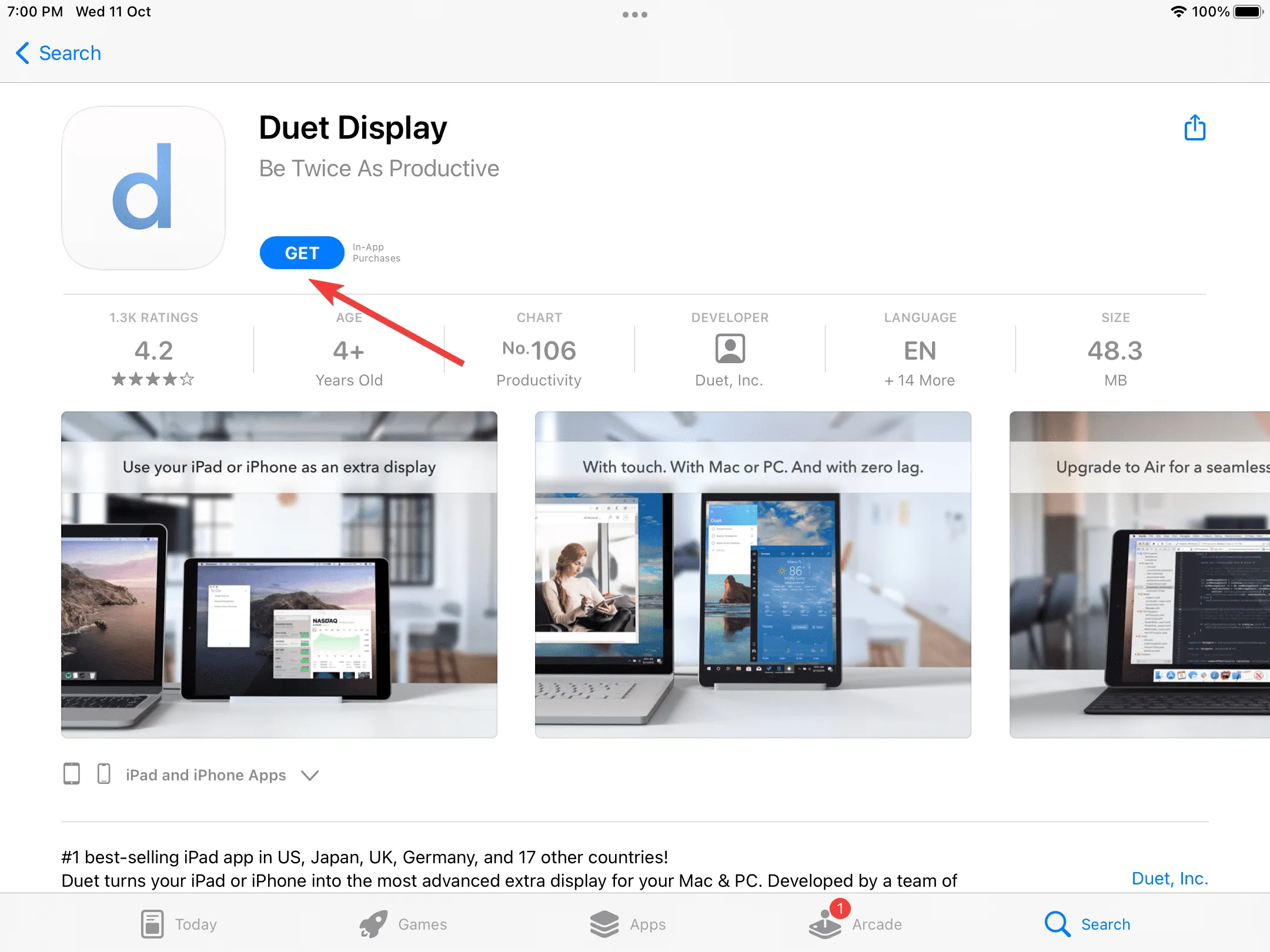
- Po wykonaniu tej czynności uruchom aplikację Duet Display i zezwól jej na połączenie się z urządzeniami w sieci lokalnej.
- Postępuj zgodnie z instrukcjami wyświetlanymi na ekranie. Gdy zostaniesz poproszony o utworzenie konta, kliknij Kliknij tutaj, jeśli już posiadasz konto .
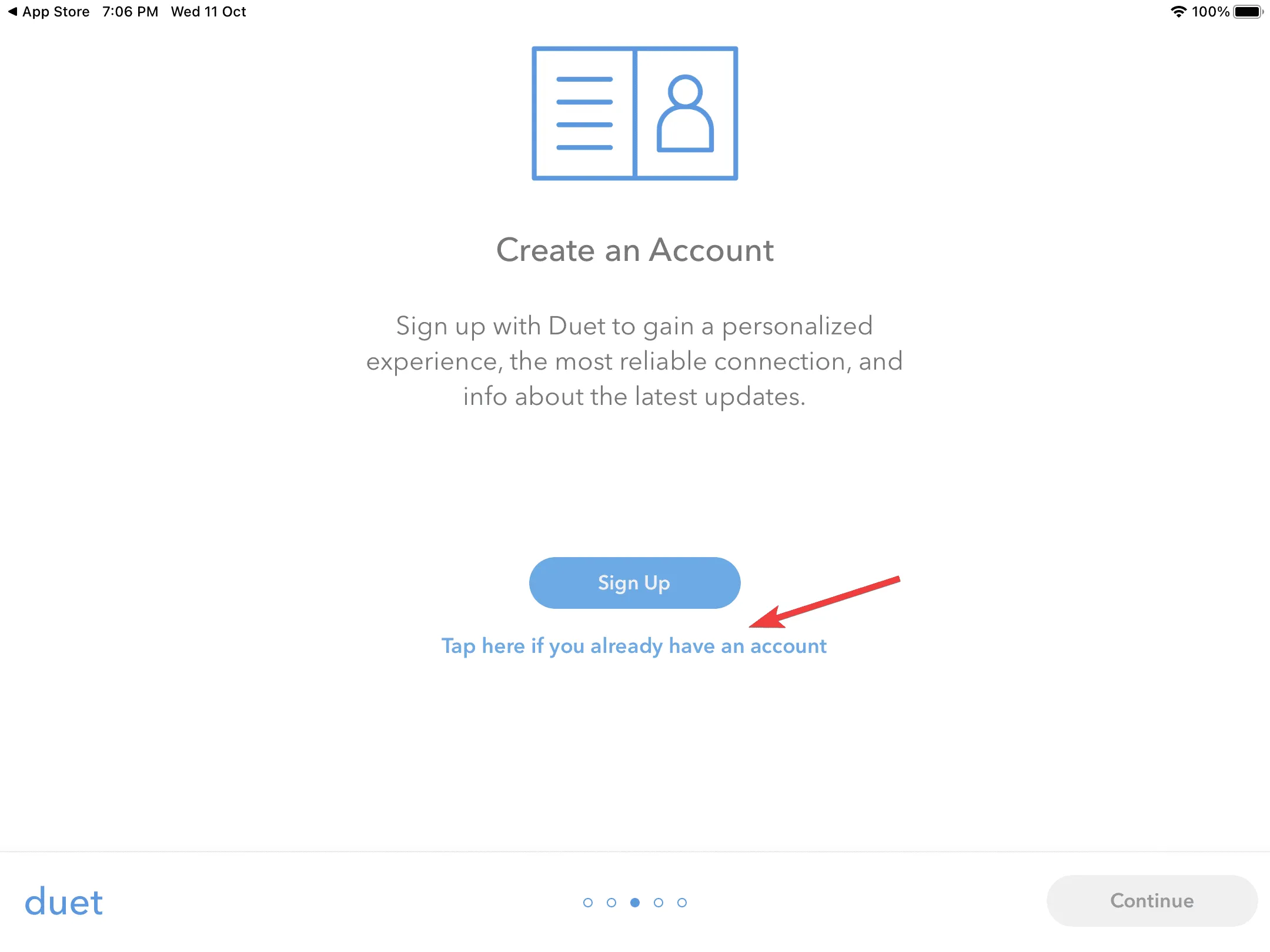
- Następnie kliknij Zaloguj się .
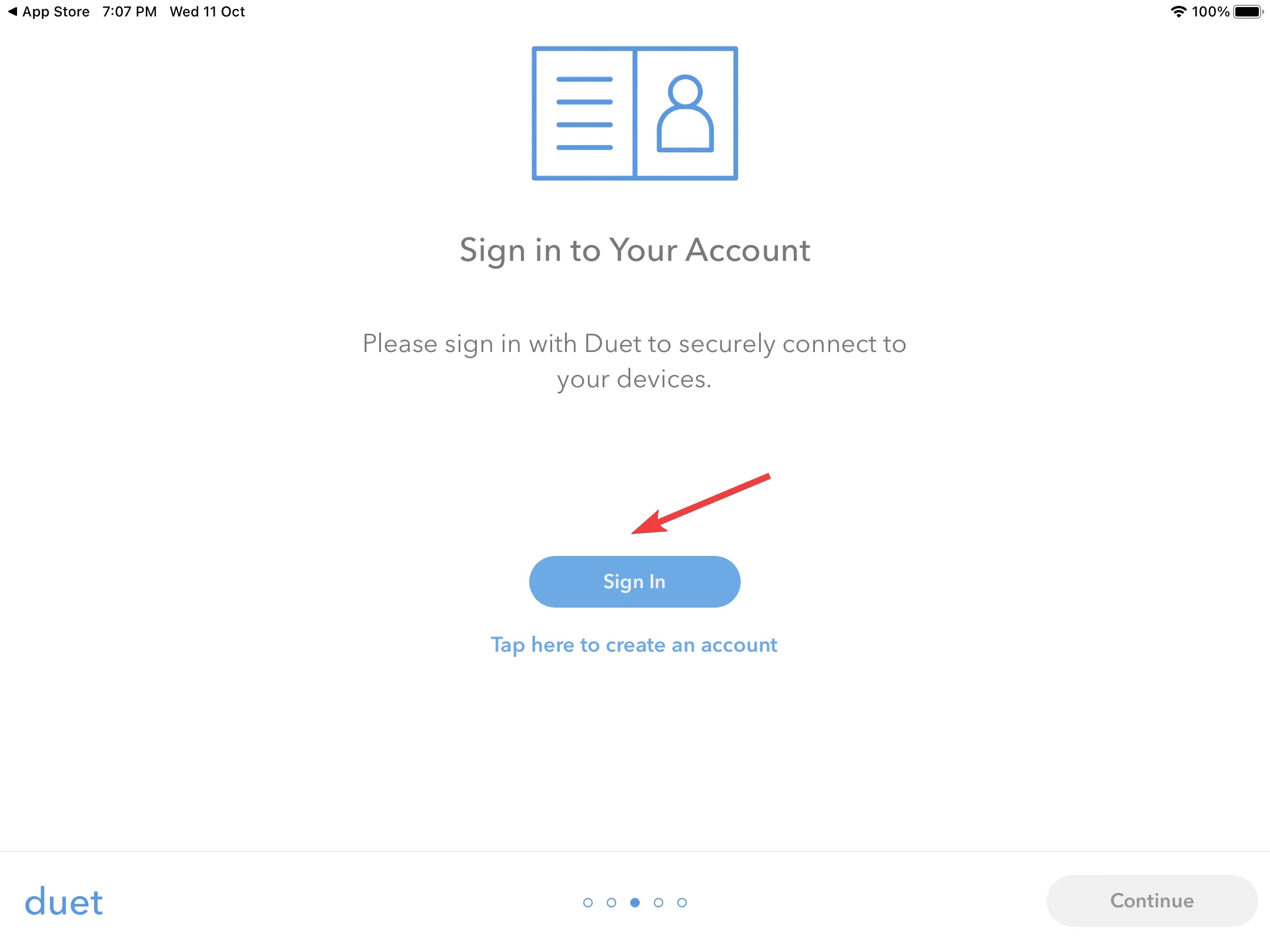
- Zaloguj się przy użyciu danych logowania utworzonych wcześniej na komputerze z systemem Windows 11.
- Ponownie postępuj zgodnie z wyświetlanymi instrukcjami, aby dokończyć konfigurację początkową, aż dojdziesz do strony Połącz z komputerem Mac lub PC.
1.3 Skonfiguruj tablet
- Upewnij się, że oba urządzenia są w tej samej sieci i że aplikacja Duet Display jest uruchomiona na obu.
- Otwórz aplikację na iPadzie i przejdź do zakładki Dostępne pulpity , oznaczonej ikoną sieci.
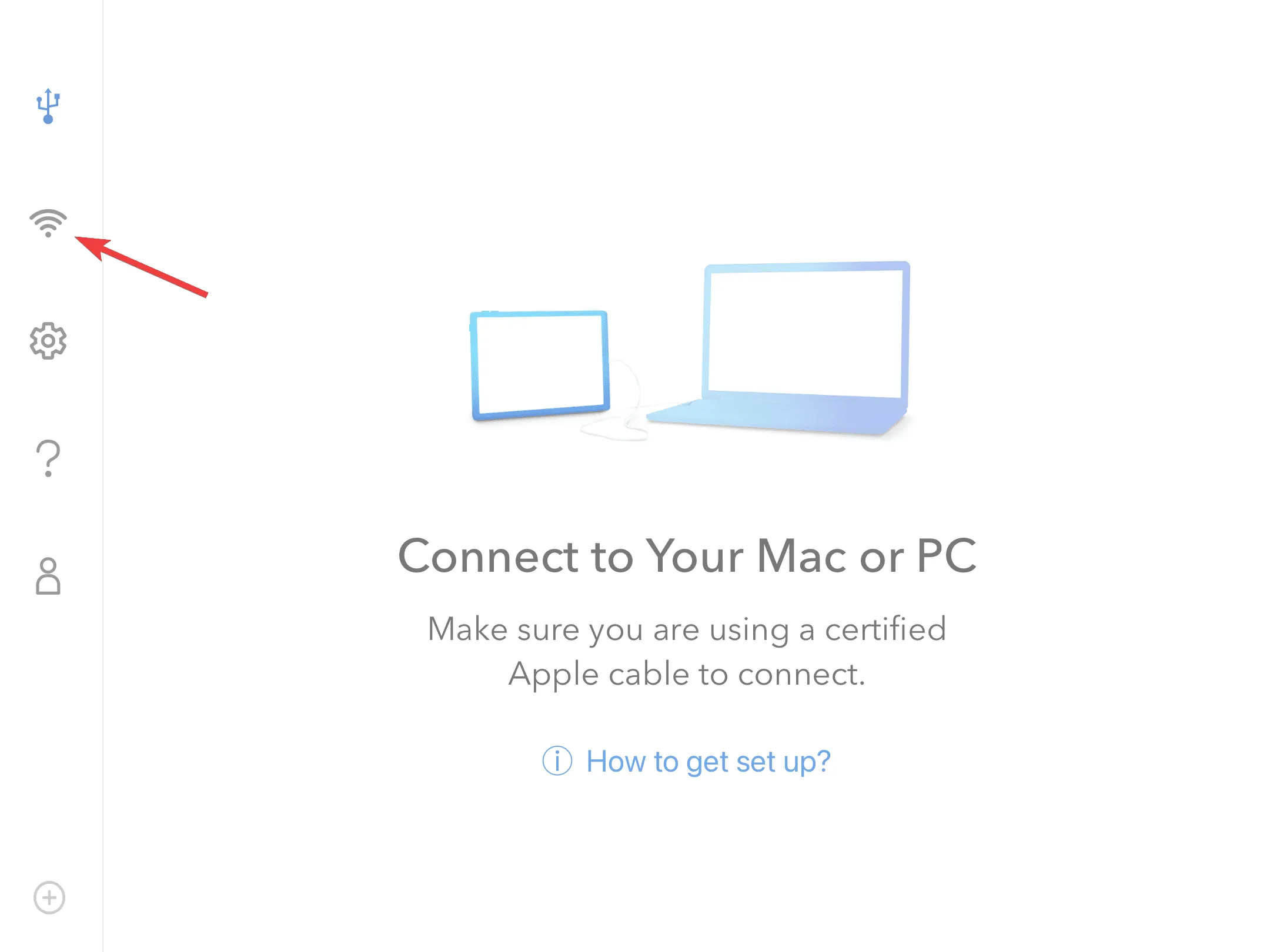
- Zidentyfikuj dostępny komputer i wybierz opcję Mirror (Lustrzany ) lub Extend (Rozszerz) poniżej.
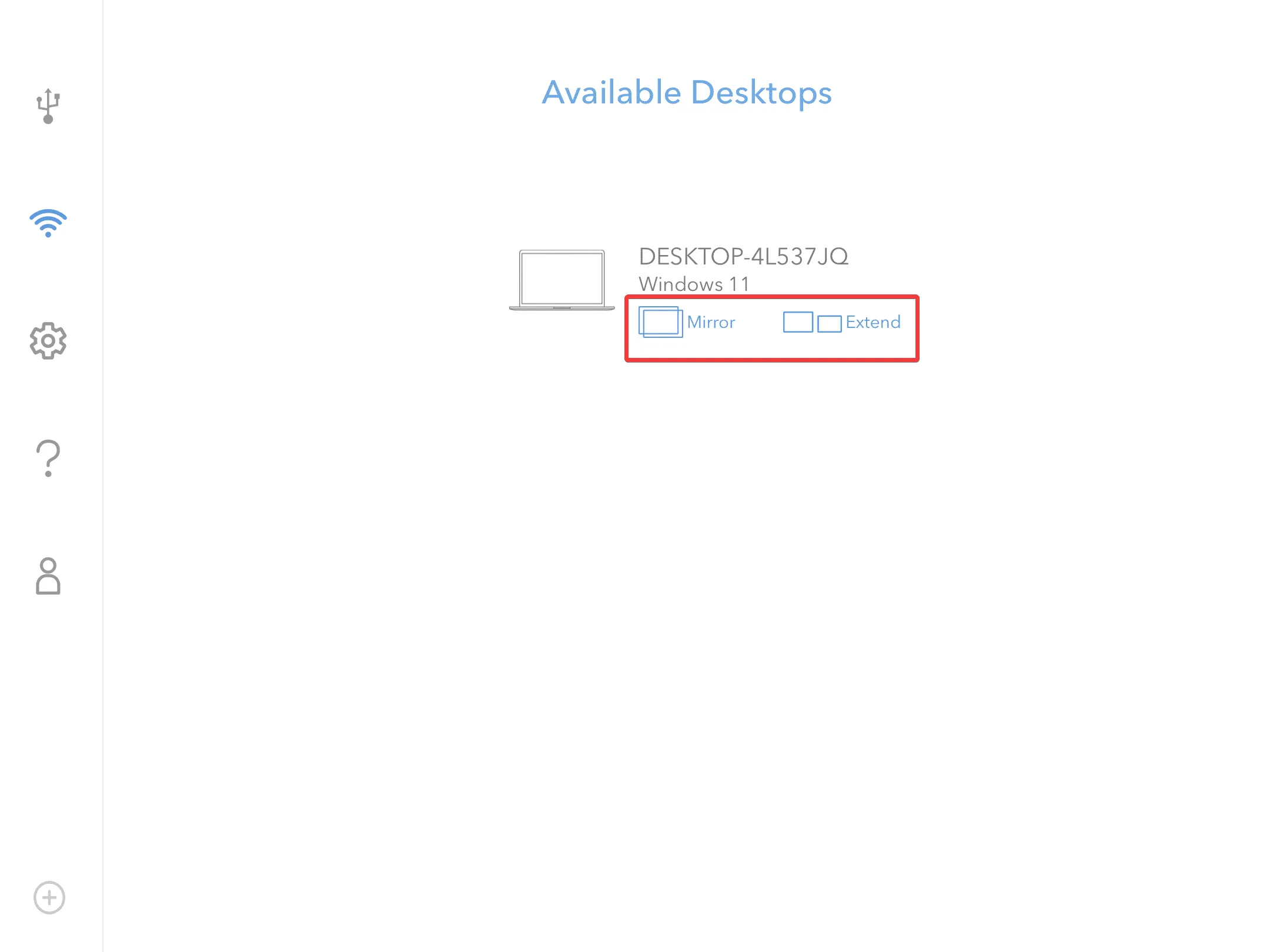
- Konfiguracja potrwa kilka sekund. System Windows może na chwilę stracić fokus, a otrzymasz powiadomienie z Duet Display z informacją: Rozpoczęto połączenie pulpitu zdalnego.
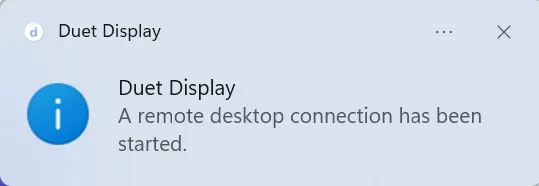
- Tablet będzie teraz odzwierciedlał lub rozszerzał wyświetlacz. Zmień konfigurację lub przearanżuj wyświetlacz, jeśli to konieczne, w aplikacji Ustawienia.
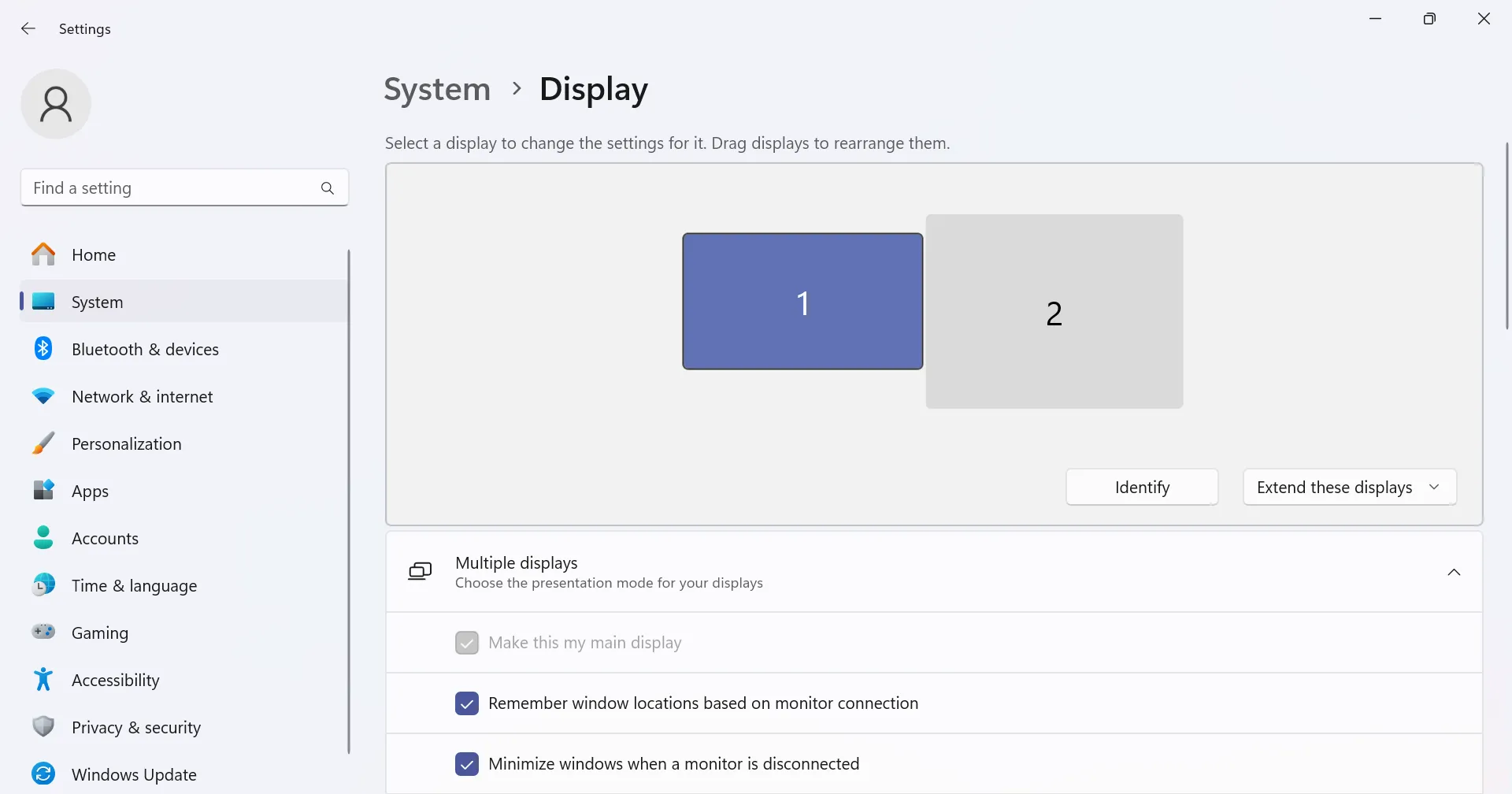
- Aby wyłączyć połączenie, dotknij ikony Duet na ekranie tabletu lub iPada i z listy opcji wybierz opcję Rozłącz .
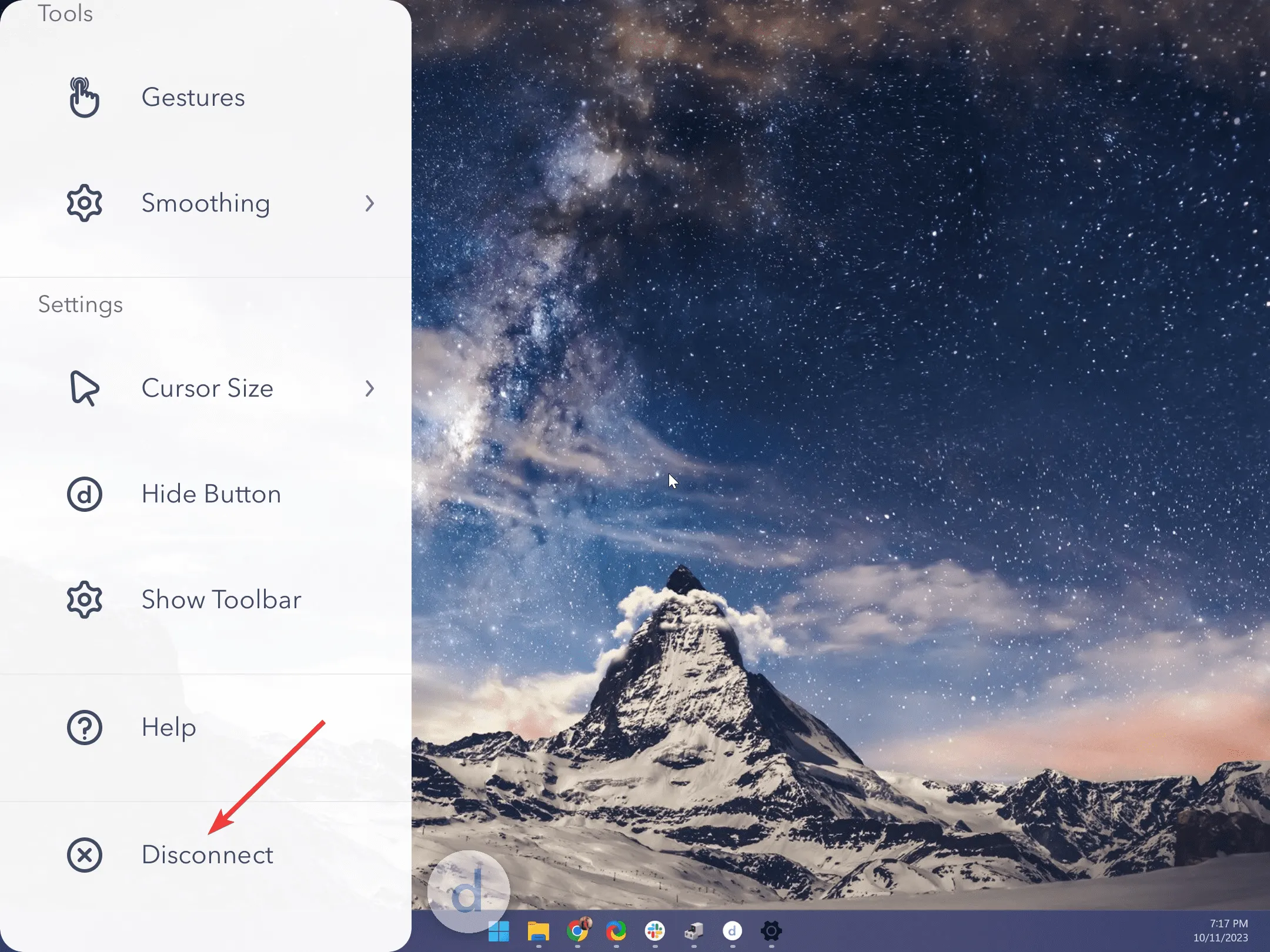
2. Superwyświetlacz
Jest to ulubiona aplikacja fanów do tego zadania i łatwo zrozumieć dlaczego. Obsługuje połączenia przewodowe i bezprzewodowe, co czyni ją wszechstronną opcją. Jest również dostępna dla użytkowników iOS, co jest zaletą.
W przypadku połączenia przewodowego możesz podłączyć tablet do komputera i jednocześnie go ładować. Tablet często rozładowuje baterię szybciej niż zwykle podczas wykonywania zadań wymagających dużej ilości zasobów, więc jest to kolejna zaleta.
3. Weylus
Jeśli chcesz mieć trochę większą kontrolę nad tym, jak rysujesz i co może zrobić wybrana przez Ciebie aplikacja, radzimy wybrać opcję open-source, taką jak Weylus. Jest dostępna na wszystkich systemach operacyjnych i obsługuje klawiatury fizyczne.
Co więcej, możesz edytować kod źródłowy i dostosować niektóre ustawienia do swoich potrzeb.
Dodatkowe wskazówki dla lepszego rysowania
- Dostosuj ustawienia czułości – Używanie tabletu jako podkładki do rysowania jest zasadniczo myszą do komputera. Podobnie, ponieważ możesz dostosować ustawienia czułości i szybkości myszy, musisz również dostroić ustawienia czułości rysika, aby uzyskać precyzję.
- Używaj gestów na panelu dotykowym – Korzystaj z gestów na panelu dotykowym systemu Windows 11, aby przybliżać i oddalać obraz oraz z łatwością poruszać się po płótnie, aby praca przebiegała czysto.
- Skalibruj ustawienia kolorów swojego monitora – Aby zapobiec niedopasowaniu kolorów między tabletem a komputerem, skalibruj ustawienia kolorów systemu Windows 11 tak, aby pasowały do tabletu, i zminimalizuj rozbieżności.
- Zaawansowane funkcje – Większość rysików posiada zaawansowane funkcje, które pomagają dostosować czułość nacisku lub uzyskać określony poziom grubości podczas rysowania. Warto je poznać i dokonać niezbędnych zmian.
Pamiętaj o aktualizowaniu sterowników i oprogramowania, aby uniknąć problemów ze zgodnością, a także o tworzeniu kopii zapasowych swojej pracy.
Wadą mogą być problemy z wydajnością, zwłaszcza z opóźnieniem sygnału wejściowego, spowodowane połączeniem, ale zawsze można przyspieszyć działanie systemu Windows 11 i, o ile to możliwe, przejść na połączenie przewodowe z wykorzystaniem szybkich kabli do przesyłu danych.
Dobrą rzeczą w używaniu tabletu jako podkładki do rysowania dla komputera jest kompatybilność międzyplatformowa. Nie tylko możesz sterować komputerem z telefonu z Androidem, ale także możesz używać iPada jako drugiego monitora i osiągać podobne rezultaty.
To wszystko, co mieliśmy w tym artykule. Jeśli próbowałeś tego połączenia wcześniej, chcielibyśmy poznać Twoje przemyślenia na temat Twoich doświadczeń. Jakiego oprogramowania użyłeś i czy poleciłbyś je? Podziel się swoimi przemyśleniami w sekcji komentarzy poniżej.



Dodaj komentarz