Błąd modułu TPM 80090034: 7 sposobów naprawy na dobre
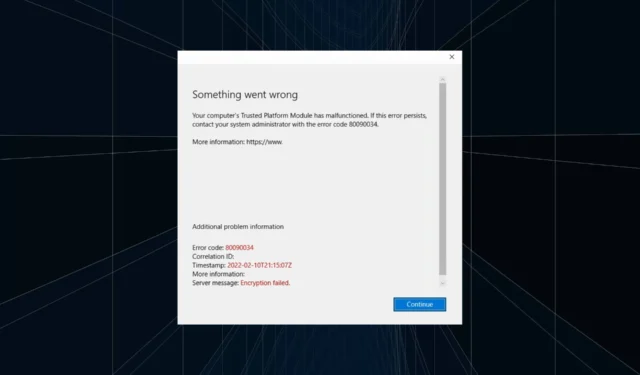
TPM lub Trusted Platform Module to dedykowany mikrokontroler zwiększający bezpieczeństwo komputera. Jest to również jedno z minimalnych wymagań systemowych dla systemu Windows 11 . Jednak moduł TPM powoduje szereg problemów, a kod błędu 80090034 w aplikacjach pakietu Office jest powszechny.
Komunikat brzmi: Coś poszło nie tak. Moduł Trusted Platform Module Twojego komputera uległ awarii. Jeśli błąd będzie się powtarzał, skontaktuj się z administratorem systemu, podając kod błędu 80090034, a komunikat Szyfrowanie nie powiódł się obok komunikatu serwera. Czytaj dalej, aby dowiedzieć się, jak rozwiązać problem!
Co to jest kod błędu 80090034 w firmie Microsoft?
Błąd konfiguracji konta Office 365 TPM 80090034 pojawia się, gdy użytkownicy próbują aktywować pakiet i zalogować się. Dzieje się tak z powodu awarii modułu TPM, ale nie jest to tak skomplikowane, jak mogłoby się wydawać.
Oto kilka powodów, dla których moduł TPM działa nieprawidłowo, błąd 80090034:
- Uszkodzone pliki systemowe : Częstą przyczyną takich problemów są uszkodzone pliki systemowe , które wpływają na podstawowe funkcjonowanie systemu Windows.
- Problemy z modułem TPM : Gdy w pakiecie Microsoft Office pojawi się błąd TPM , przyczyną mogą być problemy ze skonfigurowanymi ustawieniami.
- Problemy z pakietem Microsoft Office : W niektórych przypadkach jest to problem z aplikacją Office, a naprawienie jej zwykle rozwiązuje problem.
- Aplikacja innej firmy powodująca konflikt : w przypadku niektórych użytkowników to aplikacja innej firmy, zwykle program antywirusowy, spowodowała wyświetlenie kodu błędu 80090034 — Microsoft Teams.
Jak naprawić kod błędu 80090034?
Zanim przejdziemy dalej, wypróbuj najpierw te szybkie rozwiązania:
- Zainstaluj wszystkie oczekujące aktualizacje systemu Windows.
- Wyłącz zainstalowany program antywirusowy innej firmy na komputerze i sprawdź, czy błąd został naprawiony.
- W przypadku użytkowników z wyłączoną funkcją włącz moduł TPM w systemie BIOS . Jeśli jest już włączony, włącz go ponownie.
- Odłącz się od jakiegokolwiek oprogramowania VPN lub podobnego, które mogłoby modyfikować właściwości sieci.
Jeśli żadna nie działa, przejdź do poprawek wymienionych obok.
1. Wyłącz zaporę
- Naciśnij Windows + S , aby otworzyć wyszukiwanie, wpisz Zapora systemu Windows Defender i kliknij odpowiedni wynik wyszukiwania.
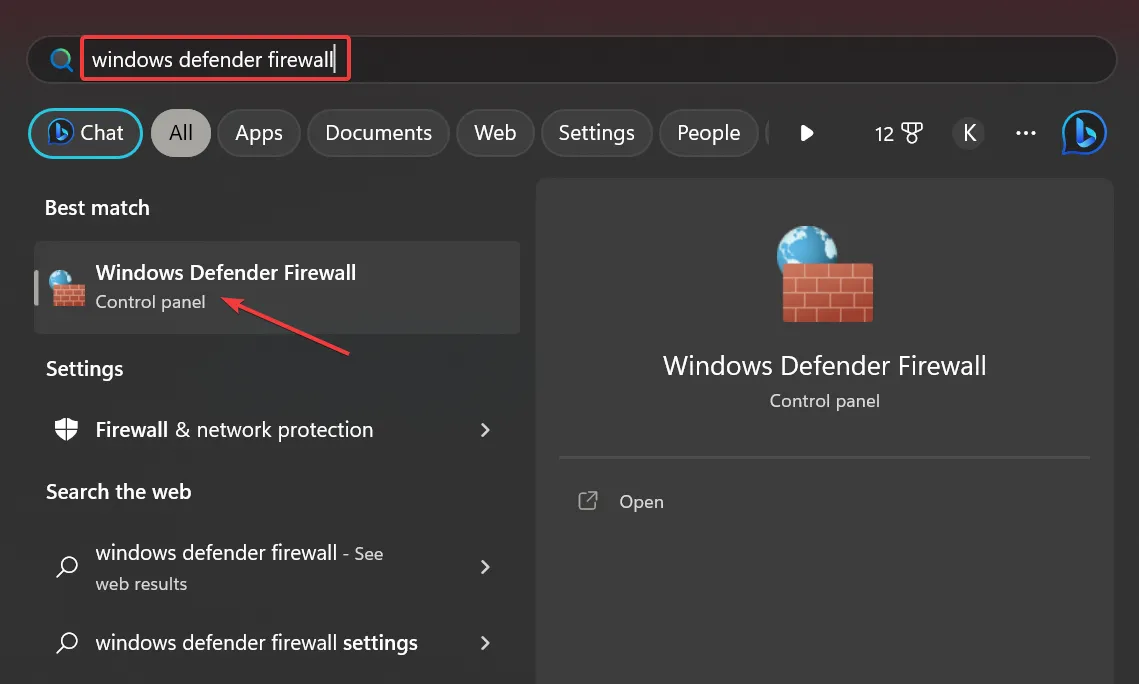
- Kliknij opcję Włącz lub wyłącz Zaporę systemu Windows Defender w okienku nawigacji.
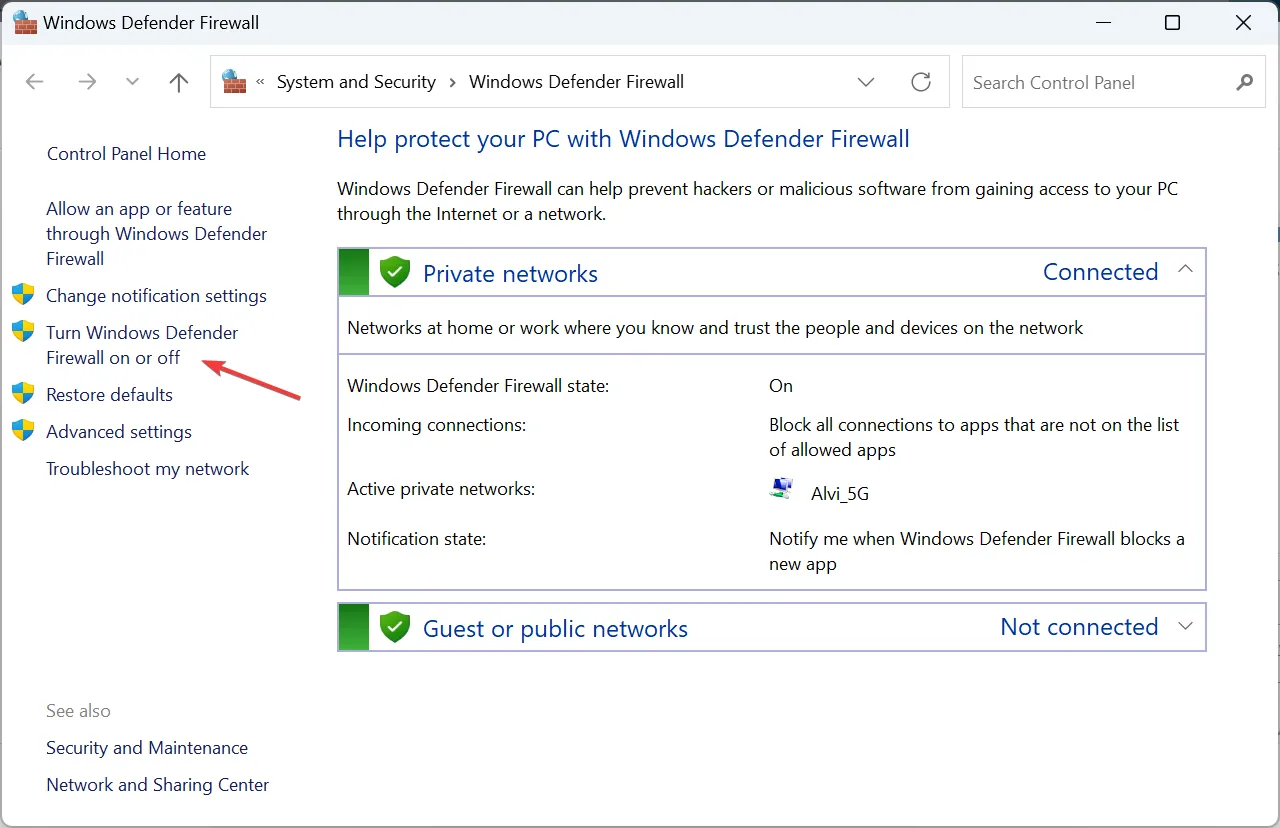
- Wybierz opcję Wyłącz zaporę systemu Windows Defender (niezalecane) w ustawieniach sieci prywatnej i ustawieniach sieci publicznej , a następnie kliknij przycisk OK, aby zapisać zmiany.
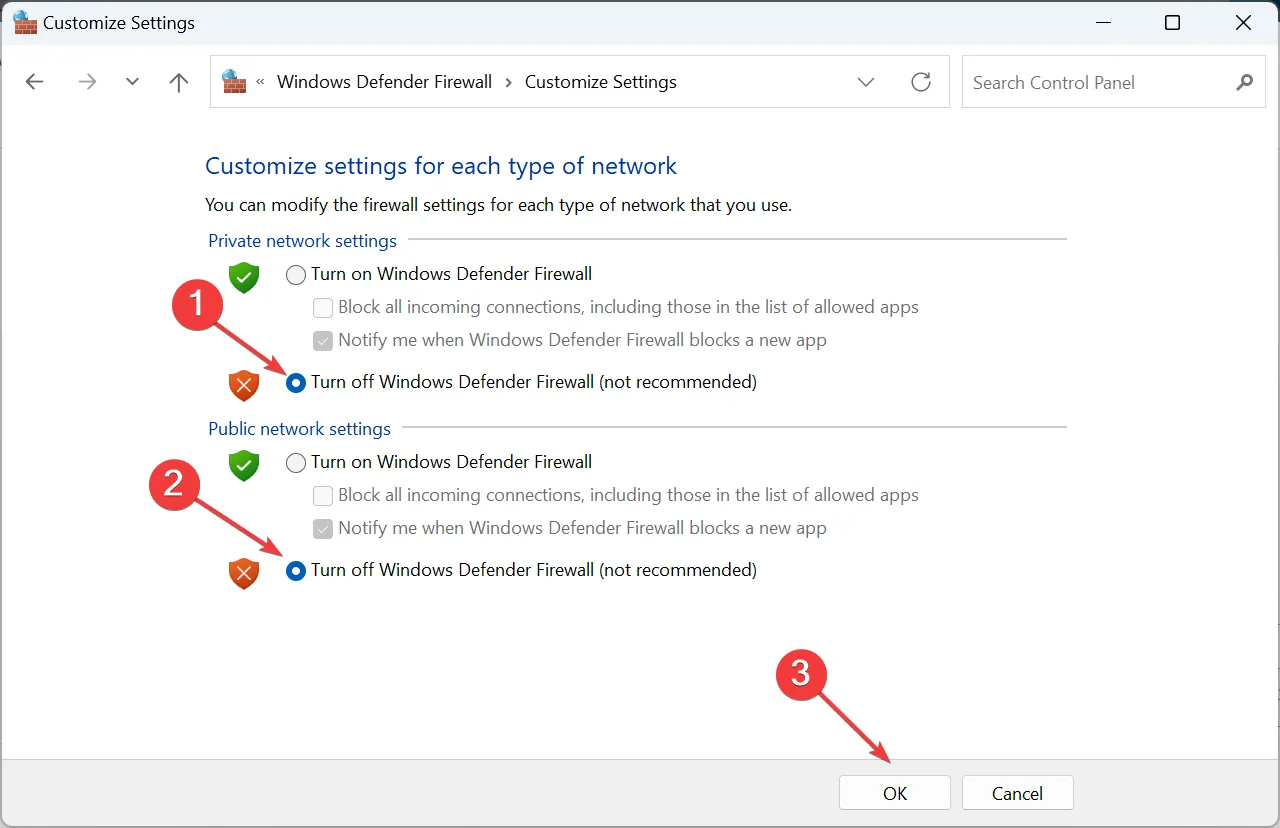
Jeśli zastanawiasz się, jak rozwiązać kod błędu 80090034, podstawowym podejściem powinno być wyłączenie Zapory systemu Windows lub nawet zapory innej firmy. Ponieważ prawdopodobnie zapora sieciowa blokuje program .
2. Napraw uszkodzone pliki systemowe
- Naciśnij Windows + R , aby otworzyć Uruchom, wpisz cmd i naciśnij Ctrl + Shift + Enter.
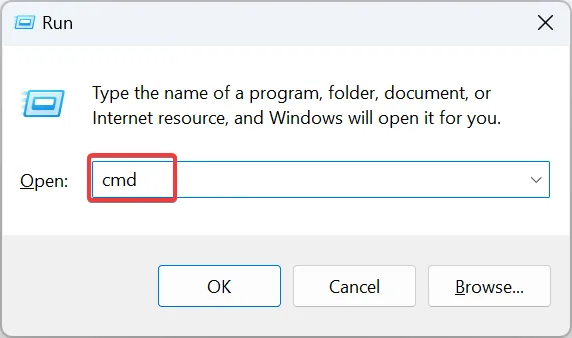
- Kliknij Tak w monicie UAC.
- Teraz wklej następujące polecenia pojedynczo i naciśnij Enterpo każdym, aby uzyskać DISM:
DISM /Online /Cleanup-Image /CheckHealthDISM /Online /Cleanup-Image /ScanHealthDISM /Online /Cleanup-Image /RestoreHealth - Następnie uruchom to polecenie dla skanowania SFC:
sfc /scannow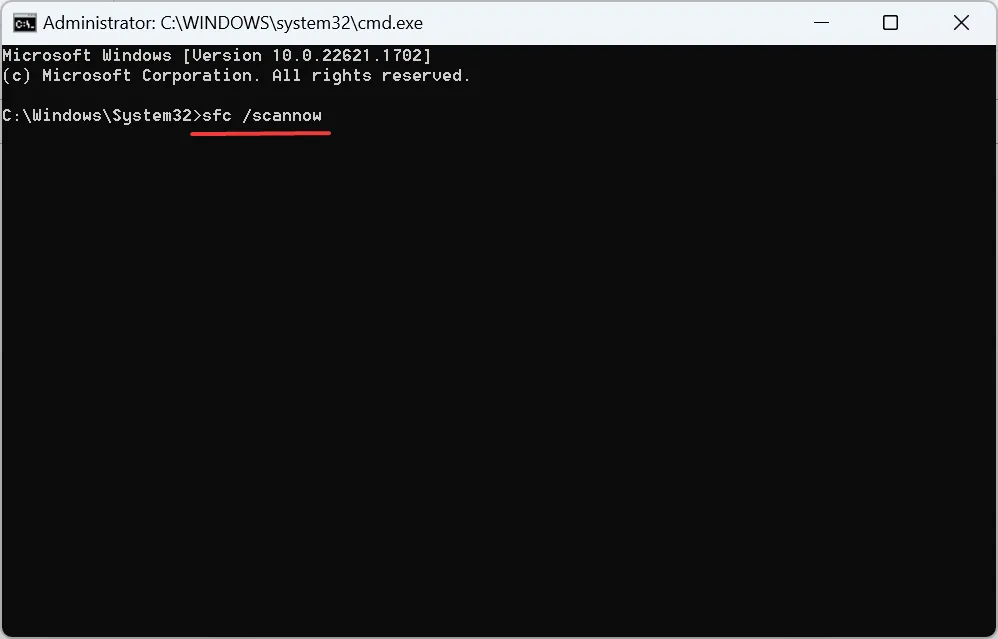
- Na koniec uruchom ponownie komputer, aby zmiany zaczęły obowiązywać.
Aby wyeliminować możliwość, że uszkodzone pliki systemowe powodują kod błędu 80090034, konieczne jest uruchomienie narzędzia DISM i skanowanie SFC. W przypadku znalezienia takich plików zostaną one zastąpione kopią z pamięci podręcznej.
Możesz również szczegółowo przeskanować swój komputer za pomocą aplikacji do naprawy systemu, która może skutecznie przeskanować system operacyjny i zająć się uszkodzonymi plikami powodującymi ten błąd firmy Microsoft.
⇒ Zdobądź Fortec
3. Wyczyść poświadczenia
- Naciśnij Windows + S, aby otworzyć wyszukiwanie, wpisz Credential Manager w polu tekstowym i kliknij wynik.
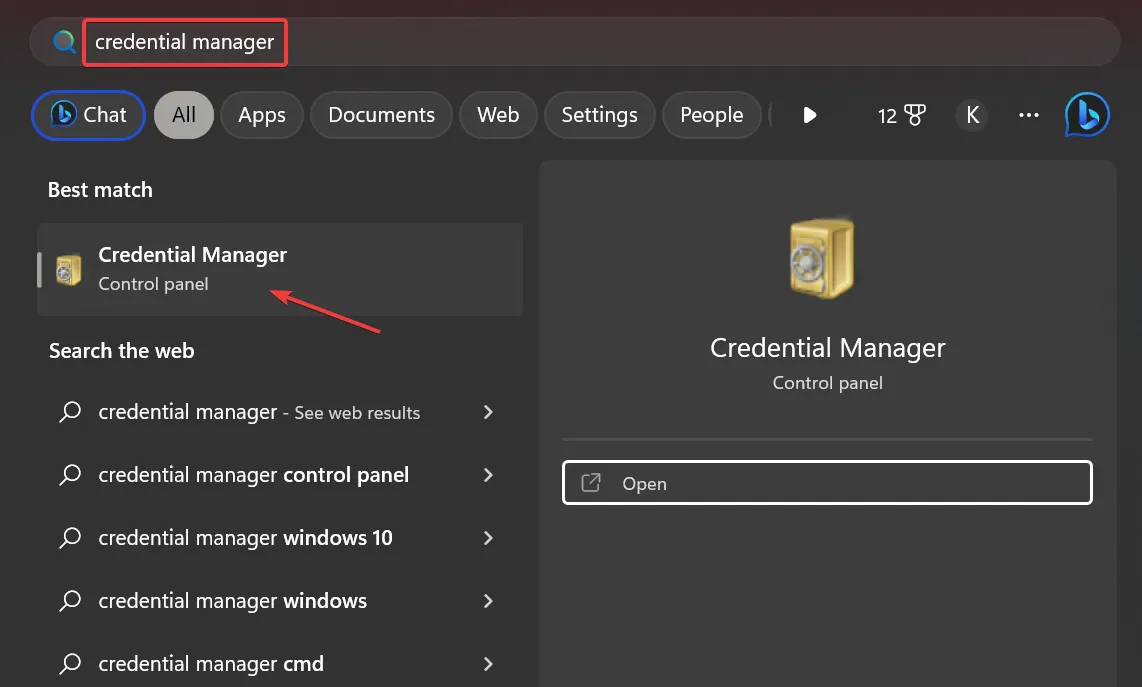
- Przejdź do Poświadczeń systemu Windows .
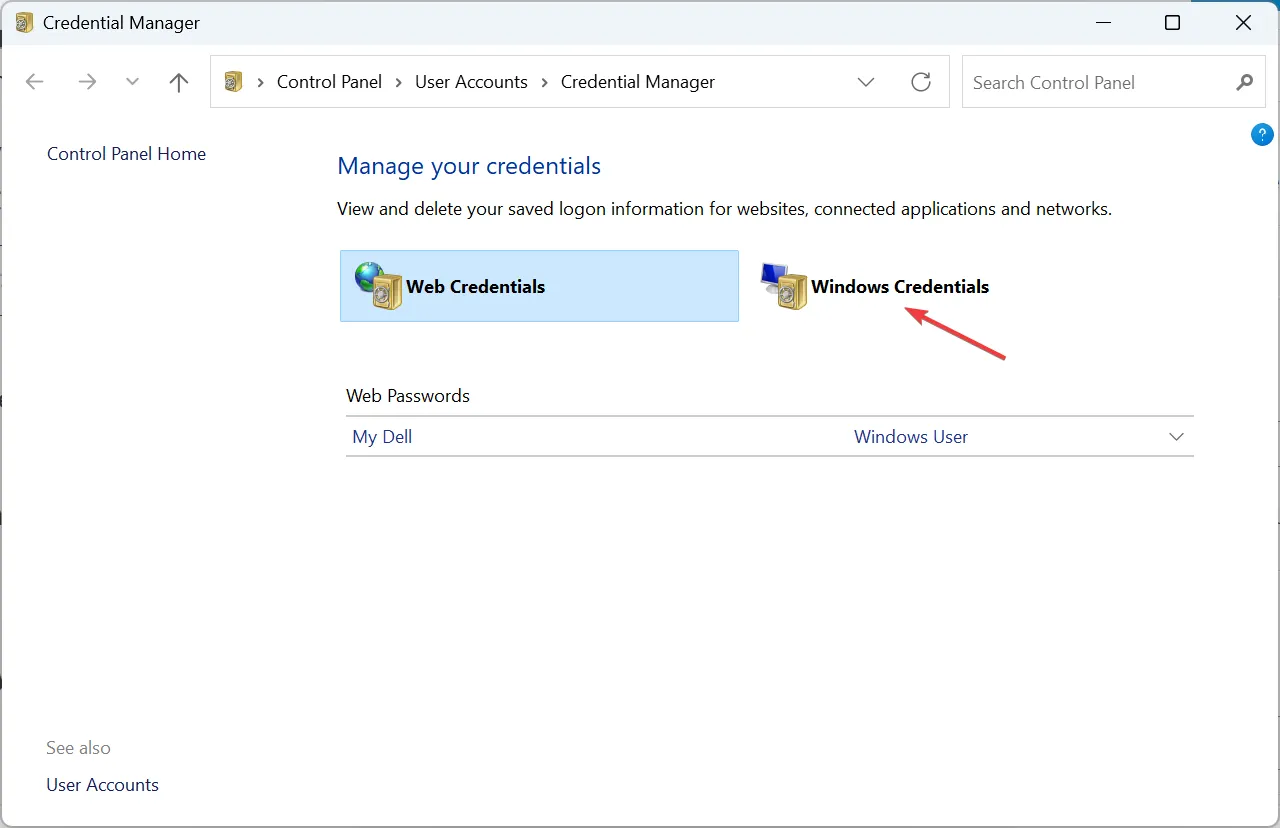
- Teraz wybierz poświadczenia pakietu Office i kliknij Usuń .
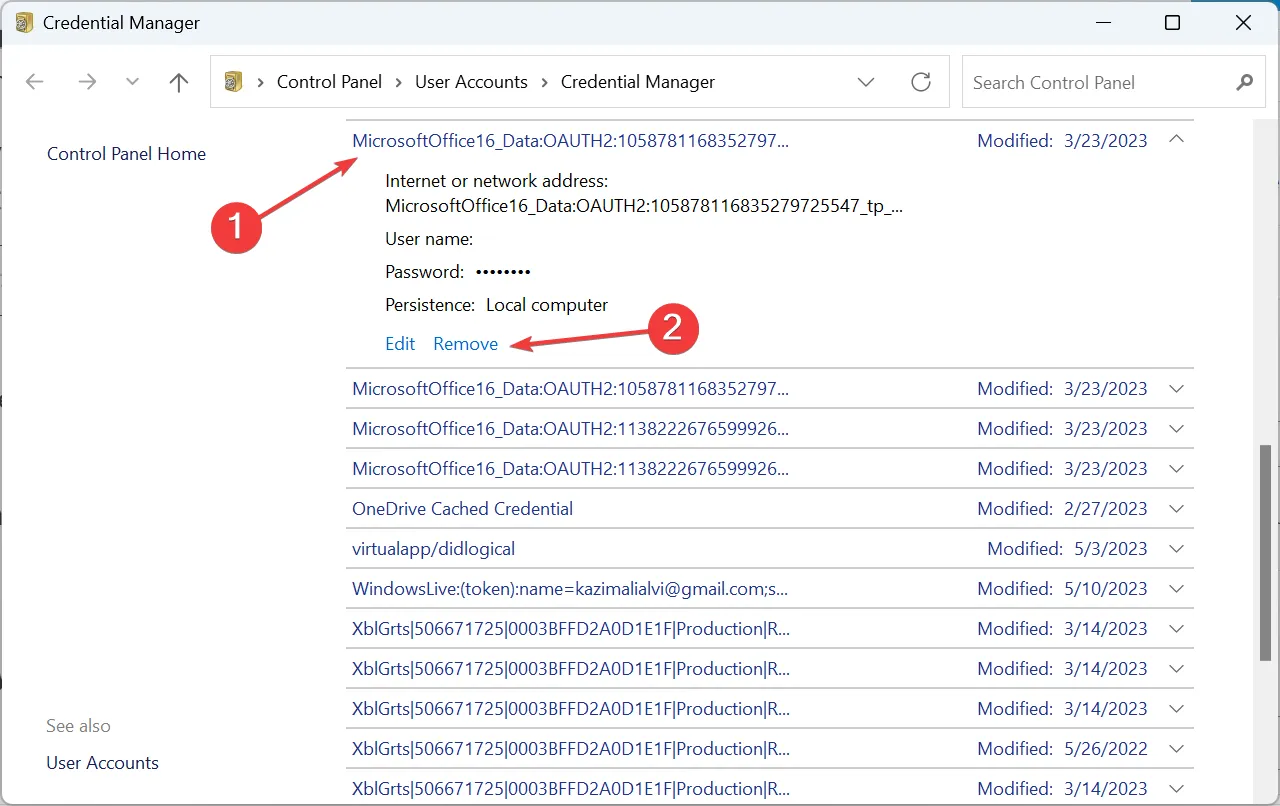
- Kliknij Tak w monicie o potwierdzenie.
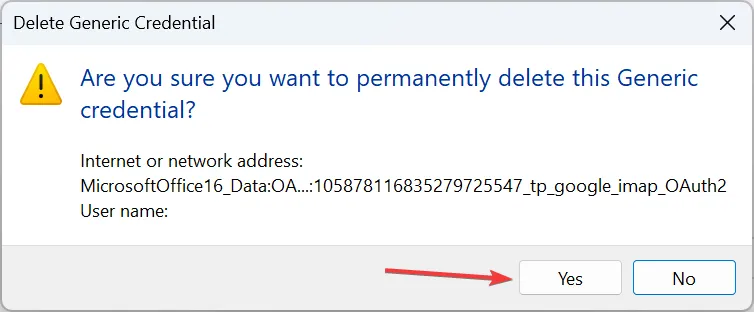
- Podobnie usuń inne poświadczenia pakietu Office wymienione tutaj.
- Po zakończeniu uruchom ponownie komputer, a następnie sprawdź, czy możesz skonfigurować aplikacje pakietu Office.
W niektórych przypadkach uszkodzone poświadczenia były odpowiedzialne za kod błędu 80090034 podczas konfigurowania Office 365, a wyczyszczenie ich załatwiło sprawę. Ponieważ nie ma możliwości zidentyfikowania problemu, zalecamy wyczyszczenie wszystkich i ponowne skonfigurowanie poświadczeń.
4. Zmień ustawienia konta
- Naciśnij Windows + , I aby otworzyć Ustawienia , wybierz Konta z okienka nawigacyjnego i kliknij Uzyskaj dostęp do pracy lub szkoły .
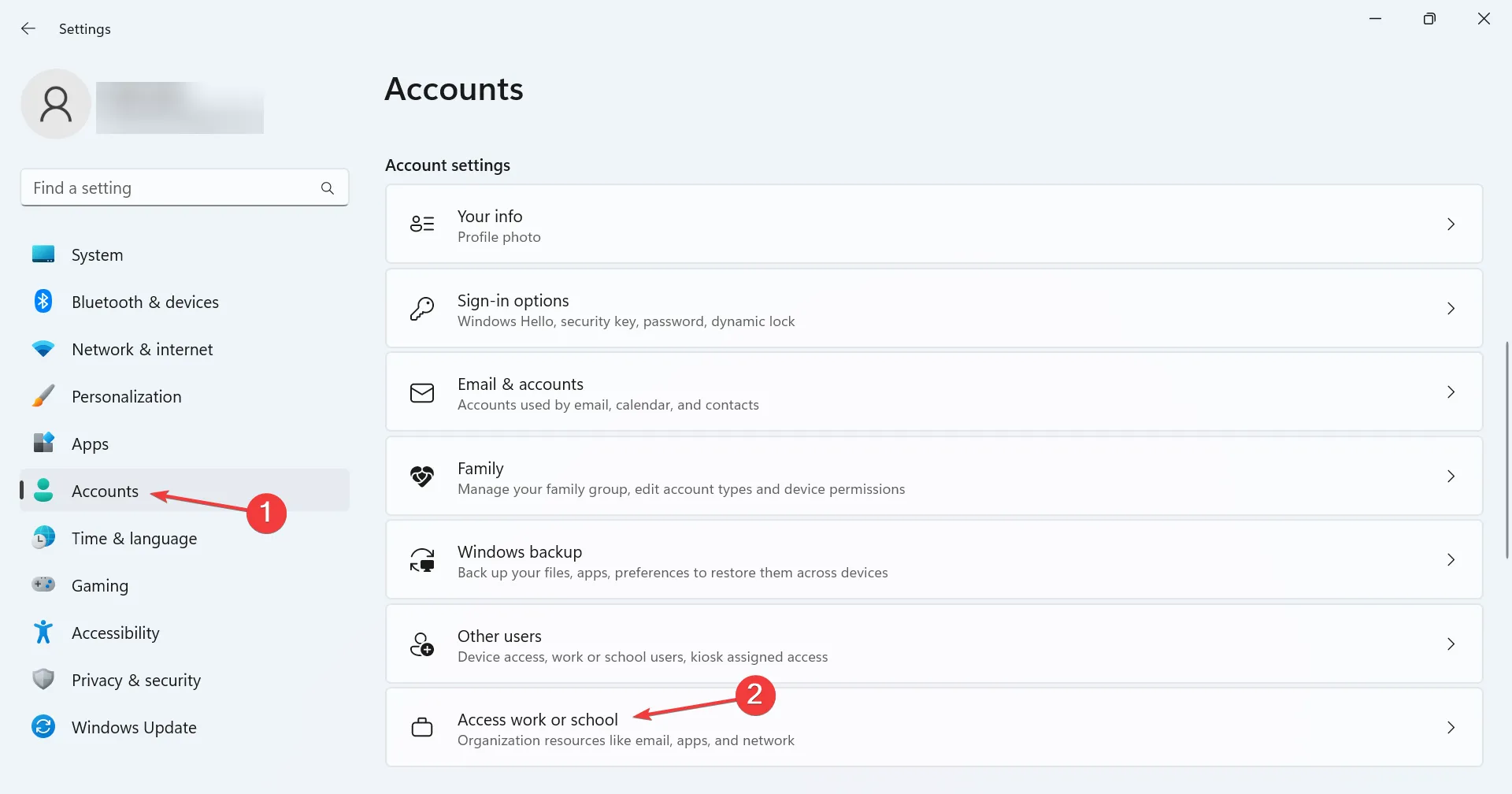
- Kliknij Rozłącz, jeśli Twoje konto jest połączone z organizacją, i potwierdź zmianę.
- Teraz powinieneś być w stanie skonfigurować Office lub Teams.
5. Zmodyfikuj rejestr
- Naciśnij Windows + R , aby otworzyć Uruchom, wpisz regedit w polu tekstowym i kliknij OK.

- Kliknij Tak w monicie.
- Wklej następującą ścieżkę w pasku adresu i naciśnij Enter:
HKEY_LOCAL_MACHINE\Software\Microsoft\Cryptography\Protect\Providers\df9d8cd0-1501-11d1-8c7a-00c04fc297eb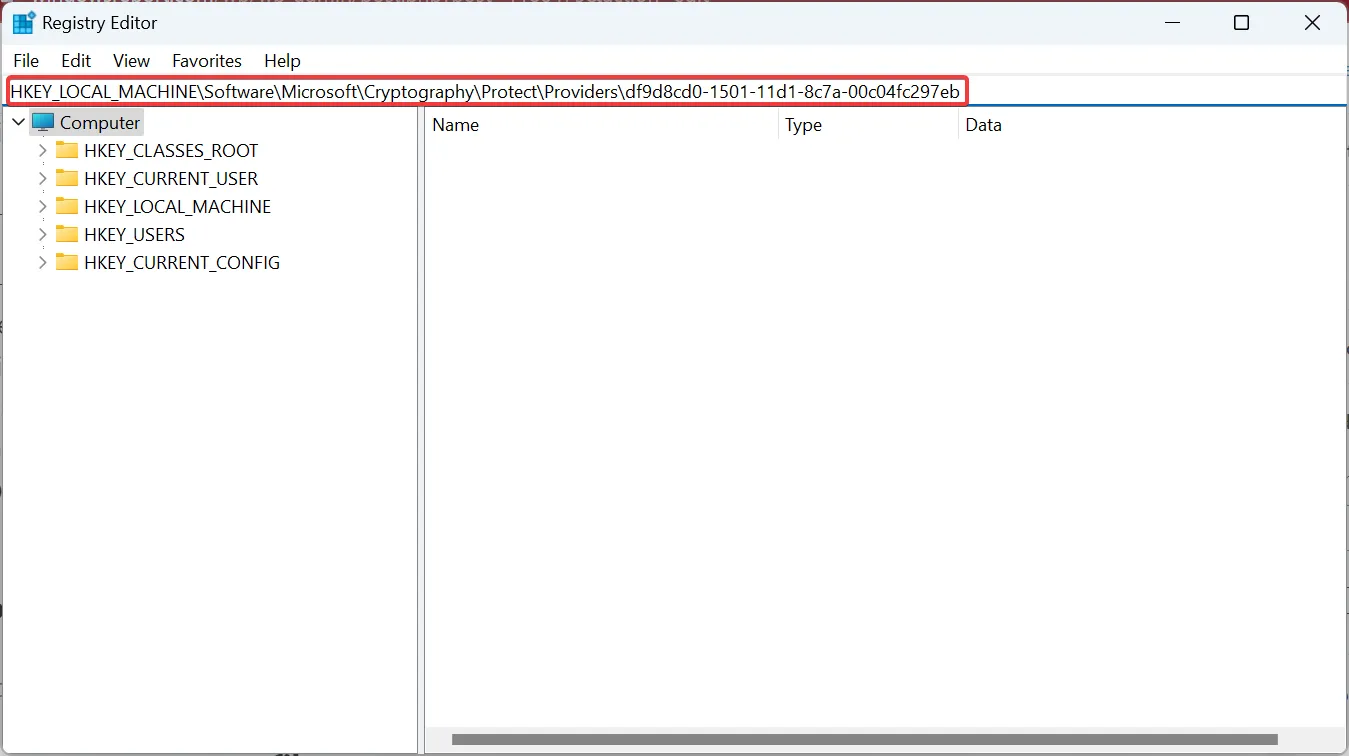
- Kliknij prawym przyciskiem myszy pustą część, najedź kursorem na Nowy , wybierz Wartość DWORD (32-bitowa) i nazwij ją ProtectionPolicy .
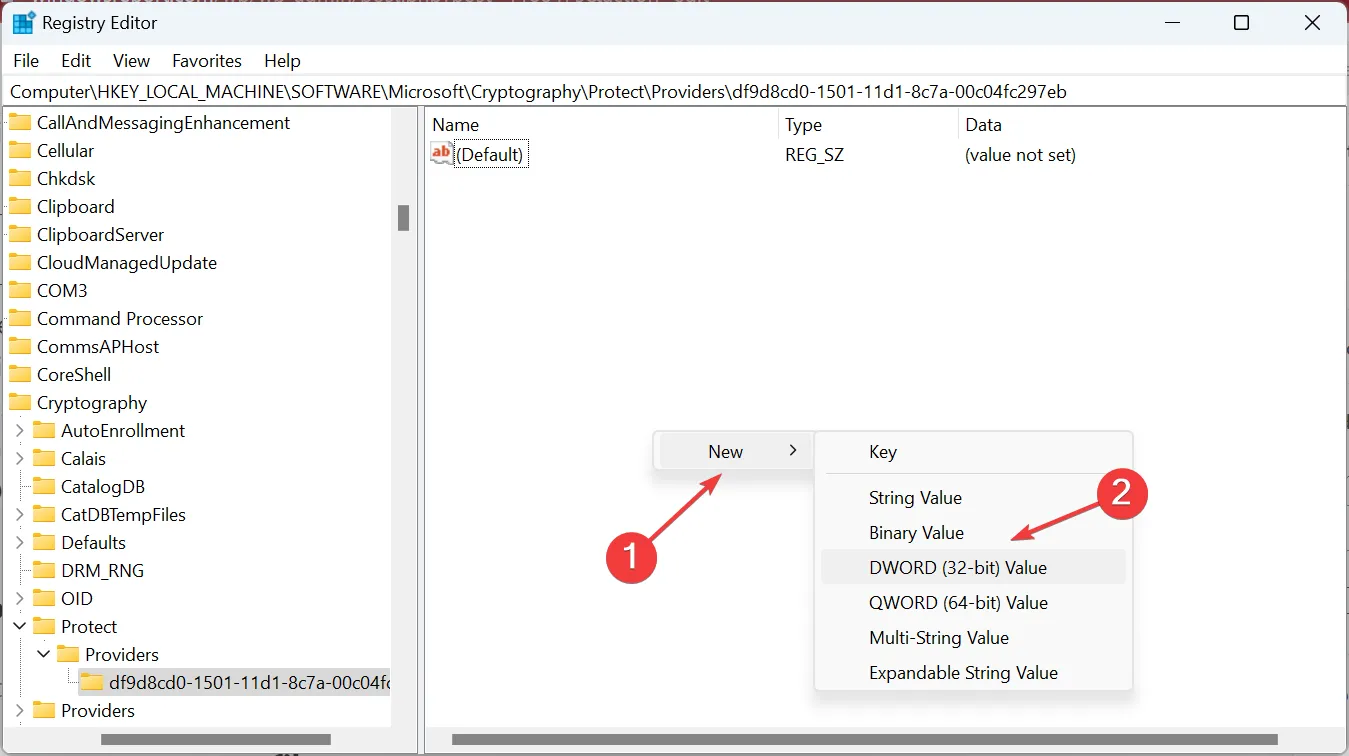
- Kliknij dwukrotnie nowo utworzony DWORD.
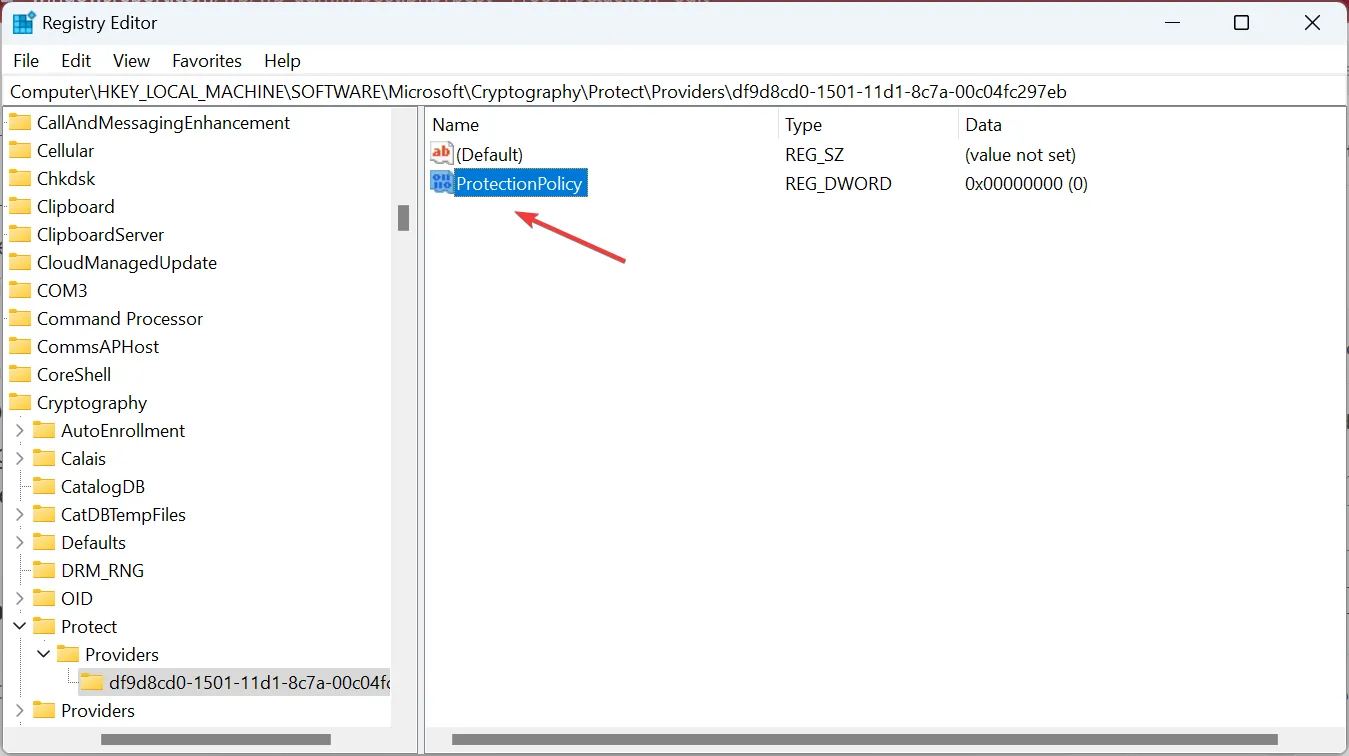
- Wprowadź 1 w polu Dane wartości i kliknij OK , aby zapisać zmiany.
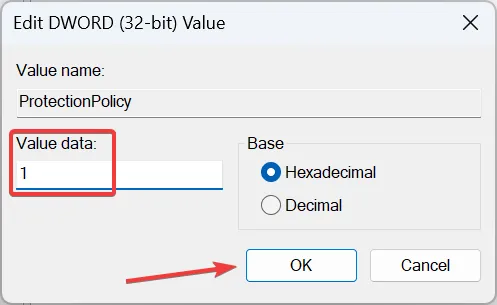
- Na koniec uruchom ponownie komputer, aby zastosować zmiany.
- Jeśli problem będzie się powtarzał, przejdź do następującej ścieżki w rejestrze:
HKEY_CURRENT_USER\Software\Microsoft\Office\16.0\Common\Identity - Teraz, tak jak zrobiłeś to wcześniej, utwórz wartość DWORD (32-bitową) zatytułowaną EnableADAL i ustaw jej dane wartości na 0 .
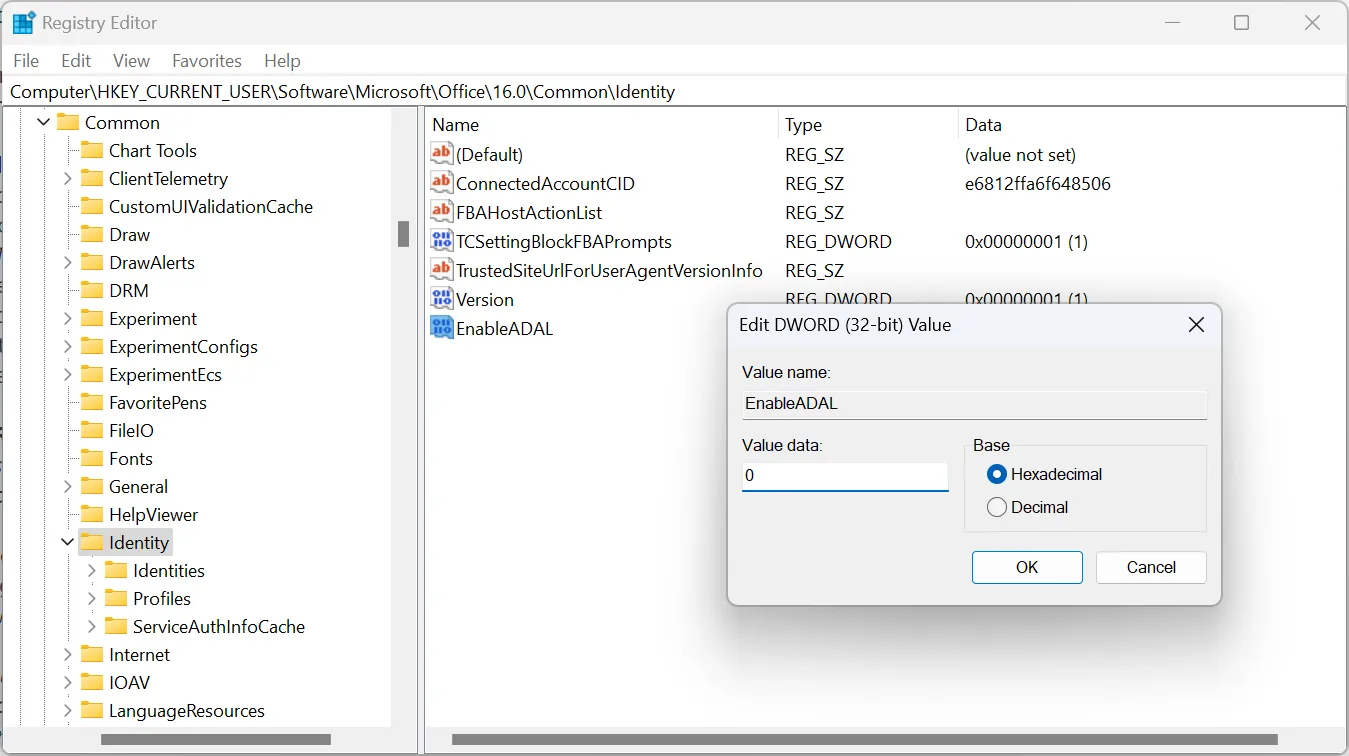
Często jest to błędna konfiguracja z modułem TPM, której nie można naprawić za pomocą trasy GUI, i właśnie w tym przypadku modyfikacja rejestru pomaga wyeliminować kod błędu 80090034 w programie Outlook.
6. Napraw pakiet Microsoft Office
- Naciśnij Windows + R , aby otworzyć Uruchom, wpisz appwiz.cpl i naciśnij Enter.
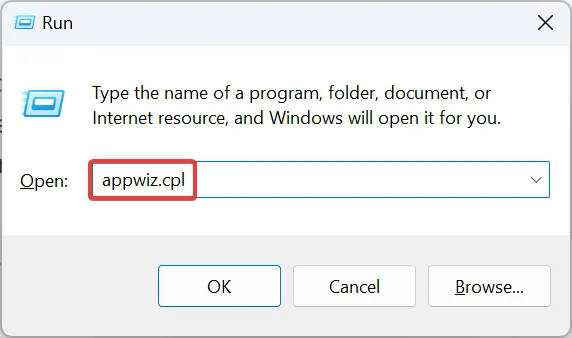
- Wybierz Microsoft 365 z listy zainstalowanych aplikacji i kliknij Zmień .
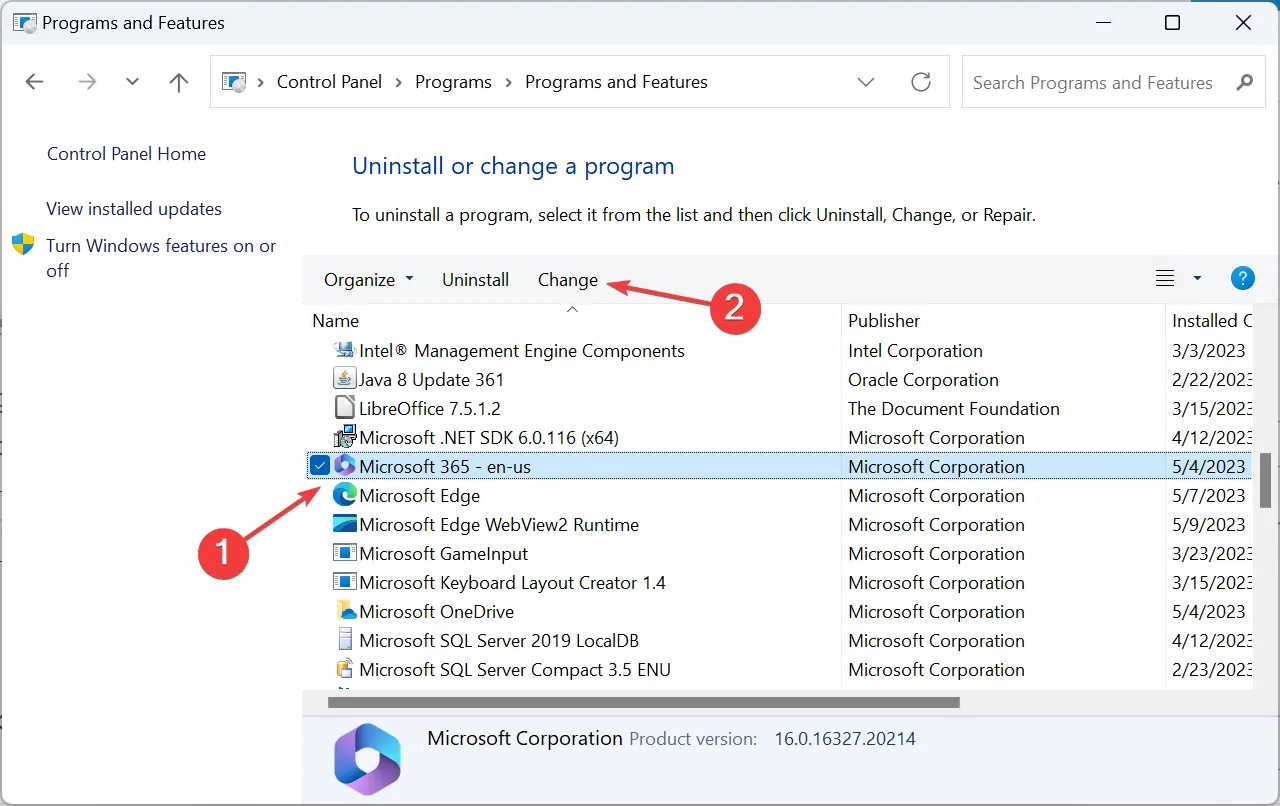
- Wybierz opcję Napraw online i kliknij Napraw, aby kontynuować.
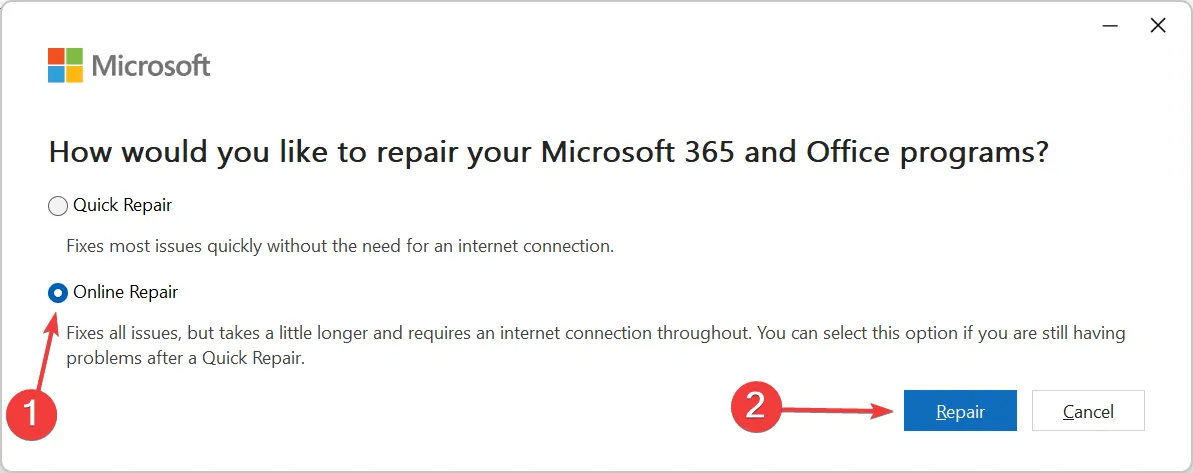
- Ponownie kliknij Napraw w monicie potwierdzającym i poczekaj na zakończenie procesu.
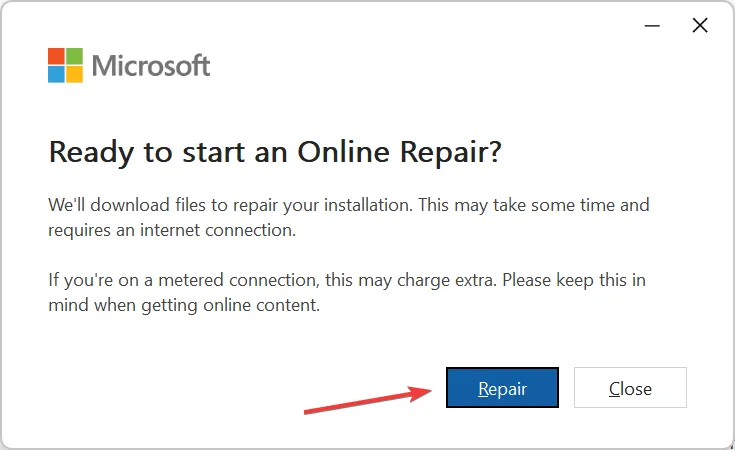
W przypadku niektórych użytkowników był to problem z samym pakietem Microsoft Office, który doprowadził do kodu błędu 80090034, a naprawa go uruchomiła. Tylko upewnij się, że masz połączenie z Internetem przed rozpoczęciem naprawy online.
7. Utwórz nowy profil użytkownika
- Naciśnij Windows + R , aby otworzyć Uruchom, wpisz netplwiz w polu tekstowym i kliknij OK.
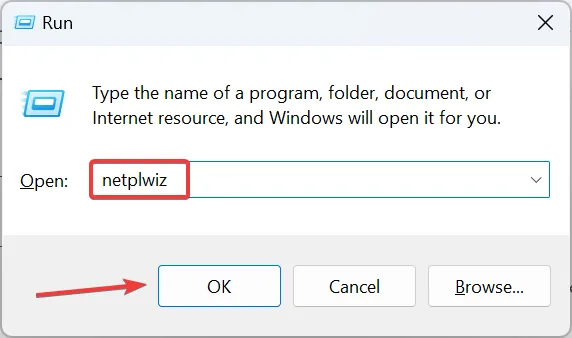
- Kliknij Dodaj .
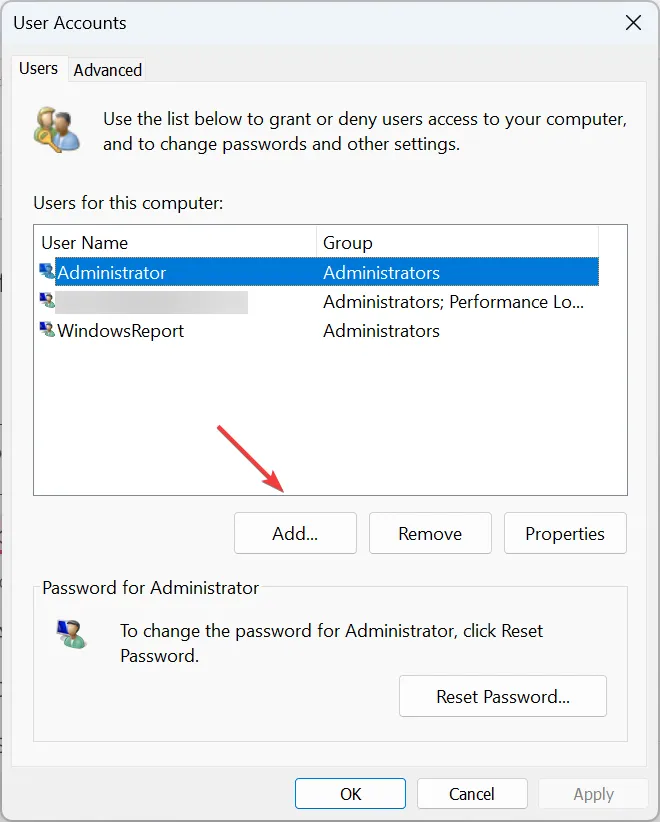
- Kliknij Zaloguj się bez konta Microsoft .
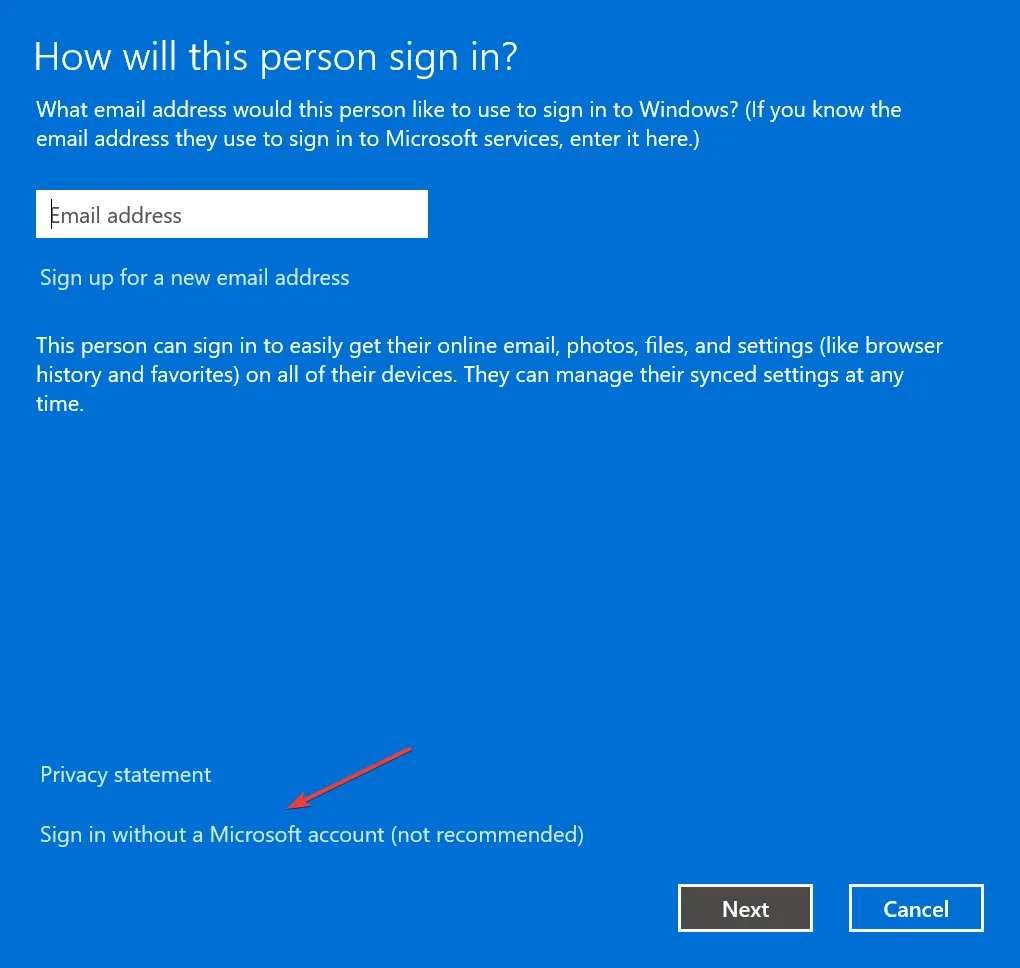
- Teraz kliknij Konto lokalne .

- Wprowadź nazwę użytkownika i hasło (jeśli jest wymagane), a następnie kliknij Dalej .
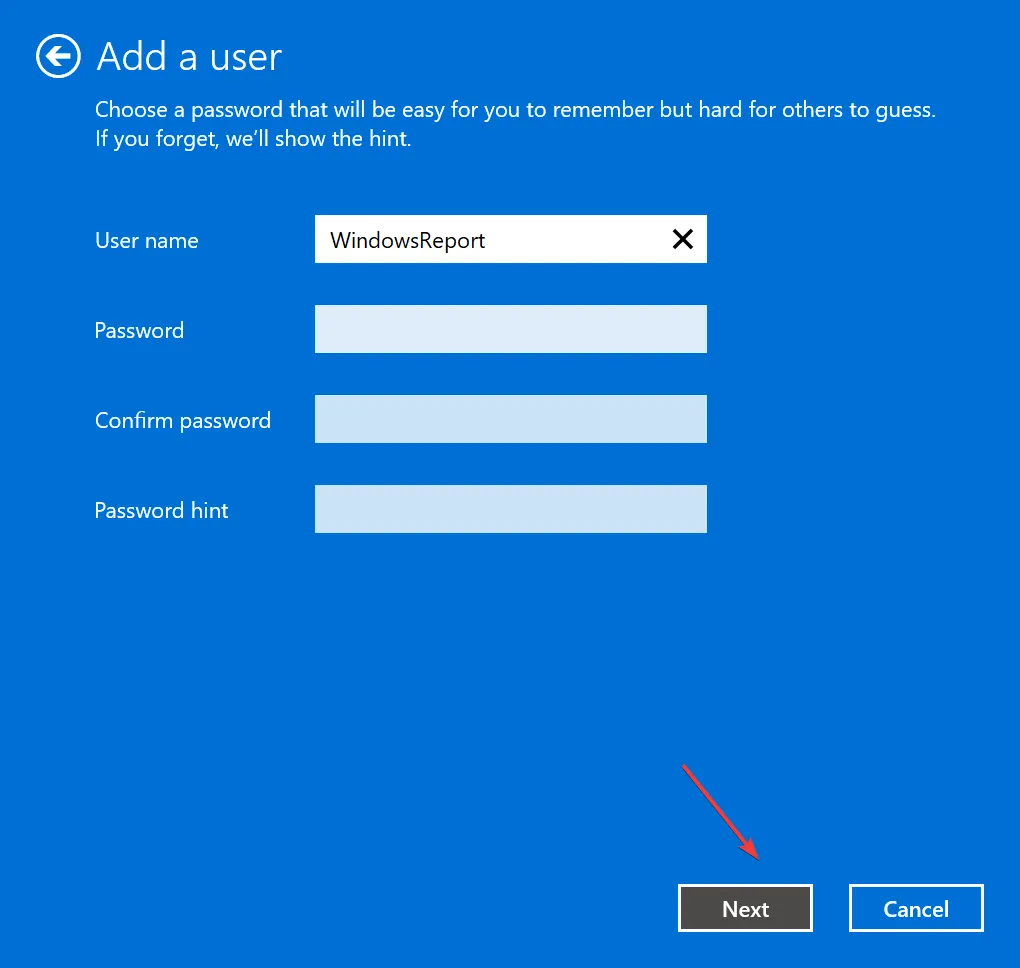
- Kliknij Zakończ , aby utworzyć konto.
- Po zakończeniu wybierz nowe konto użytkownika i kliknij Właściwości .
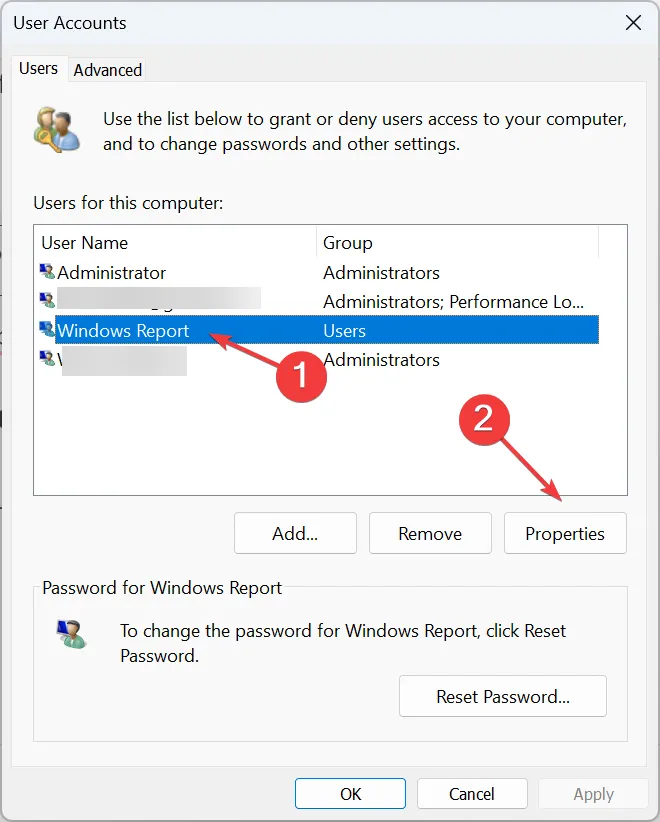
- Przejdź do zakładki Członkostwo w grupie, wybierz Administrator i kliknij OK.
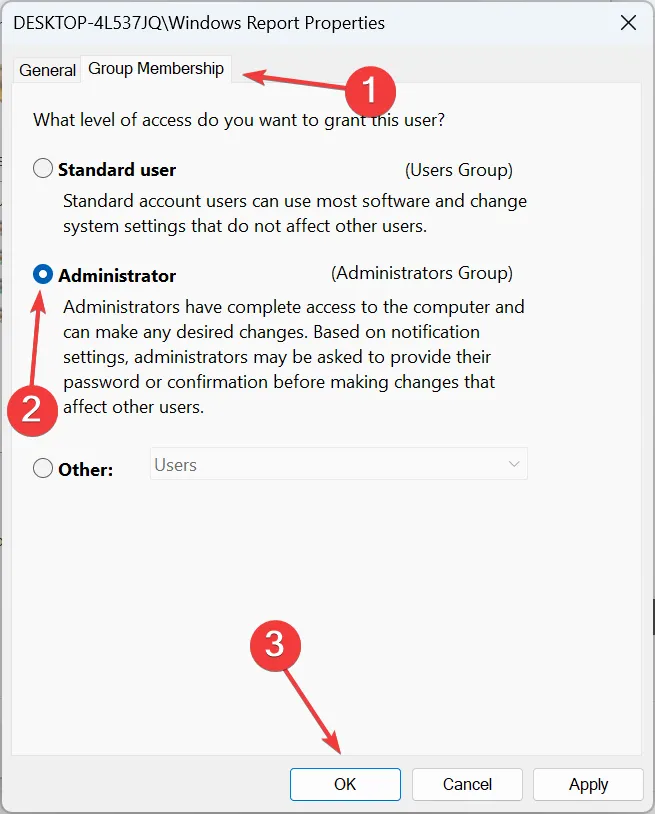
Otóż to! Pozostało tylko zalogować się przy użyciu nowego konta, pobrać pakiet Microsoft Office i powinieneś być w stanie skonfigurować i zalogować się, jeśli poprzedni profil użytkownika był uszkodzony .
W przypadku jakichkolwiek pytań lub podzielenia się z nami rozwiązaniem, zostaw komentarz poniżej.



Dodaj komentarz