Najważniejsze modyfikacje rejestru systemu Windows w celu zwiększenia wydajności gier


Podczas gdy osiągnięcie wysokiej liczby klatek na sekundę (FPS) i stabilnego połączenia internetowego jest proste, uzyskanie przewagi konkurencyjnej często wymaga dostosowań, które minimalizują opóźnienia. W świecie esportu i szybkich gier liczy się każda milisekunda. W tym artykule przeprowadzimy Cię przez różne modyfikacje rejestru systemu Windows, które mają na celu zwiększenie wydajności gry i zapewnienie Ci tej kluczowej przewagi.
Ważne: Wprowadzenie nieprawidłowych zmian w rejestrze może prowadzić do problemów z systemem i potencjalnej utraty danych. Zawsze wykonuj kopię zapasową rejestru systemu Windows przed wprowadzeniem jakichkolwiek modyfikacji.
Kroki dostępu do rejestru systemu Windows
Istnieje wiele metod uruchomienia Edytora rejestru systemu Windows. Najprostszym podejściem jest wpisanie „registry” w pasku wyszukiwania systemu Windows i wybranie Edytora rejestru . Alternatywnie możesz nacisnąć Win+ R, wpisać regediti nacisnąć Enter, aby uzyskać do niego dostęp.
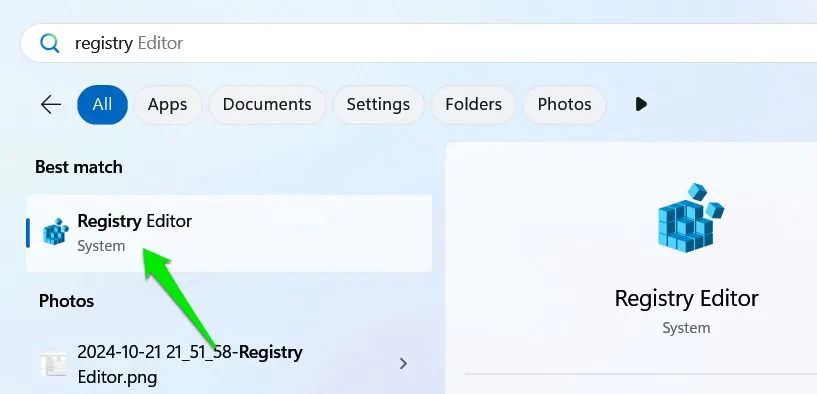
Podamy konkretne ścieżki dla każdego hacka. Możesz skopiować i wkleić ścieżkę do paska adresu lub ręcznie przejść do każdego klucza, rozwijając foldery nadrzędne.
Wyłączanie parkowania rdzeni procesora
System Windows zazwyczaj oszczędza energię, wyłączając niektóre rdzenie procesora, gdy są bezczynne. Chociaż jest to korzystne dla ogólnego użytku, ta funkcja może powodować dodatkowe opóźnienia podczas zadań intensywnie wykorzystujących procesor. W scenariuszach gier może to prowadzić do zacinania się lub opóźnień w odpowiedzi na dane wejściowe, co negatywnie wpływa na wydajność w rozgrywkach konkurencyjnych.
Aby wyłączyć parkowanie rdzeni, przejdź do następującego klucza rejestru:
W prawym panelu kliknij dwukrotnie Atrybuty i ustaw wartość na 0 .
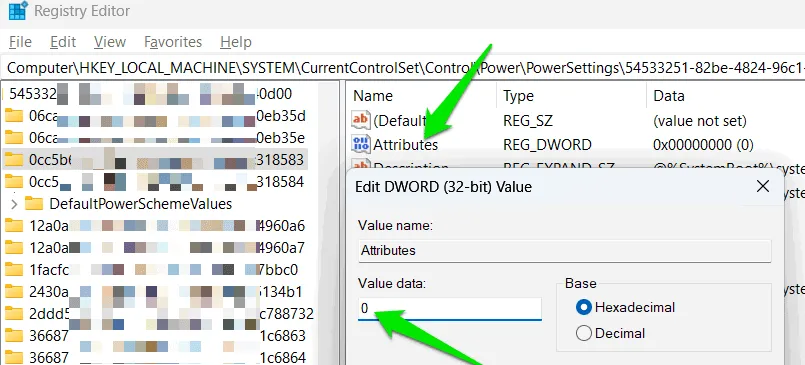
Aby sprawdzić poprawność ustawień, wyszukaj „edytuj plan zasilania” w wyszukiwarce systemu Windows, a następnie uzyskaj dostęp do opcji zaawansowanych dla wybranego planu.
Poszukaj nowego wpisu o nazwie Processor performance core parking min cores w obszarze Processor power management . Powinno to być ustawione na 100%, skutecznie wyłączając parkowanie rdzeni. Chociaż możesz zmodyfikować ten procent, zaleca się utrzymanie go na poziomie 100% w celu uzyskania optymalnych wyników.
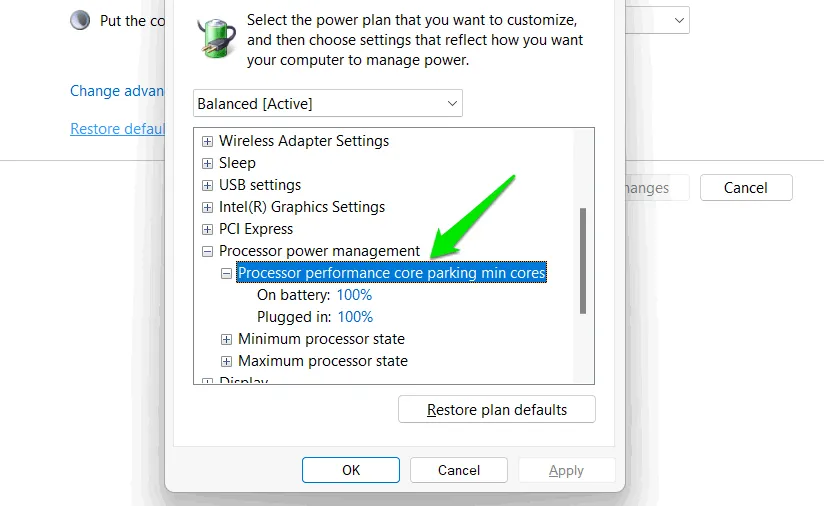
Zwiększanie częstotliwości TCP ACK
Transmission Control Protocol (TCP) odpowiada za zarządzanie transmisją danych poprzez wysyłanie pakietów w uporządkowany sposób. Wykorzystuje proces ACK (Acknowledgement), w którym odbiorca potwierdza otrzymanie pakietów. Domyślnie system Windows czeka na kilka pakietów przed wysłaniem ACK, co pomaga zmniejszyć obciążenie sieci, ale może również powodować opóźnienia.
W przypadku gier konkurencyjnych zwiększenie częstotliwości ACK może zmniejszyć opóźnienie. Najpierw potrzebujesz GUID swojej karty sieciowej. Możesz go znaleźć, wyszukując „cmd” w wyszukiwarce Windows i uruchamiając wiersz polecenia. Wprowadź, netsh lan show interfacesaby nawiązać połączenie przewodowe lub netsh wlan show interfacesbezprzewodowe. Zanotuj swój GUID z wyników.
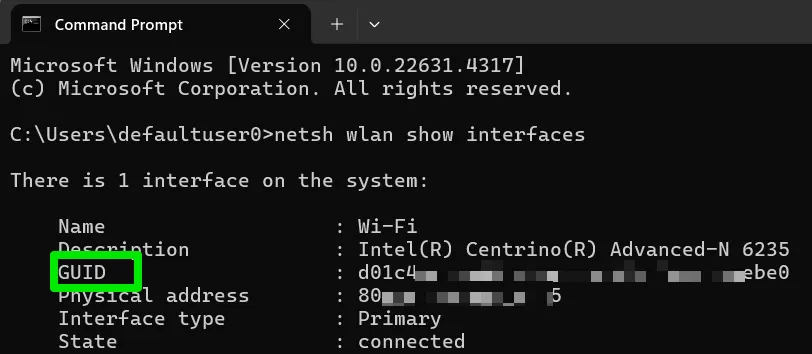
Następnie przejdź do następującej lokalizacji rejestru:
Wybierz klucz odpowiadający Twojemu zanotowanemu GUID sieciowemu w obszarze Interfaces . Kliknij prawym przyciskiem myszy w prawym panelu, wybierz New , a następnie DWORD (32-bit) Value .
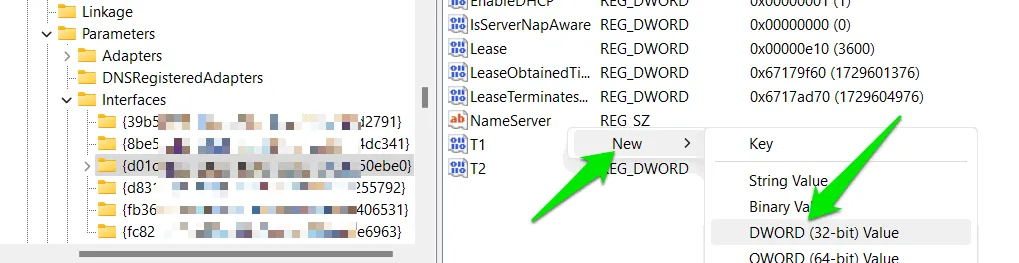
Nadaj mu nazwę TcpAckFrequency, kliknij go dwukrotnie, aby zmodyfikować, i ustaw wartość na 1 , nakazując systemowi Windows potwierdzanie każdego otrzymanego pakietu.
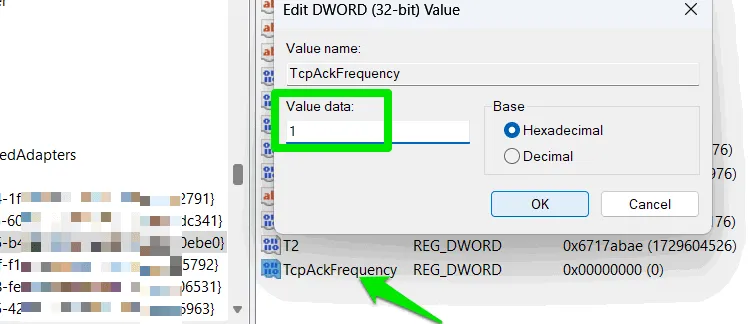
Minimalizowanie opóźnienia wywołania procedury odroczonej (DPC)
Windows wykorzystuje Deferred Procedure Calls (DPC) do nadawania priorytetu zadaniom o wysokiej pilności, jednocześnie odkładając mniej krytyczne zadania. To odroczenie może powodować opóźnienia wejściowe podczas grania, a nawet powodować zakłócenia dźwięku. Chociaż całkowite wyeliminowanie opóźnienia DPC nie jest wykonalne, można je nieco zminimalizować, instruując jądro, aby zachowywało dane stronicowane w fizycznej pamięci RAM, zamiast korzystać z pliku stronicowania.
Przejdź do następującego klucza rejestru:
Znajdź DisablePagingExecutive w prawym panelu, kliknij go dwukrotnie i zmień jego wartość na 1 .
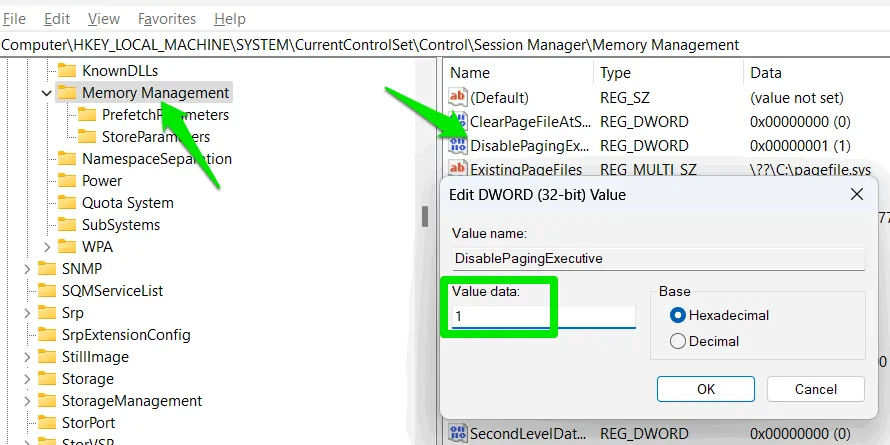
Udoskonalanie ustawień myszy w celu zapewnienia precyzji
Podczas gdy ustawienia myszy można dostosować za pomocą ustawień systemu Windows, Rejestr oferuje bardziej szczegółową kontrolę nad różnymi parametrami. Obejmuje to ustawianie określonych progów przyspieszenia myszy i dostosowywanie szybkości podwójnych kliknięć w milisekundach.
HKEY_CURRENT_USER\Control Panel\Mouse
Tutaj znajdziesz liczne ustawienia, które po odpowiedniej konfiguracji mogą ulepszyć Twoje wrażenia z gry:
- DoubleClickSpeed: dostosowuje się, aby zapobiegać błędnym kliknięciom lub zapewnić spójną rejestrację dwukrotnego kliknięcia.
- MouseThreshold: Wpływa na poziomy czułości, gdy aktywowane jest przyspieszenie myszy.
- MouseSpeed: Wpływa na szybkość przyspieszenia myszy.
- MouseHoverTime: Określa szybkość, z jaką pojawiają się wskazówki i informacje po najechaniu kursorem.
- DoubleClickHeight/Width: Ustaw dopuszczalny zakres ruchu podczas dwukrotnego kliknięcia, aby zwiększyć dokładność.

Podnoszenie priorytetu procesora gry
Istnieją różne metody zarządzania priorytetem CPU, ale Win32PrioritySeparationklucz rejestru zapewnia bardziej zniuansowaną kontrolę zarówno nad opóźnieniem, jak i przydziałem priorytetów dla uruchomionych procesów. Dostosowanie tego umożliwia zmniejszenie opóźnień przetwarzania, skrócenie czasu rozdzielczości i lepsze przetwarzanie skupienia dla gier.
Aby dotrzeć do odpowiedniej sekcji rejestru systemu Windows, przejdź do:
HKEY_LOCAL_MACHINE\SYSTEM\CurrentControlSet\Control\PriorityControl
Znajdź Win32PrioritySeparation , kliknij go dwukrotnie i zmień jego wartość na 26 , co optymalizuje wydajność przy najniższym możliwym opóźnieniu i zapewnia, że gra otrzymuje najwyższy priorytet procesora podczas koncentracji. Jeśli występują jakiekolwiek problemy z zacinaniem się lub stabilnością, rozważ zmianę wartości na 2A .

Priorytetyzacja ruchu sieciowego gier
Domyślnie system Windows przydziela część pasma sieciowego dla własnych procesów. Jeśli pasmo jest niskie, system Windows często będzie priorytetowo traktował operacje systemowe nad aplikacjami. Dostosowanie rejestru pozwala zmienić to skupienie, zapewniając płynne działanie gry nawet przy ograniczonej przepustowości.
Przejdź do następującej lokalizacji w Rejestrze:
HKEY_LOCAL_MACHINE\SOFTWARE\Policies\Microsoft\Windows\PSched
Kliknij prawym przyciskiem myszy w prawym panelu, wybierz Nowy -> Wartość DWORD (32-bitowa) . Nazwij ten wpis NonBestEffortLimiti przypisz mu wartość 0 .

Wyłączanie optymalizacji pełnoekranowych w całym systemie
Ogólnie rzecz biorąc, Windows uruchamia aplikacje pełnoekranowe w trybie hybrydowym, który utrzymuje dostęp do funkcji pulpitu. Choć jest to wygodne, ta optymalizacja może wprowadzać niewielkie opóźnienia wejściowe i zacinanie się wydajności.
Jeśli nie korzystasz z nakładek lub nie potrzebujesz funkcji wielozadaniowości podczas grania w gry, wyłączenie optymalizacji pełnoekranowych może przynieść niewielką przewagę. Chociaż możesz dezaktywować tę funkcję dla poszczególnych aplikacji, możesz zastosować tę zmianę w całym systemie za pośrednictwem Rejestru.
Przejdź do następującej ścieżki rejestru:
HKEY_CURRENT_USER\System\GameConfigStore
Znajdź GameDVR_FSEBehaviorMode w prawym panelu i zmień jego wartość na 2. Jeśli napotkasz problemy z konkretnymi grami, możesz ponownie włączyć optymalizacje pełnoekranowe dla tych tytułów w ustawieniach Właściwości -> Zgodność .

Wyłączanie ograniczania mocy
System Windows może zmniejszyć moc przydzieloną zadaniom w tle, aby oszczędzać energię. Chociaż zazwyczaj nie przeszkadza to w działaniu gry podczas aktywnych sesji, może to ograniczać procesy wtórne inicjowane przez grę, co następnie wpływa na ogólną rozgrywkę.
Aby zapobiec przerwom w grach, możesz całkowicie wyłączyć ograniczanie poboru mocy w Rejestrze.
Uzyskaj dostęp do następującej ścieżki:
HKEY_LOCAL_MACHINE\SYSTEM\CurrentControlSet\Control\Power\PowerThrottling
Dodaj nową wartość DWORD w prawym panelu, klikając prawym przyciskiem myszy, wybierając Nowy , a następnie Wartość DWORD (32-bitowa) . Nazwij ją PowerThrottlingOff i ustaw wartość na 1. Aby zmiany zostały zastosowane, konieczne będzie ponowne uruchomienie systemu.

Ważne jest, aby pamiętać, że są to zaawansowane zmiany, które najlepiej wprowadzić po upewnieniu się, że system jest już zoptymalizowany pod kątem wydajności gier. Jest to szczególnie ważne dla użytkowników laptopów, ponieważ ograniczenia termiczne mogą prowadzić do ograniczania mocy.
Źródło obrazu: Freepik . Wszystkie obrazy są autorstwa Karrar Haider.



Dodaj komentarz