Najlepsze strategie optymalizacji wydajności laptopa z dwoma procesorami graficznymi


Wiele laptopów jest wyposażonych zarówno w zintegrowane, jak i dedykowane procesory graficzne, które generalnie dobrze ze sobą współpracują, automatycznie przełączając się w zależności od potrzeb użytkowania. Jednak bez odpowiedniej optymalizacji możesz nie w pełni wykorzystać ich możliwości. Oto skuteczne strategie, które wykorzystałem, aby zoptymalizować mój laptop z dwoma procesorami graficznymi w celu uzyskania maksymalnej wydajności.
Zaktualizuj sterowniki GPU do najnowszej wersji
Aktualizacja sterowników GPU może rozwiązać wiele problemów związanych z laptopami z dwoma GPU. Utrzymywanie aktualności sterowników jest kluczowe dla zapewnienia harmonijnej pracy obu GPU, co daje najlepszą wydajność dzięki najnowszym optymalizacjom.
Zdecydowanie polecam korzystanie z oprogramowania producenta w celu aktualizacji tych sterowników. Te narzędzia nie tylko automatycznie instalują właściwe sterowniki, ale także zapewniają szczegółową kontrolę nad ustawieniami GPU. Oto kilka popularnych narzędzi producenta:
- Doświadczenie NVIDIA GeForce
- Panel sterowania NVIDIA (dla starszych laptopów)
- Oprogramowanie AMD: Edycja Adrenalin
- AMD Catalyst Control Center (dla starszych laptopów)
- Centrum dowodzenia grafiką Intel
- Intel Driver & Support Assistant (kompatybilny ze starszymi laptopami)
Te aplikacje zapewnią zainstalowanie najnowszych sterowników. Alternatywnie, jeśli wolisz nie używać oprogramowania producenta, możesz wybrać narzędzie do aktualizacji sterowników.
Nadaj priorytet dedykowanemu procesorowi graficznemu w ustawieniach planu zasilania
System Windows ustala, który procesor graficzny ma zostać użyty na podstawie ustawień planu zasilania. Domyślnie często wykorzystuje zintegrowany procesor graficzny, aby oszczędzać energię. Aby zwiększyć wydajność, sugeruję dostosowanie ustawień, aby nadać priorytet dedykowanemu procesorowi graficznemu dla większości zadań, ponieważ oferuje on lepsze możliwości. Oto, jak to zrobić:
Otwórz wyszukiwanie w systemie Windows, wpisz „plan zasilania” i wybierz Edytuj plan zasilania . Następnie kliknij Zmień zaawansowane ustawienia zasilania .

Znajdź Switchable Dynamic Graphics (lub Nvidia Optimus ) -> Ustawienia globalne i ustaw na Maksymalizuj wydajność . Przetestowałem również opcję Optymalizuj wydajność , która może okazać się korzystna dla tych, którzy martwią się o żywotność baterii lub redukcję nagrzewania się laptopa podczas wykonywania intensywnych zadań.
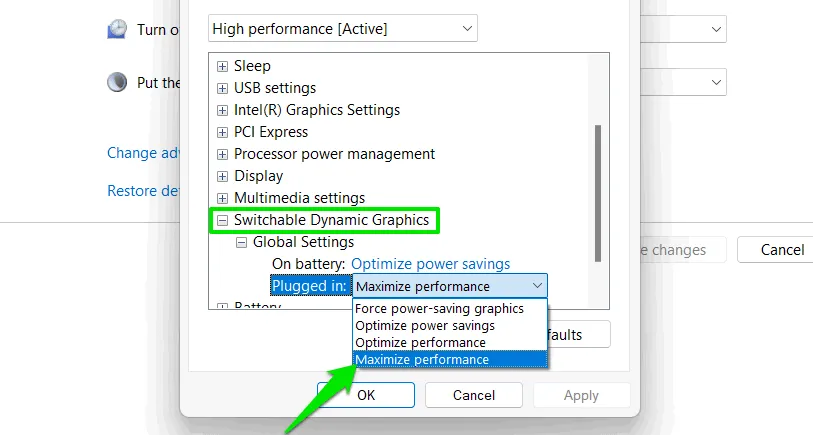
Ręczne wybieranie procesora graficznego dla każdej aplikacji
System Windows domyślnie automatycznie wybiera, który procesor GPU ma być używany przez aplikacje. Jednak spotkałem się z przypadkami, w których program, zazwyczaj gra, nie mógł przełączyć się na dedykowany procesor GPU, co powodowało spadek wydajności. Aby złagodzić ten problem, możesz ręcznie przypisać odpowiedni procesor GPU do każdej aplikacji.
Przejdź do Ustawień systemu Windows, przejdź do System -> Wyświetlacz -> Grafika . Stąd możesz ustawić preferencje graficzne dla dowolnej aplikacji. Jeśli chcesz, aby wykorzystywała dedykowany procesor graficzny, wybierz Wysoka wydajność .
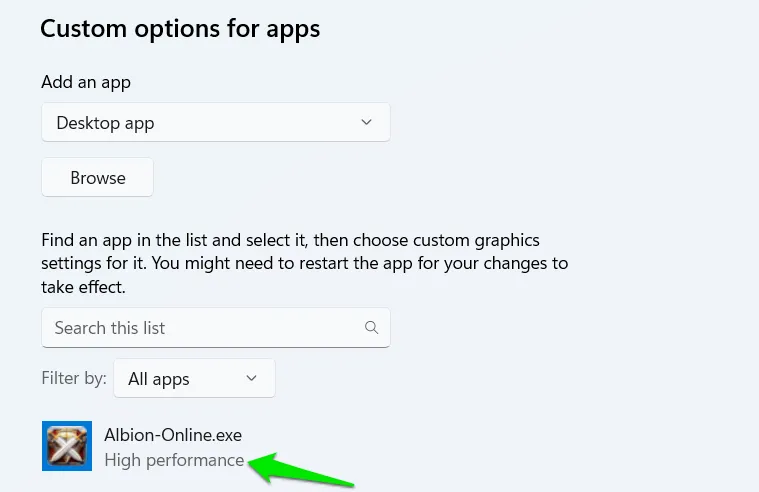
Funkcja ta umożliwia również wybranie trybu oszczędzania energii dla aplikacji, które nie wymagają dedykowanych zasobów procesora graficznego.
Dostosuj prędkość wentylatora na podstawie temperatury GPU
Pełne wykorzystanie dedykowanego GPU może prowadzić do obaw o przegrzanie. Zazwyczaj laptopy dostosowują prędkość wentylatora na podstawie temperatury procesora, ale w Twoim scenariuszu GPU prawdopodobnie nagrzeje się szybciej. Aby temu zaradzić, zalecam stosowanie bardziej agresywnych elementów sterujących wentylatorem, które wykorzystują temperaturę GPU.
Narzędzie SpeedFan jest doskonałe do tego celu, ponieważ jest kompatybilne z większością laptopów i zapewnia szczegółowe opcje sterowania wentylatorem. Po otwarciu aplikacji kliknij Konfiguruj , gdy wentylatory zostaną wykryte.
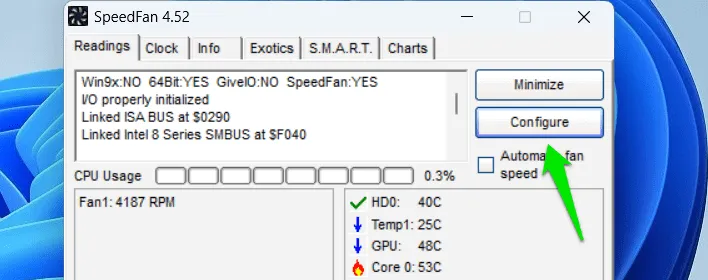
Przejdź do zakładki Fan Control , kliknij Add , aby utworzyć nowy profil sterowania. Otwórz nowy profil, wybierz Add w sekcji Temperatures i wybierz dedykowany procesor graficzny.
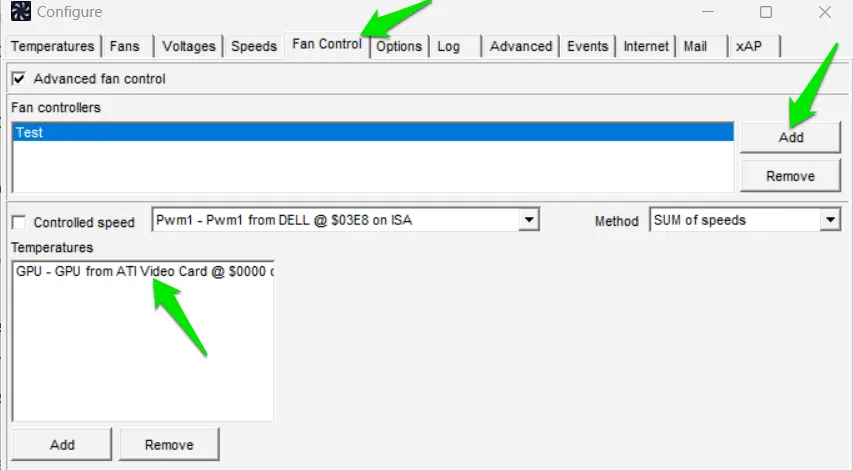
Teraz możesz zmodyfikować wykres po prawej stronie, aby zwiększyć prędkość wentylatora przy niższych temperaturach GPU. Wolę ustawiać maksymalną prędkość wentylatora zaczynając od 50°C, ale możesz dostosować ten próg do swoich preferencji.
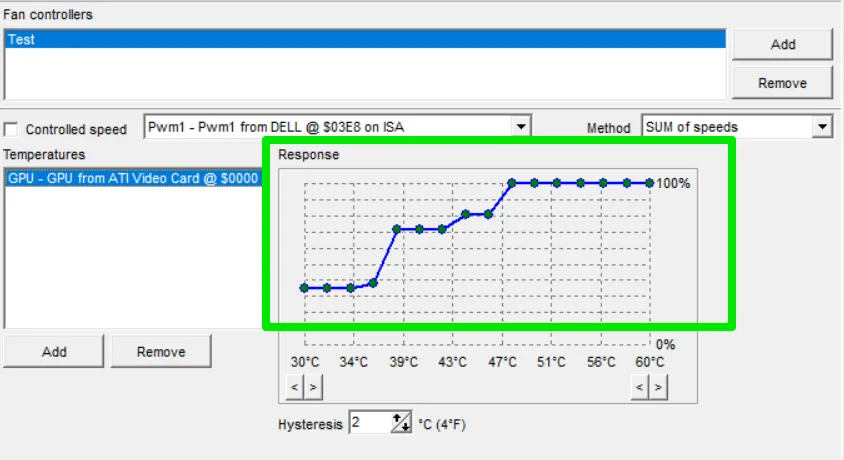
Zapobiegaj ograniczaniu przepustowości, aby uniknąć wąskich gardeł wydajności
Ograniczanie termiczne jest poważnym problemem w przypadku laptopów z dedykowanymi procesorami graficznymi ze względu na ograniczone rozwiązania chłodzące. Chociaż całkowite wyeliminowanie ograniczania termicznego jest niemożliwe, można podnieść próg. Większość laptopów ogranicza procesor na podstawie sygnałów procesora graficznego, nawet gdy procesor działa w bezpiecznych temperaturach. Może to prowadzić do wąskich gardeł procesora graficznego i ogólnego pogorszenia wydajności.
Możesz temu zaradzić, korzystając z aplikacji ThrottleStop . Uruchom aplikację i odznacz opcję BD PROCHOT , aby ją wyłączyć. Pamiętaj, aby kliknąć Zapisz , aby zastosować zmiany.
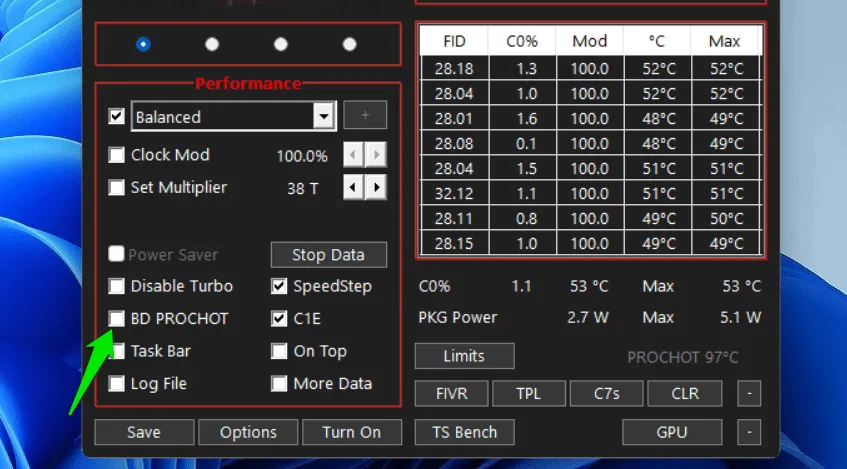
Należy pamiętać, że dotyczy to tylko jednego rodzaju ograniczania; inne czynniki również mogą ograniczać wydajność procesora graficznego.
Zapoznaj się z ustawieniami w oprogramowaniu Nvidia lub AMD, aby odkryć dodatkowe sposoby zarządzania dedykowanym procesorem graficznym, np. włączenie funkcji Radeon Chill w celu lepszego zarządzania temperaturą.
Źródło obrazu: Freepik . Wszystkie zrzuty ekranu dzięki uprzejmości Karrar Haider.
Dodaj komentarz