Najlepsze strategie efektywnego organizowania wiadomości e-mail w programie Microsoft Outlook

Usprawnienie skrzynki odbiorczej programu Microsoft Outlook jest niezbędne, aby zmniejszyć bałagan, zwolnić miejsce na dane i zwiększyć ogólną wydajność.
Jak mogę zwiększyć swoją produktywność poprzez uporządkowanie wiadomości e-mail w programie Outlook?
1. Skonfiguruj foldery w programie Outlook
1.1 Aplikacja Outlook na komputery stacjonarne
- Naciśnij Windows klawisz , wpisz Outlook i kliknij Otwórz.
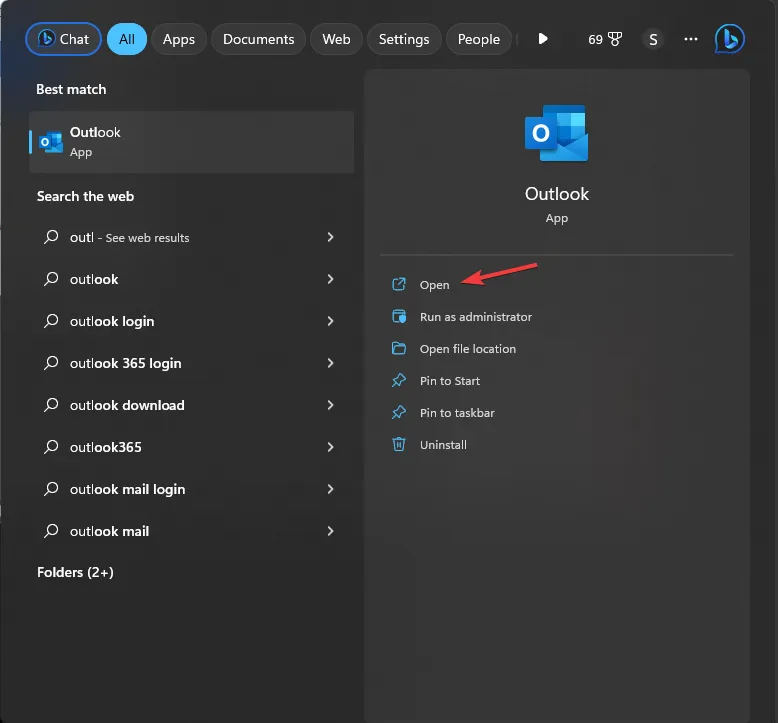
- Wybierz kartę Folder i kliknij Nowy folder.

- W oknie dialogowym Nowy folder nadaj mu nazwę Ujednolicona skrzynka odbiorcza i kliknij przycisk OK.
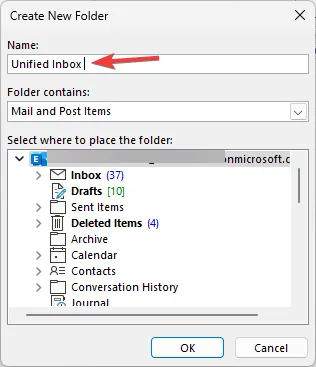
1.2 Wersja internetowa programu Outlook
- Otwórz przeglądarkę i zaloguj się do programu Outlook w sieci Web .
- Rozwiń listę folderów i wybierz opcję Utwórz nowy folder u dołu lub kliknij prawym przyciskiem myszy skrzynkę odbiorczą i wybierz opcję Utwórz nowy folder .
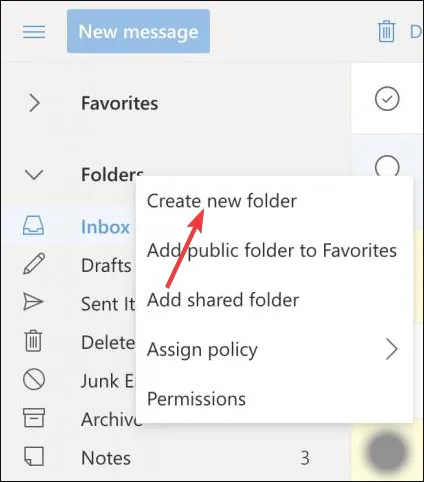
- Wpisz nazwę żądanego folderu i naciśnij Enter.
Organizowanie wiadomości e-mail programu Outlook w folderach i podfolderach pozwala na efektywne kategoryzowanie i priorytetyzowanie wiadomości. Na przykład możesz utworzyć osobne foldery dla wiadomości e-mail osobistych, zapisów finansowych lub różnych komunikatów klientów, aby zminimalizować zamieszanie.
Ta metoda organizacji przyspiesza pobieranie wiadomości e-mail i istotnych informacji, szczególnie gdy funkcja wyszukiwania programu Outlook okazuje się nieskuteczna. Jeśli utworzysz wiele folderów, mogą się one zwinąć, co ułatwia ich przeoczenie. Aby temu zaradzić, upewnij się, że panel folderów w programie Outlook pozostaje rozwinięty.
2. Przenieś wiadomości e-mail do folderów
2.1 Ręczna relokacja poczty e-mail
- Otwórz pocztę e-mail programu Outlook, zaznacz wiadomość, kliknij Przenieś do i poszukaj folderu, który właśnie utworzyłeś.
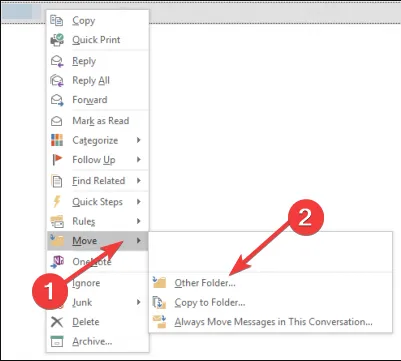
- Możesz również przeciągnąć i upuścić wiadomość e-mail do wybranego folderu.
2.2 Zautomatyzuj relokację poczty e-mail
- W programie Outlook kliknij prawym przyciskiem myszy wiadomość e-mail i wybierz polecenie Utwórz regułę .
- Wybierz Wiadomość , a następnie kliknij Zasady.
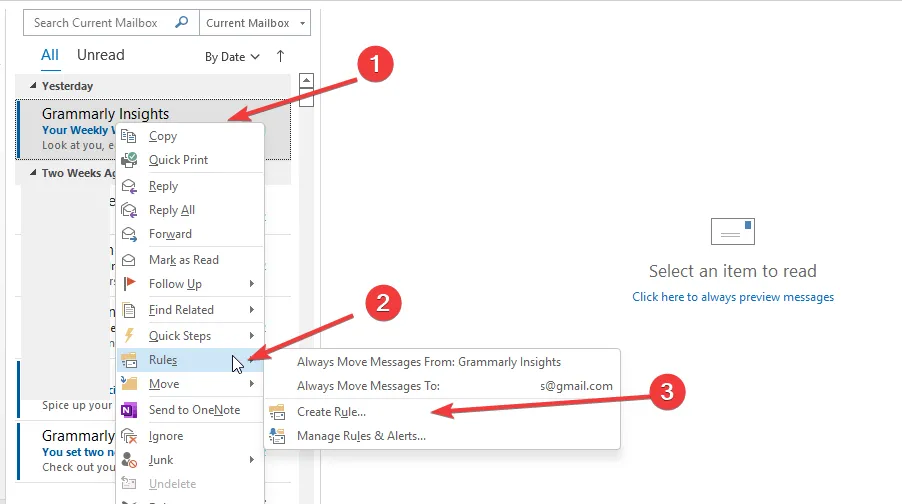
- W oknie dialogowym Utwórz regułę zaznacz opcję Od (nadawca) .
- Wybierz utworzony folder, aby mieć pewność, że wszystkie przyszłe wiadomości od danego nadawcy będą do niego automatycznie kierowane.
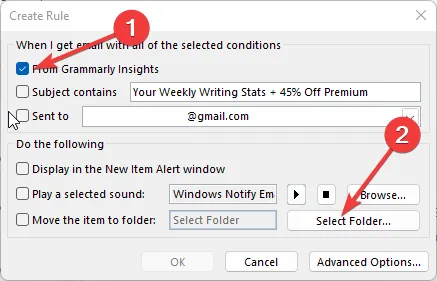
- Aby ustalić nowe reguły, wyczyść istniejące, naciskając Windows+R w celu uzyskania dostępu do monitu Uruchom.
- Wpisz outlook.exe /cleanrules w polu poleceń i naciśnij Enter .
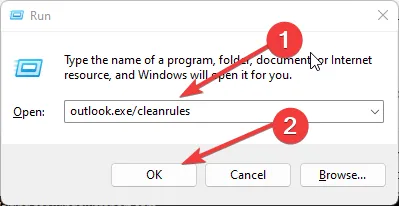
2.3 Alfabetyczna organizacja folderów poczty e-mail
- Otwórz program Microsoft Outlook .
- Przejdź do zakładki Folder .
- Kliknij Pokaż wszystkie foldery od A do Z, aby włączyć ten widok.
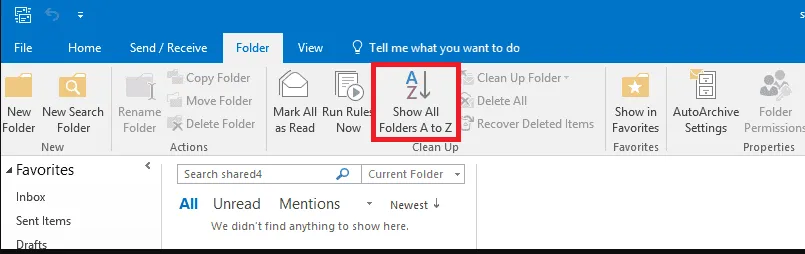
3. Ustaw kategorie programu Outlook
3.1 Klient stacjonarny
- Uruchom aplikację komputerową Outlook.
- W sekcji Tagi wybierz opcję Kategoryzuj.
- Wybierz Wszystkie kategorie z menu rozwijanego.
- Kliknij przycisk Nowy w polu Kategorie kolorów.
- Wpisz nazwę nowej kategorii w polu Dodaj nową kategorię .
- Wybierz niestandardowy kolor z listy rozwijanej Kolor .
- Przypisz klawisz skrótu do swojej kategorii korzystając z opcji Klawisz skrótu .
- Naciśnij OK , aby zatwierdzić nową kategorię i kliknij ponownie, aby potwierdzić ustawienia.
3.2 Aplikacja internetowa
- Przejdź do oficjalnej strony logowania do programu Outlook .
- Kliknij Ustawienia .
- Wybierz Ogólne , a następnie Kategorie.
- Naciśnij + Utwórz kategorię u góry listy kategorii.
- Nadaj nazwę kategorii, wybierz kolor i kliknij Zapisz .
3.3 Sortowanie i filtrowanie według kategorii
- Aby posortować wiadomości e-mail według kategorii, wystarczy kliknąć kolumnę Kategorie na pasku poziomym nad skrzynką odbiorczą.
- Możesz zwinąć lub rozwinąć konkretne kategorie w sekcji Kategorie, klikając mały trójkąt obok nagłówka Kategoria.
4. Skonfiguruj automatyczne odpowiedzi
- Otwórz aplikację Outlook , przejdź do Plik > Informacje > Zarządzaj regułami i alertami .
- Przejdź do zakładki Reguły poczty e-mail i wybierz swoje konto e-mail w polu Zastosuj zmiany w tym folderze .
- Kliknij Nowa reguła .
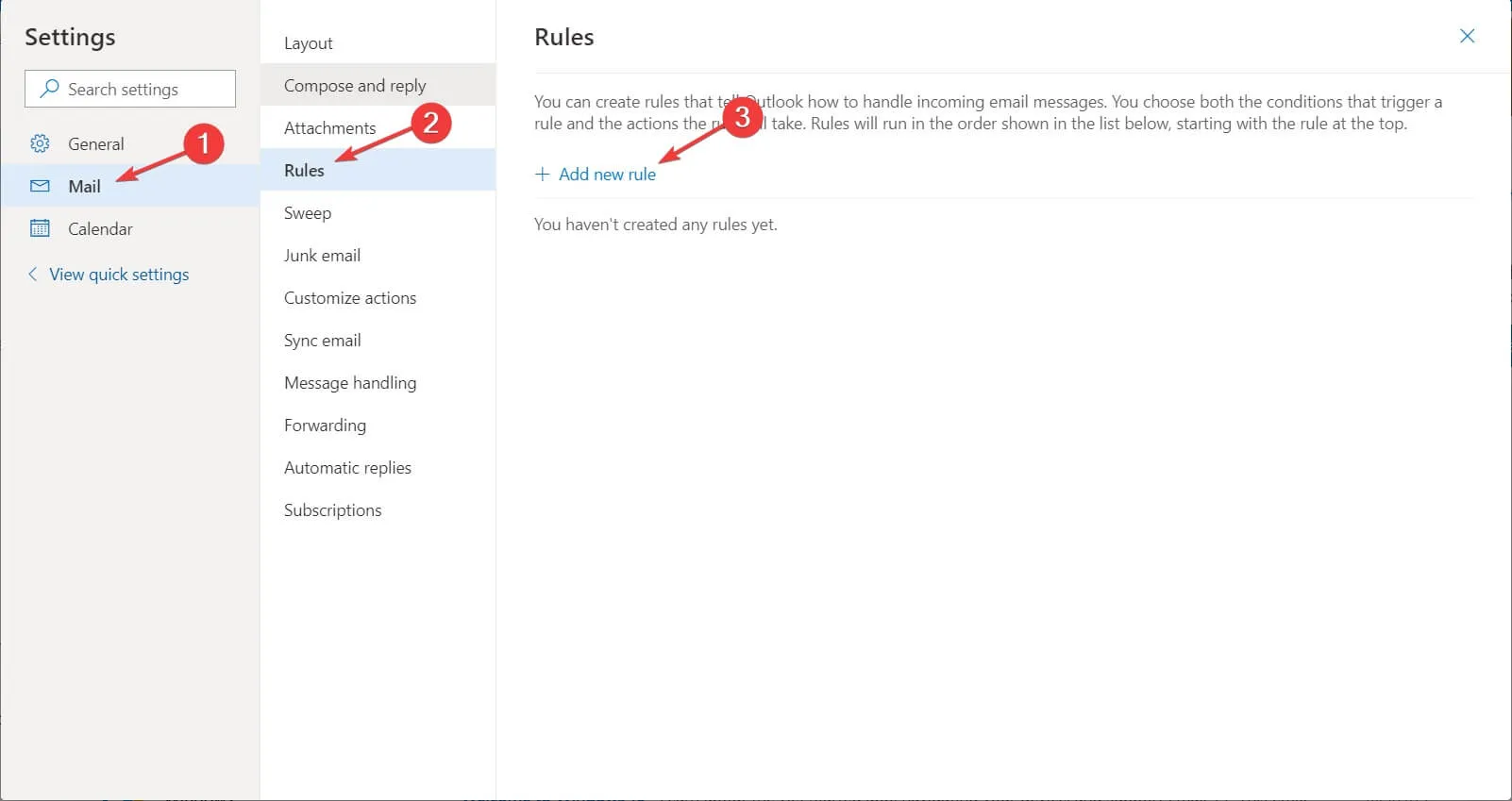
- Wybierz opcję Zastosuj regułę do wiadomości, które otrzymam z opcji Rozpocznij od pustej reguły.
- Zaznacz opcję Gdzie jest moje nazwisko w polu Do i kliknij Dalej .
- Wybierz opcję Odpowiedz używając określonego szablonu .
- W sekcji Krok 2: Edytuj opis reguły kliknij łącze do szablonu.
- Ustaw opcję Szukaj w szablonach użytkownika w systemie plików.
- Wybierz szablon, który utworzyłeś w poprzednim kroku i kliknij Dalej .
- Na liście Wybierz wyjątki zaznacz pole wyboru z wyjątkiem sytuacji , gdy jest to odpowiedź automatyczna.
- Nadaj nazwę regule, którą chcesz wybrać, i zaznacz pole wyboru Włącz tę regułę .
- Kliknij Zakończ, a następnie OK, aby aktywować automatyczną odpowiedź.
Automatyczne odpowiedzi są szczególnie przydatne, jeśli chcesz powiadomić nadawców, że jesteś poza biurem lub niedostępny, dzięki czemu unikniesz wrażenia zaniedbania w przypadku nieodpowiedzianych wiadomości e-mail.
5. Twórz zadania w programie Outlook
5.1 Konfiguracja zadania
- Na głównym ekranie programu Outlook przejdź do karty Narzędzia główne i znajdź Szybkie kroki .
- Kliknij Utwórz nowy lub znajdź Nowy szybki krok , a następnie wybierz Niestandardowy.
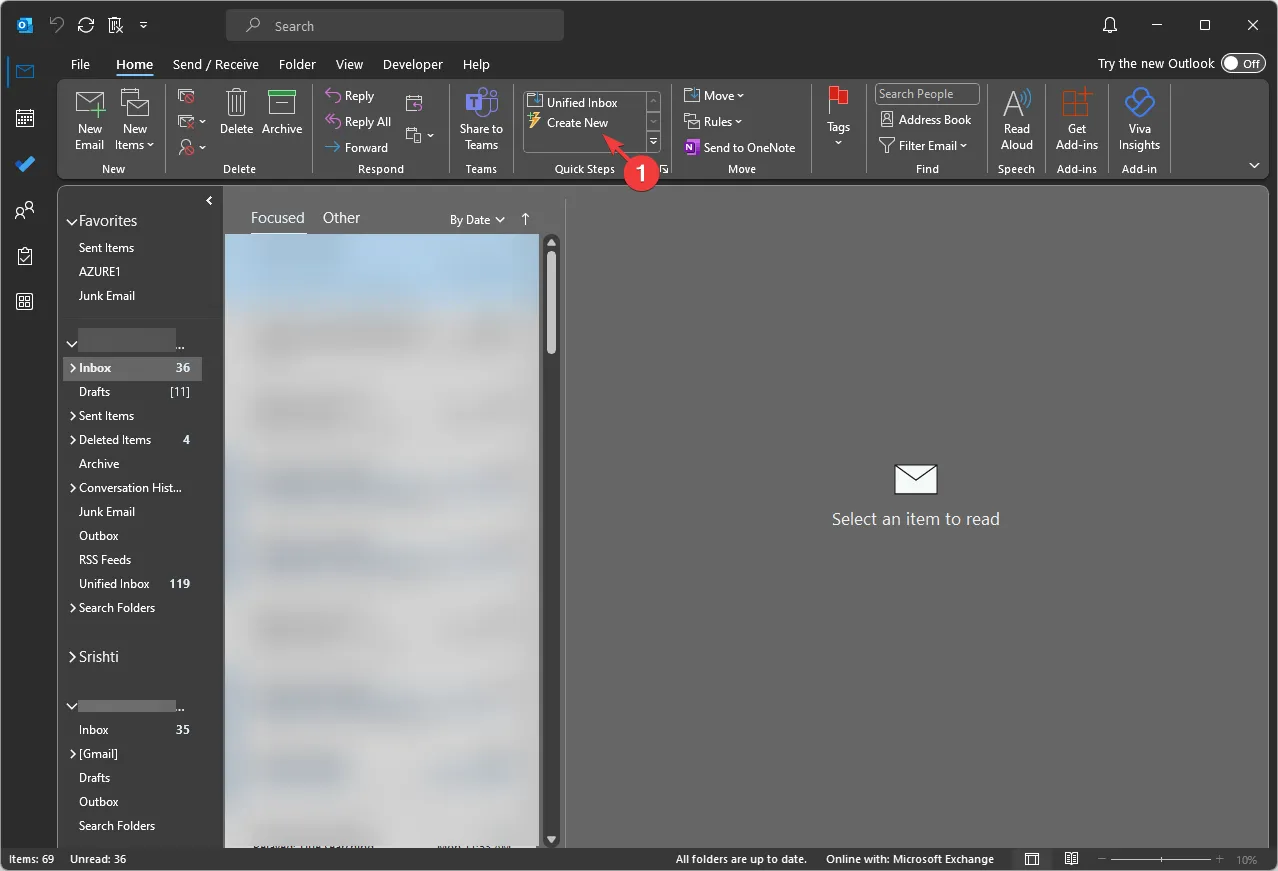
- W oknie Edytuj szybki krok wpisz nazwę szybkiego kroku.
- Z listy rozwijanej Wybierz akcję wybierz akcję związaną z zadaniem, np. Utwórz zadanie z załącznikiem lub Utwórz zadanie z tekstem wiadomości .
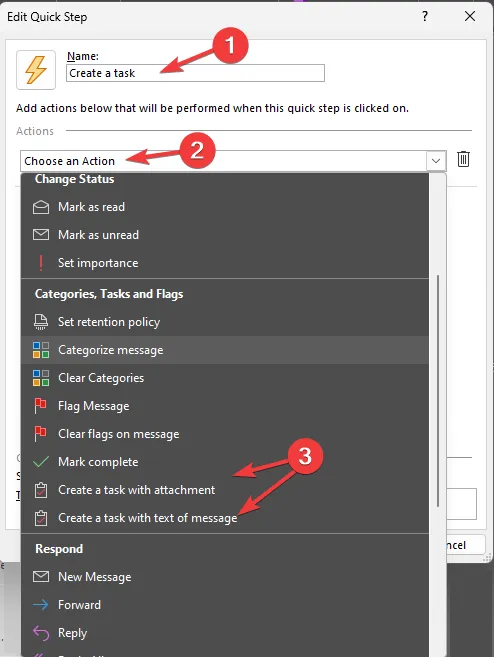
- Możesz przypisać klawisz skrótu korzystając z opcji znajdującej się obok listy rozwijanej.
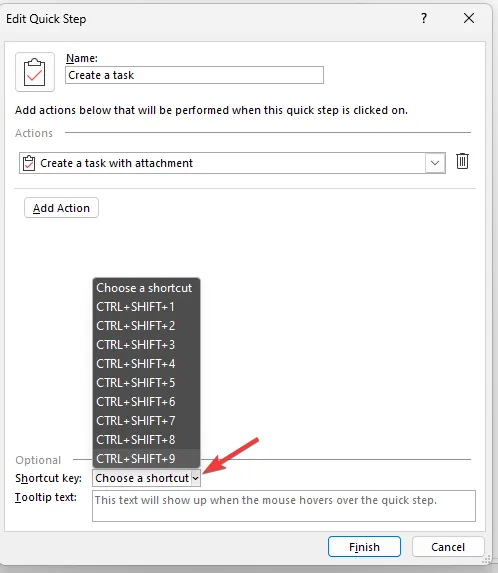
- Po sfinalizowaniu wszystkich szczegółów kliknij Zakończ, aby zapisać Szybki krok.
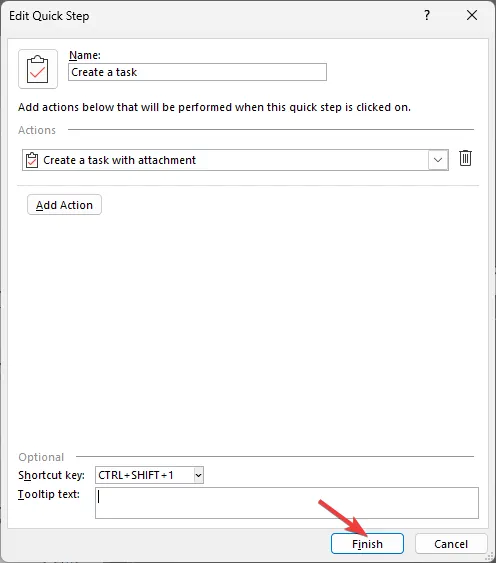
- Ten nowo utworzony Quick Step będzie widoczny w obszarze Quick Steps. Aby go wykorzystać, wybierz wiadomość e-mail w swojej Skrzynce odbiorczej i wybierz swój Quick Step lub naciśnij przypisany klawisz skrótu.
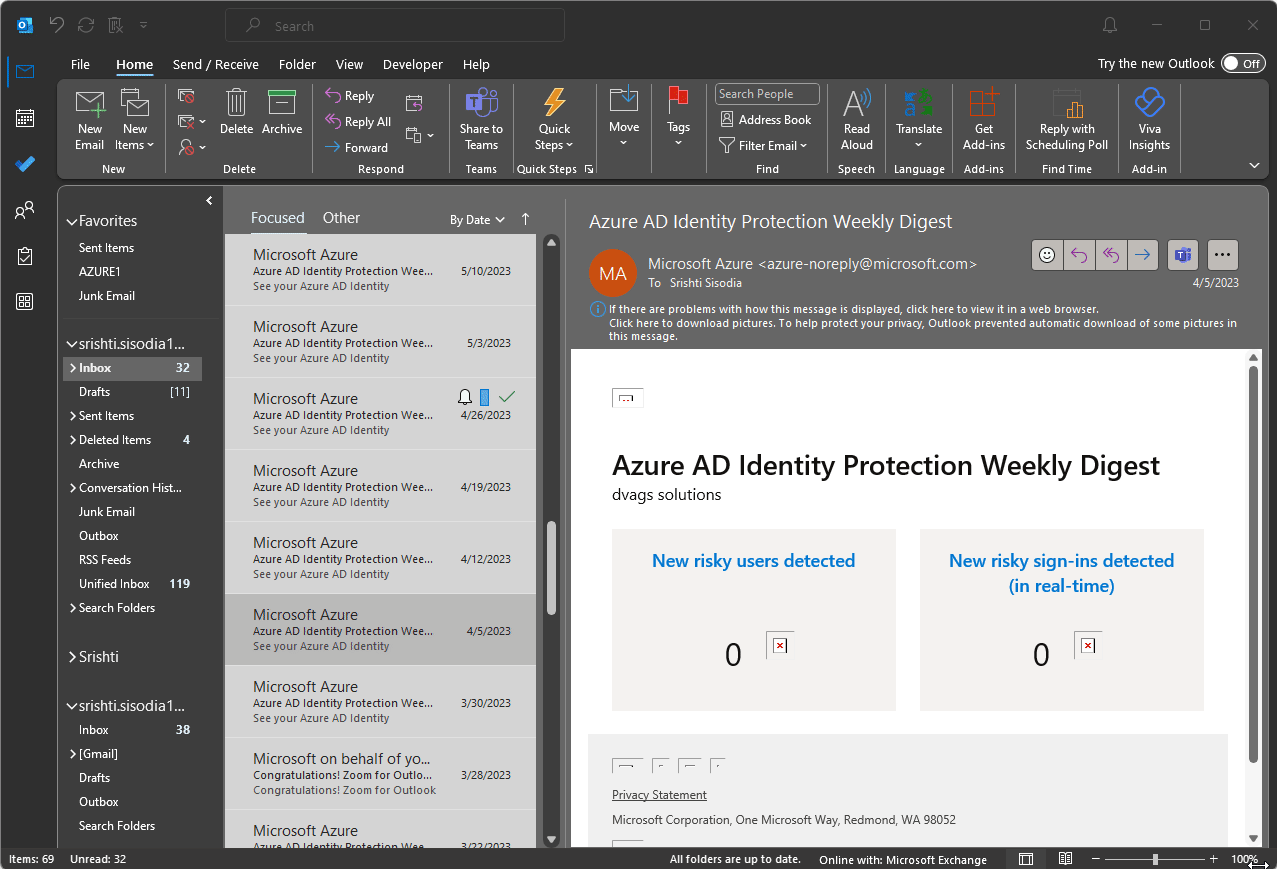
- Otworzy się nowe okno zadania. Wpisz wymagane informacje i kliknij Zapisz i zamknij .
5.2 Ustawianie przypomnień
- Otwórz program Outlook i kliknij ikonę Do zrobienia .
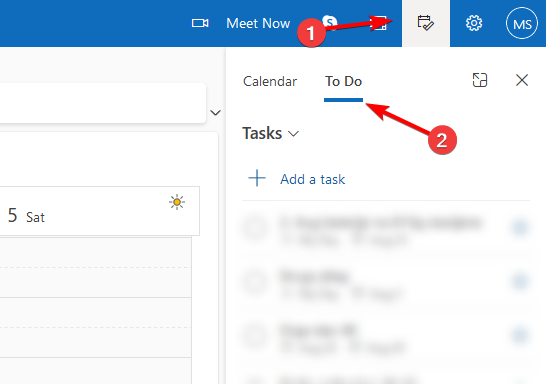
- Kliknij Przypomnij mi w szczegółach zadania i wybierz żądaną godzinę przypomnienia.
- Zapisz zmiany.
Gdy otrzymujesz e-maile z propozycjami działań, tworzenie zadań może pomóc Ci w przypomnieniu sobie szczegółów i zmotywować Cię do ich wykonania przed upływem terminu. Dzięki temu usprawnisz zarządzanie zadaniami i będziesz mieć pewność, że nigdy nie pominiesz żadnego terminu lub ważnej czynności.
6. Zaplanuj rutynowe sprzątanie
- Uzyskaj dostęp do Outlook.com za pośrednictwem preferowanej przeglądarki.
- Zaloguj się przy użyciu konta Microsoft, a następnie wybierz Ustawienia w prawym górnym rogu.
- Wybierz Ogólne , a następnie wybierz Pamięć. Jeśli używasz Nowego Outlooka dla Windows, kliknij Ustawienia , przejdź do Kont i wybierz Pamięć .
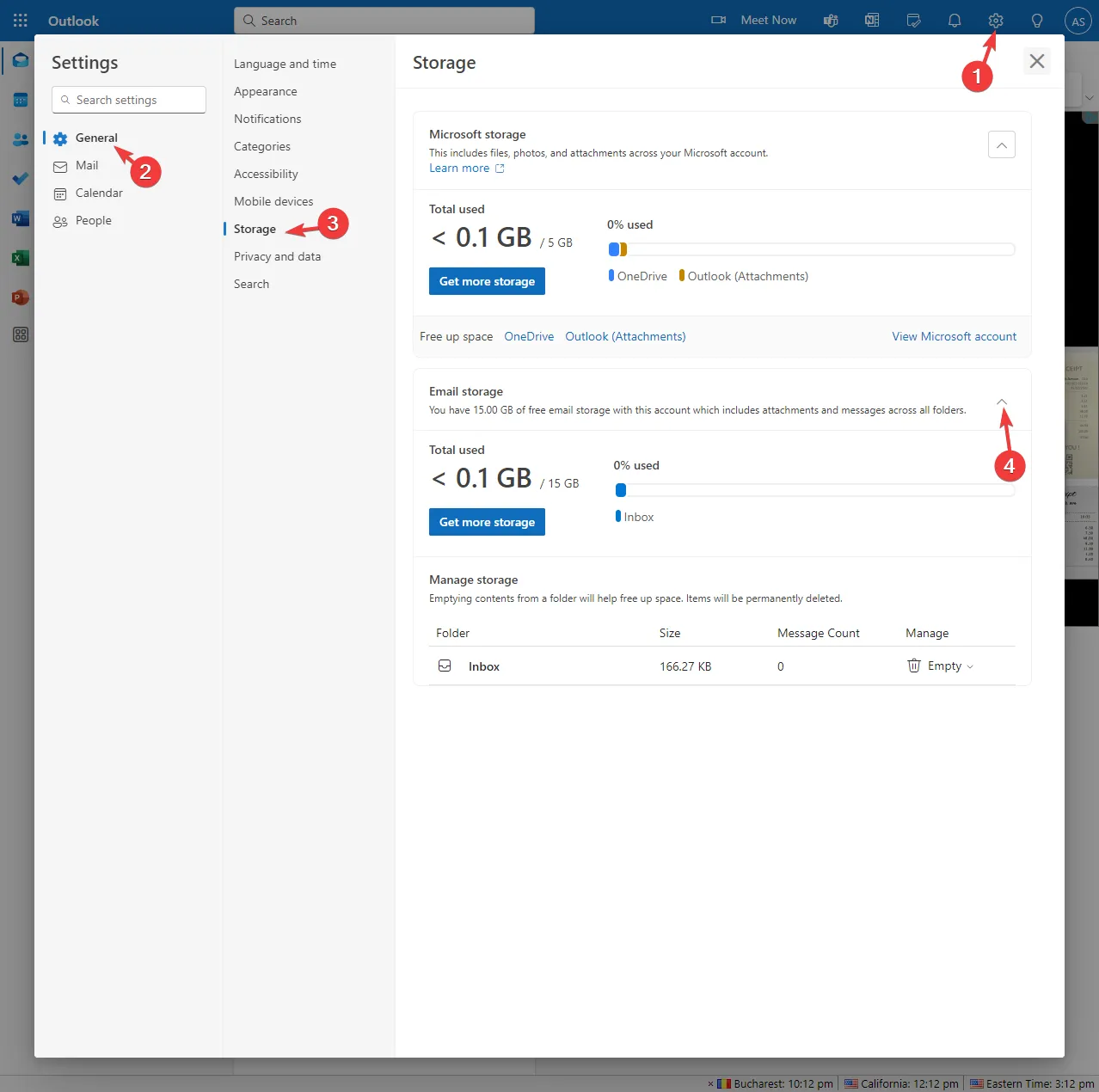
- Zobaczysz, ile miejsca w skrzynce pocztowej zajmuje każdy folder.
- W obszarze Zarządzaj możesz ustawić okres przechowywania każdego folderu na 3, 6 lub 12 miesięcy.
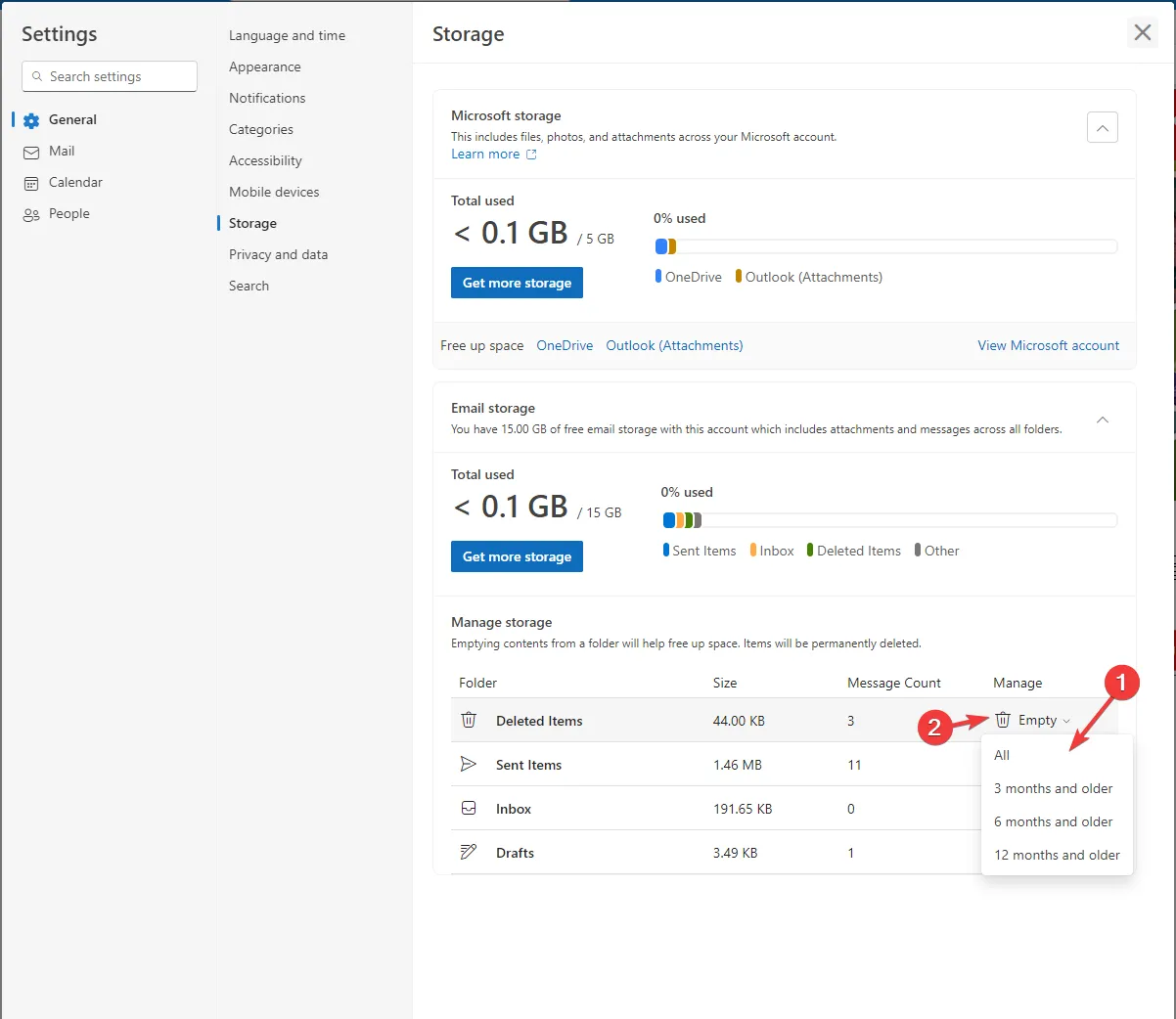
- Kliknij ikonę Usuń , aby usunąć wiadomości e-mail i zwolnić miejsce.
Bez rutynowych porządków możesz szybko zużyć pamięć Outlook, co uniemożliwi odbieranie nowych wiadomości. Możesz napotkać ostrzeżenie „skrzynka odbiorcza pełna”, dopóki nie zaczniesz skutecznie zarządzać niechcianą pocztą.
Oprócz organizacji poczty e-mail, Outlook zawiera funkcje, które mogą znacznie zwiększyć wydajność. Wykorzystaj ponad 70 przełączników wiersza poleceń, aby zautomatyzować różne zadania i usprawnić przepływ pracy.
Ponadto oferujemy ściągawkę skrótów klawiaturowych w programie Outlook, aby jeszcze bardziej zwiększyć Twoją produktywność. Przestrzeganie tych strategii może przekształcić Twoją skrzynkę odbiorczą z chaotycznej w uporządkowaną.
Czy masz dodatkowe sugestie dotyczące utrzymania zorganizowanego środowiska poczty e-mail w programie Outlook? Podziel się z nami swoimi przemyśleniami w komentarzach poniżej.


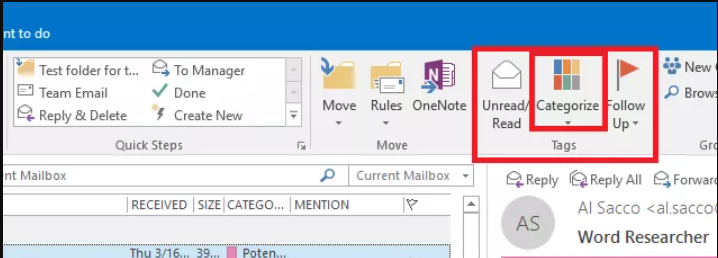
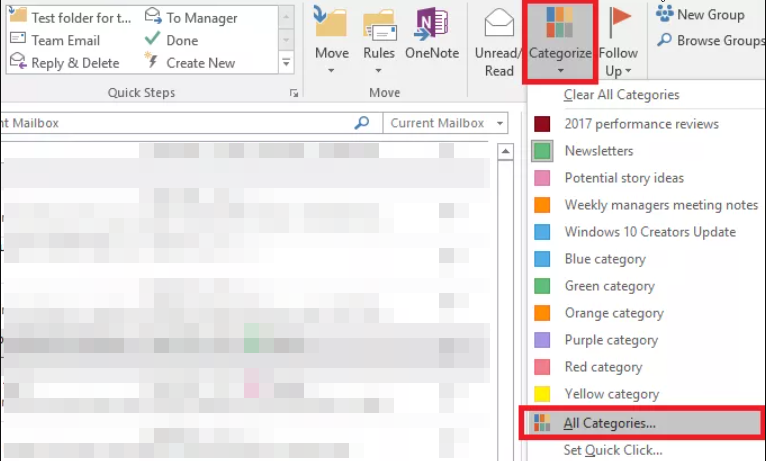
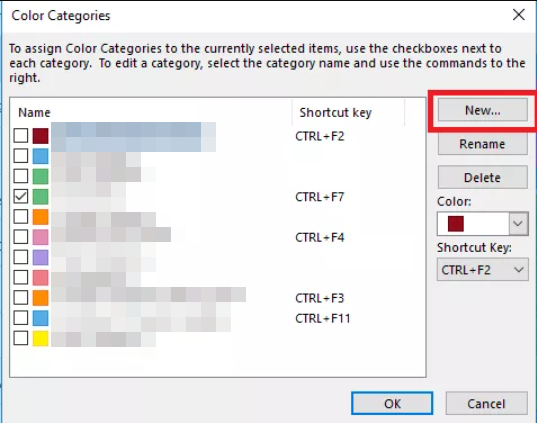
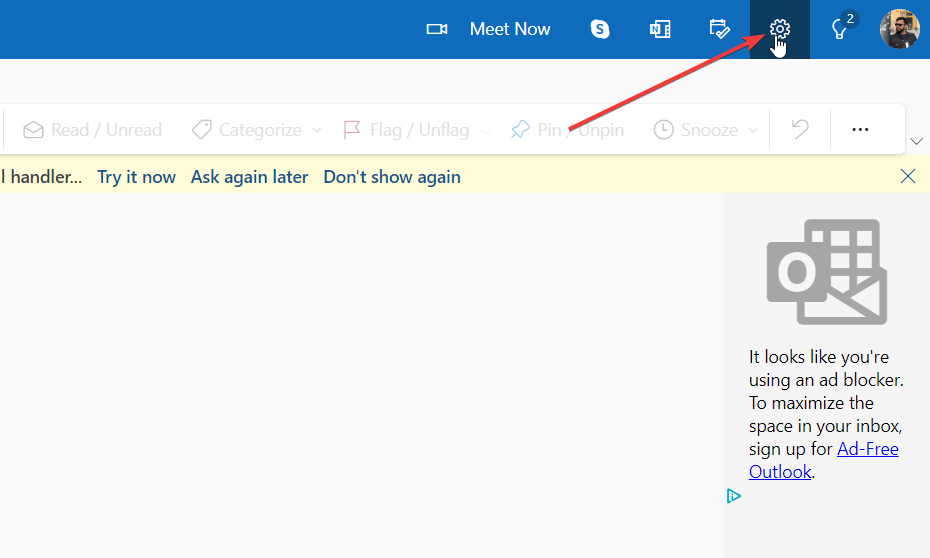
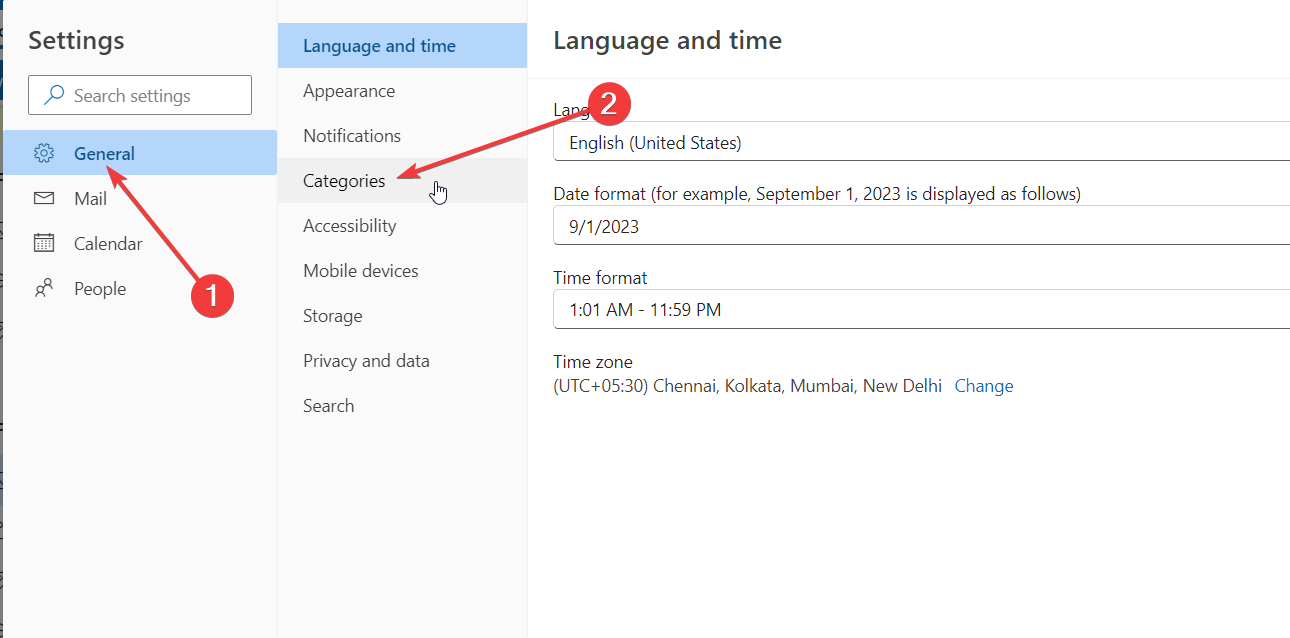
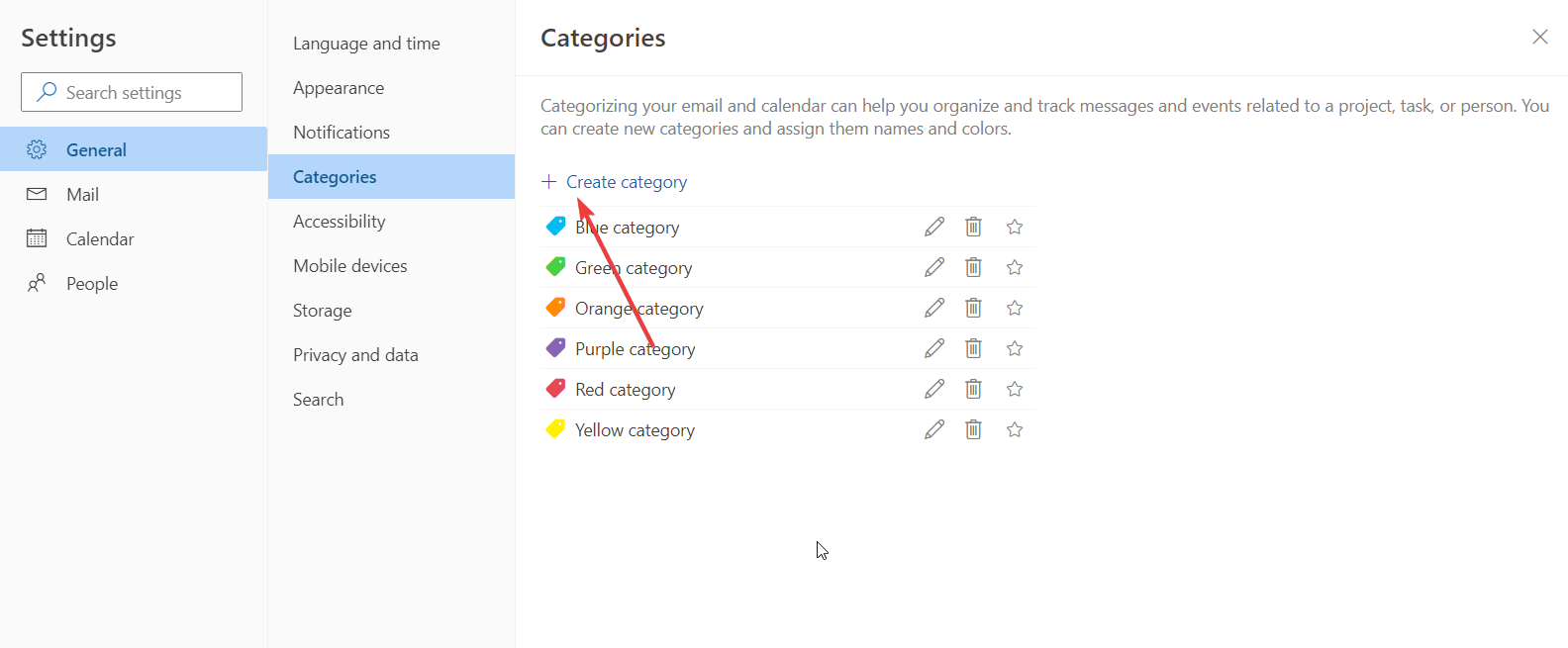
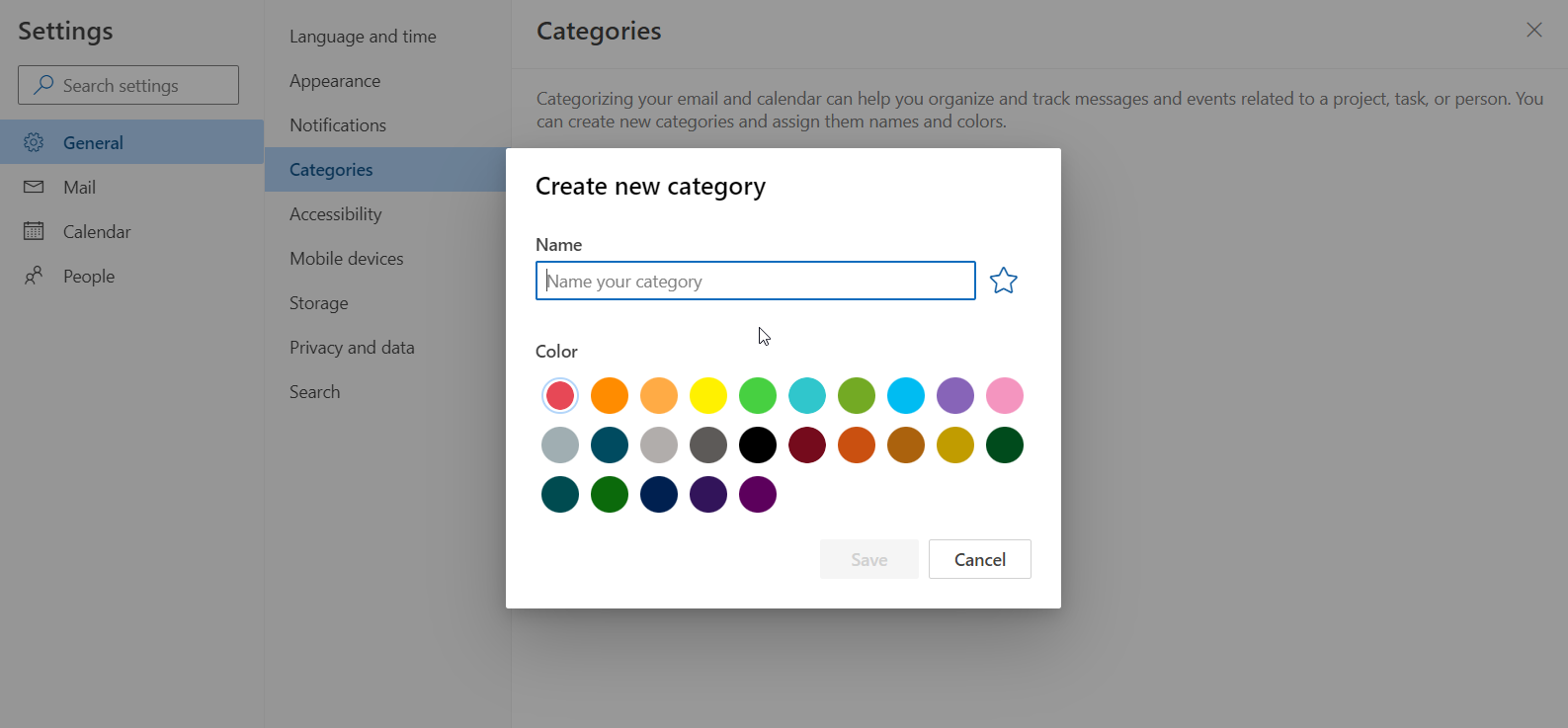
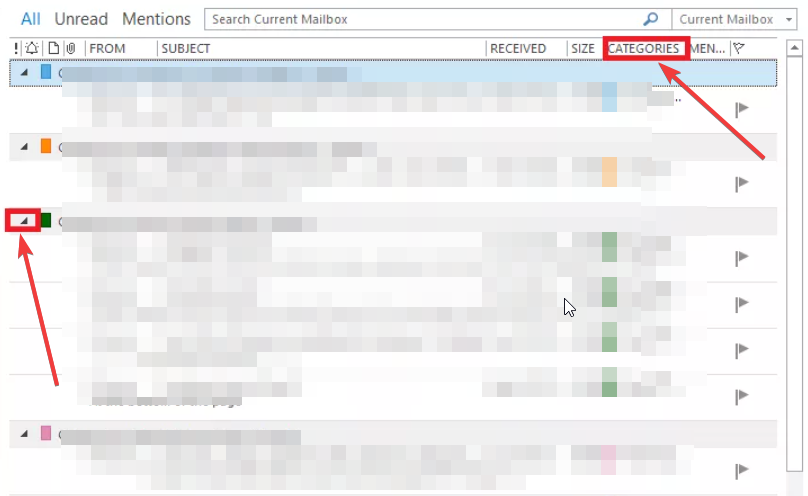

Dodaj komentarz