Najważniejsze porady i wskazówki dotyczące plików PDF w programie Adobe Acrobat
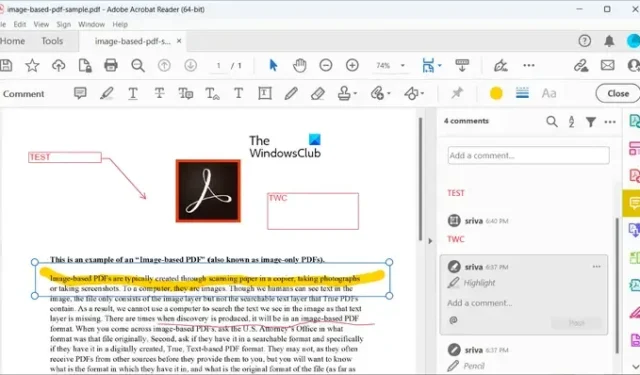
Najważniejsze porady i wskazówki dotyczące plików PDF w programie Adobe Acrobat
Oto najważniejsze wskazówki i triki, dzięki którym możesz poprawić jakość pracy z dokumentami PDF w darmowym programie Adobe Acrobat Reader:
- Dodawaj komentarze za pomocą karteczek samoprzylepnych, wyróżnień, pól tekstowych itp.
- Nagrywaj i dodawaj dźwięk do plików PDF.
- Użyj narzędzia Wypełnij i podpisz.
- Dodaj znaczki do swoich plików PDF.
- Używaj skrótów klawiaturowych, aby szybko wykonywać zadania.
- Szybko przywróć wcześniej zapisaną wersję pliku PDF.
- Dostosuj ustawienia PDF zgodnie ze swoimi preferencjami.
- Zmierz odległość, powierzchnię i obwód obiektów w formacie PDF.
- Udostępniaj pliki PDF innym użytkownikom, aby je przeglądać, komentować i podpisywać.
- Zapisz plik PDF jako zwykły dokument tekstowy.
Porady i wskazówki dotyczące Adobe Acrobat PDF Reader
1] Dodaj komentarze z karteczkami samoprzylepnymi i wyróżnieniami
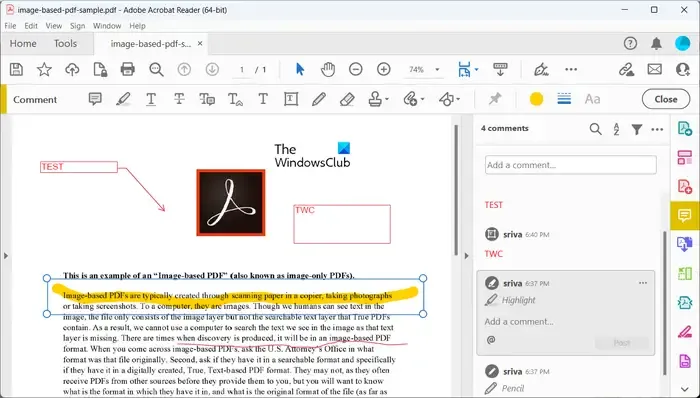
Program Adobe Acrobat Reader umożliwia wykonywanie niektórych standardowych zadań edycyjnych w plikach PDF. Obejmują one dodawanie komentarzy do pliku PDF, wstawianie karteczek samoprzylepnych, podkreślanie ważnego tekstu, dodawanie pól tekstowych itp. Możesz także tworzyć rysunki w plikach PDF i dodawać kształty, takie jak linie, koła, strzałki, prostokąty, owale, objaśnienia tekstowe i inne. Pozwala także wykonać podstawowe formatowanie tekstu, takie jak podkreślenie tekstu, przekreślenie tekstu itp.
2] Nagrywaj i dodawaj dźwięk do plików PDF
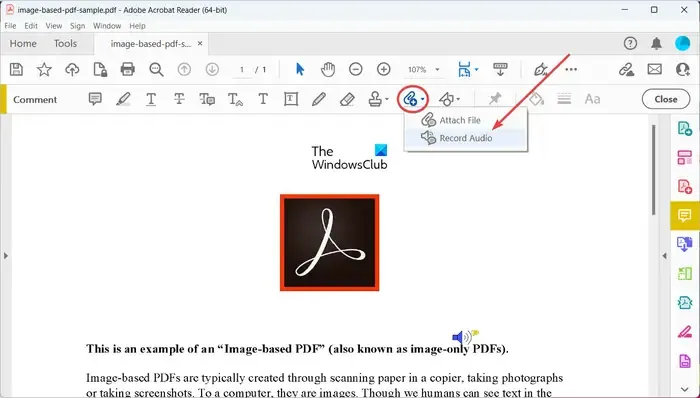
Możesz także dodawać nagrania dźwiękowe do plików PDF w programie Adobe Acrobat Reader . Umożliwia dodawanie komentarzy głosowych w plikach PDF. Aby dodać nagrania dźwiękowe do plików PDF, wybierz opcję Narzędzia > Komentarze > Otwórz i kliknij opcję Dodaj nowy załącznik . Z opcji menu rozwijanego wybierz opcję Nagraj dźwięk . Teraz nagraj dźwięk przez mikrofon, a następnie dołącz go do pliku PDF.
Możesz nawet dodać nagrany wcześniej plik audio do pliku PDF. W tym celu obsługuje formaty audio WAV i AIFF .
3] Użyj narzędzia Wypełnij i podpisz
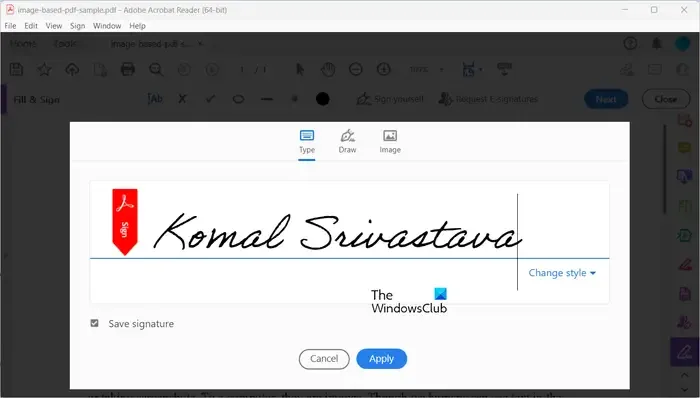
Jednym z najważniejszych narzędzi programu Acrobat Reader jest narzędzie Wypełnij i podpisz. Za pomocą tego narzędzia możesz wypełniać formularze PDF i elektronicznie podpisywać dokumenty PDF . Dostęp do tego narzędzia można uzyskać z menu Podpis lub z karty Narzędzia . Pozwala narysować podpisy lub dodać inicjały do pliku PDF. Możesz także przeglądać i dodawać obraz swojego podpisu z komputera.
Możesz także poprosić odbiorców o cyfrowe podpisanie i zweryfikowanie pliku PDF. Aby to zrobić, możesz kliknąć przycisk Poproś o podpisy elektroniczne , a następnie wprowadzić imię i nazwisko lub adres e-mail odbiorców, aby wysłać do nich prośbę. Jednak w bezpłatnej wersji programu Acrobat Reader można wysyłać prośby o podpis elektroniczny tylko do ograniczonej liczby użytkowników.
4] Dodaj znaczki do swoich plików PDF
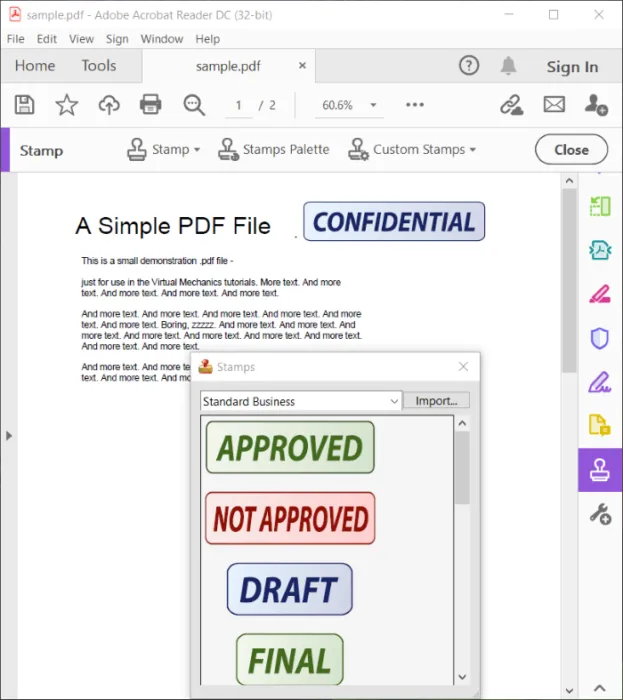
Stemplowanie PDF jest dość regularnym zadaniem adnotacji PDF. W programie Adobe Acrobat Reader możesz łatwo wstawiać stemple do dokumentów PDF . Te stemple mogą być poufne, zatwierdzone, odrzucone, zmodyfikowane, wersja ostateczna, wersja robocza itp. Tych i innych stempli można używać, korzystając z karty Narzędzia > opcji Stempel .
5] Używaj skrótów klawiaturowych, aby szybko wykonywać zadania
Program Adobe Acrobat Reader umożliwia korzystanie z niektórych klawiszy skrótów klawiaturowych w celu szybkiego wykonania określonego zadania. Niektóre z ważnych skrótów klawiszowych programu Acrobat, które musisz znać, to:
- Przenieś fokus do menu: F10.
- Przełączanie między otwartym plikiem PDF a innym: CTRL+TAB.
- Zamknij bieżący plik PDF: CTRL+F4.
- Znajdź w dokumencie: CTRL+F.
- Włączanie i wyłączanie funkcji Czytaj na głos: SHIFT+CTRL+Y.
- Przeczytaj na głos tekst w pliku PDF: SHIFT+CTRL+B.
- Wstrzymanie czytania na głos: SHIFT+CTRL+C.
- Otwórz okienko nawigacji: SHIFT+CTRL+F5.
- Rozwiń wszystkie zakładki: SHIFT+*.
- Włącz/wyłącz tryb odczytu: CTRL+H.
- Wejście/wyjście z pełnego ekranu: CTRL+L
Możesz także używać skrótów jednoklawiszowych, aby szybko uzyskać dostęp do narzędzi i przyspieszyć przepływ pracy.
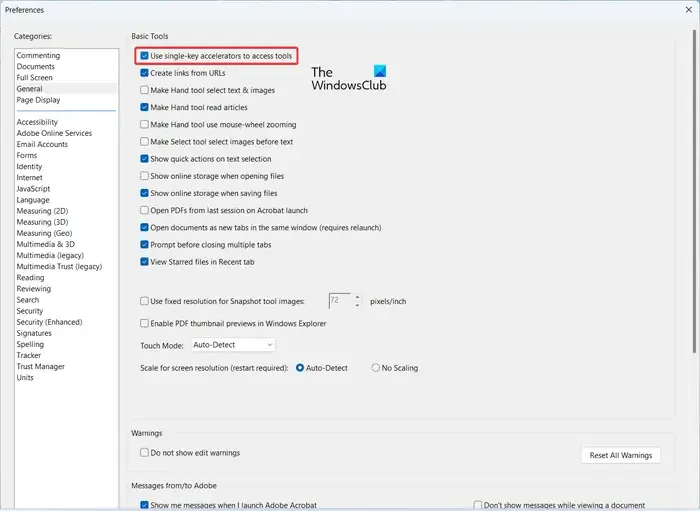
Aby to zrobić, kliknij opcję Edytuj > Preferencje i na karcie Ogólne zaznacz pole wyboru powiązane z opcją Użyj akceleratorów jednoklawiszowych, aby uzyskać dostęp do narzędzi . Na koniec naciśnij przycisk OK, aby zapisać zmiany. Możesz teraz używać następujących klawiszy skrótów:
- Narzędzie ręczne: H
- Wybierz narzędzie: V
- Narzędzie Marquee Zoom: Z
- Wybierz narzędzie Obiekt: R
- Narzędzie do stemplowania: K
- Bieżące narzędzie do wyróżniania: U
- Narzędzie Pole tekstowe: X
6] Szybko przywróć wcześniej zapisaną wersję pliku PDF
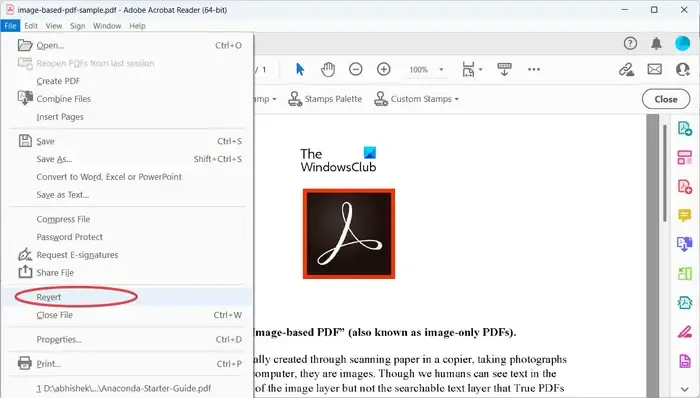
Jeśli chcesz szybko powrócić do poprzedniej wersji otwartego dokumentu PDF i cofnąć wszystkie zmiany, też możesz to zrobić. Po prostu kliknij menu Plik i wybierz opcję Przywróć . W oknie dialogowym z monitem o potwierdzenie naciśnij przycisk Przywróć, co spowoduje cofnięcie wszystkich zmian i przywrócenie wcześniej zapisanej wersji pliku PDF.
7] Dostosuj ustawienia PDF zgodnie ze swoimi preferencjami
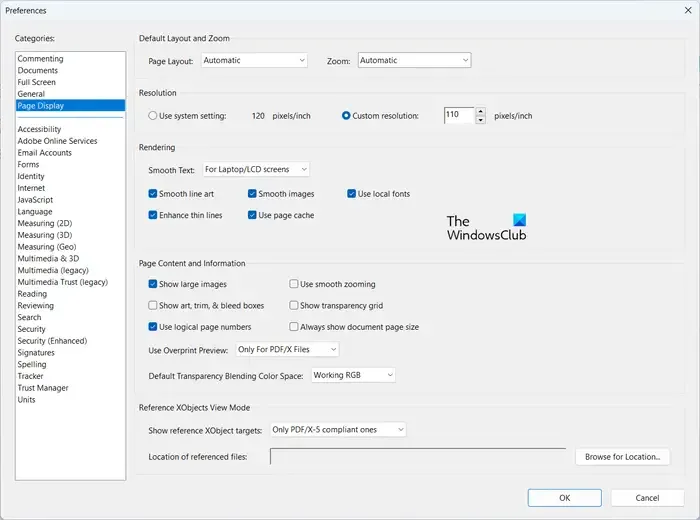
Aby pracować z dokumentami, możesz dostosować ustawienia PDF do swoich wymagań. Możesz dostosować preferencje wyświetlania strony, takie jak układ strony, rozdzielczość, opcje renderowania, pokazywać/ukrywać duże obrazy, używać płynnego powiększania, używać logicznych numerów stron, pokazywać referencyjne cele XObject itp. Oprócz tego możesz także ustawić inne preferencje, takie jak multimedia, ułatwienia dostępu, opcje czytnika ekranu, opcje wyszukiwania, formularze, włączenie sprawdzania pisowni itp.
8] Zmierz odległość, powierzchnię i obwód obiektów w formacie PDF
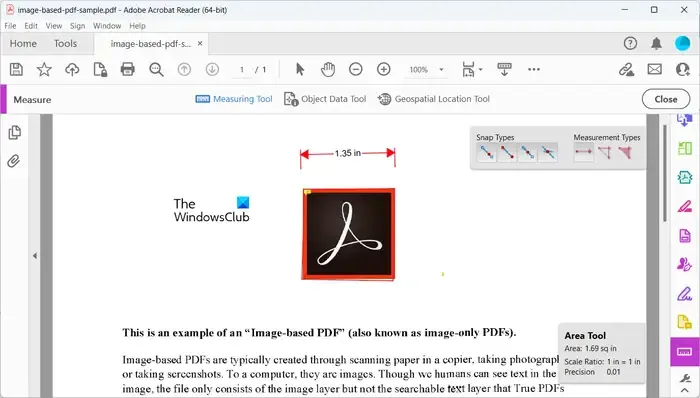
Adobe Acrobat udostępnia dedykowane narzędzie do mierzenia , które pozwala znaleźć różne statystyki, takie jak odległość, powierzchnia i obwód obiektów w plikach PDF. Pozwala również znaleźć lokalizację na mapie lub wybrać obszar, aby wyświetlić odpowiednie wartości długości i szerokości geograficznej. To narzędzie jest naprawdę pomocne w analizie geoprzestrzennego dokumentu PDF. Poza tym możesz także przeglądać dane obiektu.
Aby użyć narzędzia Zmierz, przejdź do zakładki Narzędzia i wybierz opcję Otwórz w narzędziu Zmierz .
9] Udostępniaj pliki PDF innym użytkownikom, aby je przeglądać, komentować i podpisywać
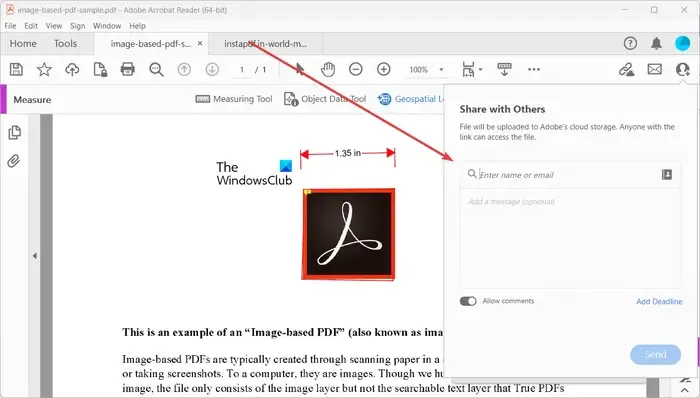
Umożliwia także udostępnianie dokumentów PDF innym użytkownikom, którzy mogą czytać dokument PDF, a także dodawać komentarze i podpisywać plik PDF. Możesz przejść do menu Plik > Udostępnij plik lub kliknąć opcję Narzędzia > Udostępnij > Otwórz, aby udostępnić plik PDF innym użytkownikom.

Możesz również dodać termin dla dokumentu, klikając przycisk Dodaj termin , a następnie wybierając termin.
10] Zapisz plik PDF jako zwykły dokument tekstowy
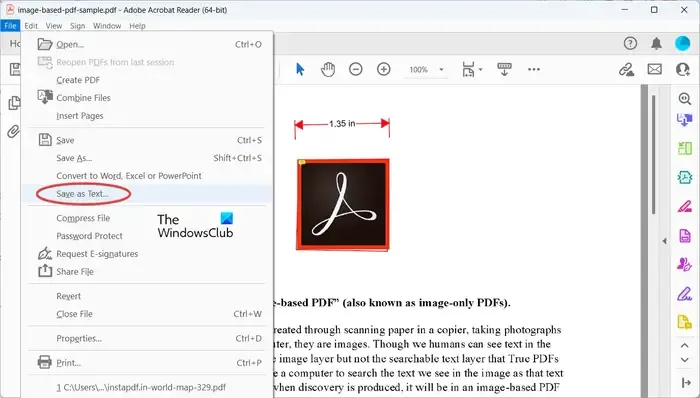
Możesz także zapisać dokument PDF jako zwykły dokument tekstowy w programie Adobe Acrobat. Aby to zrobić, kliknij opcję Plik > Zapisz jako tekst i wprowadź nazwę pliku dokumentu, aby go zapisać.
Porady i wskazówki PDF dotyczące programu Adobe Acrobat, które udostępniliśmy powyżej, dotyczą wersji bezpłatnej. Jeśli masz wersję Pro, możesz znacznie więcej zrobić z plikami PDF za pomocą programu Acrobat. Obejmuje to łączenie plików w jeden plik PDF, konwertowanie plików PDF do formatu Excel, Word lub Powerpoint, kompresowanie plików PDF i nie tylko.
Jak zoptymalizować plik PDF w programie Acrobat?
Aby zoptymalizować lub skompresować dokument PDF w programie Adobe Acrobat, możesz kliknąć menu Plik i wybrać opcję Kompresuj plik. Alternatywnie przejdź do karty Narzędzia, przewiń w dół do narzędzia Kompresuj plik, kliknij przycisk Otwórz, wybierz wejściowy plik PDF i postępuj zgodnie z wyświetlanymi instrukcjami, aby skompresować plik PDF.
Jak mogę uczynić plik PDF bardziej interesującym?
Możesz stworzyć bardziej interaktywny i interesujący plik PDF, dodając do niego interaktywne elementy. Elementy te mogą obejmować elementy formularzy PDF, klikalne łącza, przyciski, elementy multimedialne, komentarze dźwiękowe i inne. Wszystkie te opcje są dostępne w programie Adobe Acrobat Reader.



Dodaj komentarz