8 najlepszych sposobów naprawy „Ta aplikacja została zablokowana w celu ochrony” w systemie Windows

Jeśli podczas próby zainstalowania lub uruchomienia aplikacji w systemie Windows pojawi się komunikat o błędzie „Ta aplikacja została zablokowana w celu ochrony”, oznacza to, że funkcje bezpieczeństwa systemu operacyjnego uniemożliwiły uruchomienie aplikacji. Na szczęście istnieje kilka rozwiązań, które pomogą Ci pozbyć się tego błędu. Przeczytaj ten przewodnik, aby dowiedzieć się więcej o poprawkach.
Podstawowe poprawki
Zanim przejdziesz do poniższych zaawansowanych poprawek, przejrzyj najpierw te sugestie. Być może nie będziesz musiał iść dalej.
- Uruchom ponownie komputer: chociaż ponowne uruchomienie wydaje się bardzo prostym podejściem, może rozwiązać wiele problemów technicznych. Po ponownym uruchomieniu komputera zasadniczo dajesz systemowi operacyjnemu nowy start bez blokowania procesów plików pamięci podręcznej. Jeśli w systemie występują usterki powodujące błędy, takie jak błąd „Ta aplikacja została zablokowana ze względów bezpieczeństwa”, ponowne uruchomienie może rozwiązać problem.
- Uruchom aplikację jako administrator: niektóre aplikacje systemu Windows wymagają uprawnień administratora do prawidłowego działania. Aby zaradzić tej sytuacji, kliknij prawym przyciskiem myszy ikonę aplikacji i wybierz „Uruchom jako administrator”. Jeśli pojawi się monit Kontroli konta użytkownika, kliknij „Tak”, aby kontynuować.
- Zaktualizuj lub ponownie zainstaluj aplikację: możesz naprawić ten błąd, po prostu aktualizując lub ponownie instalując daną aplikację. Najpierw sprawdź, czy dostępna jest aktualizacja aplikacji. Jeśli tak, pobierz i zainstaluj najnowszą wersję. Jeśli aktualizacja aplikacji nie rozwiąże problemu, spróbuj odinstalować i ponownie zainstalować aplikację.
1. Uruchom aplikację za pomocą terminala Windows
Istnieje prawdopodobieństwo, że błąd zakłóca ręczne uruchamianie aplikacji. Aby obejść ten problem, spróbuj wymusić uruchomienie aplikacji przez Windows Terminal.
- Kliknij prawym przyciskiem myszy skrót aplikacji, a następnie wybierz „Kopiuj jako ścieżkę”.
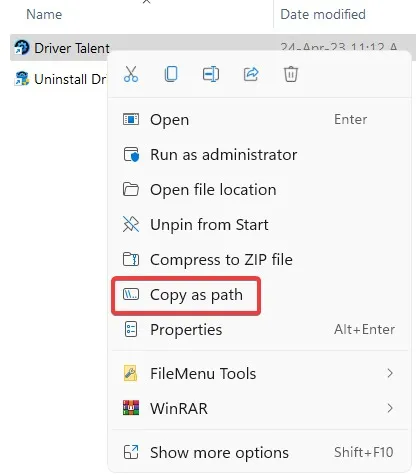
- Kliknij prawym przyciskiem myszy „Menu Start” i otwórz „Terminal Windows (administrator)”.

- Wklej skopiowaną ścieżkę pliku do okna terminala systemu Windows, a następnie naciśnij przycisk , Enteraby uruchomić aplikację.
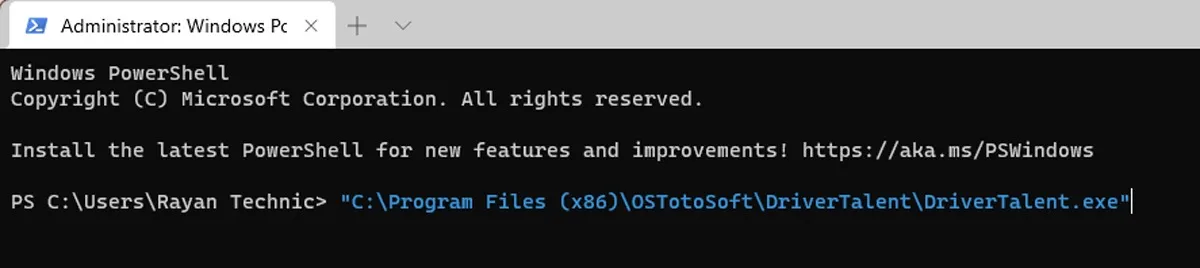
- To powinno otworzyć aplikację, ale jeśli ta metoda nie była pomocna, przejdź do następnego rozwiązania.
2. Odblokuj aplikację
Funkcje zabezpieczeń systemu Windows mogą uniemożliwiać uruchamianie aplikacji na komputerze, jeśli są one pobierane z Internetu, zwłaszcza jeśli pochodzą od nieznanych wydawców. Na szczęście możesz ręcznie odblokować aplikację, wykonując poniższe czynności:
- Kliknij prawym przyciskiem myszy skrót aplikacji i wybierz „Otwórz lokalizację pliku”.
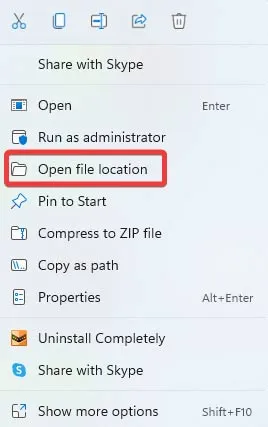
- Znajdź aplikację. EXE (prawdopodobnie znajduje się w „C:/Program Files”), a następnie wybierz „Właściwości” z menu kontekstowego.
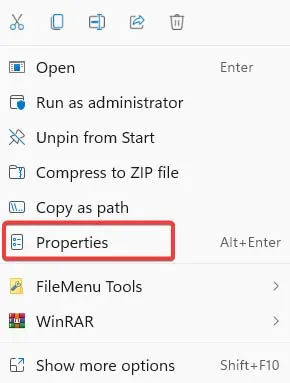
- Zaznacz opcję „Odblokuj” w zakładce „Ogólne” w oknie Właściwości. Zatwierdź zmiany, naciskając „Zastosuj -> OK”.
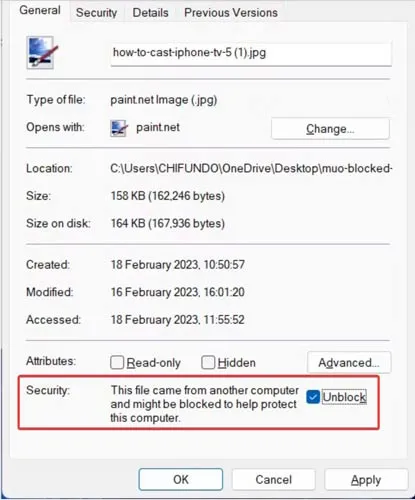
3. Wyłącz kontrolę konta użytkownika
Aplikacja może również zostać zablokowana ze względu na sposób skonfigurowania Kontroli konta użytkownika. Wyłącz ustawienia Kontroli konta użytkownika za pomocą Edytora rejestru, aby mieć pewność, że możesz uruchomić aplikację bez wyskakujących błędów.
- Kliknij prawym przyciskiem myszy menu Start i otwórz „Uruchom”.
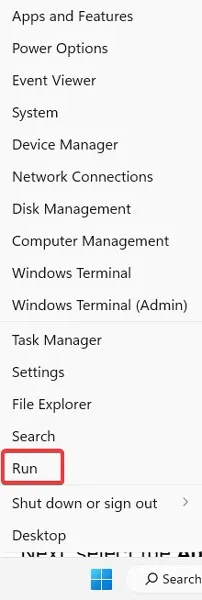
- Wpisz
regediti kliknij „OK”, aby otworzyć „Edytor rejestru”. Jeśli pojawi się monit Kontroli konta użytkownika, kliknij „Tak”.
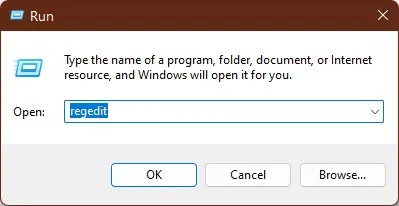
- Przejdź do następującego adresu w Edytorze rejestru:
Computer\HKEY_LOCAL_MACHINE\SOFTWARE\Microsoft\Windows\CurrentVersion\Policies.
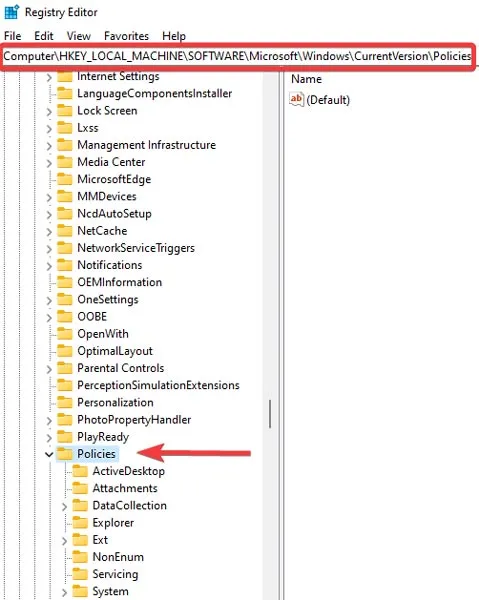
- W sekcji „Zasady” wybierz podklucz „System”.
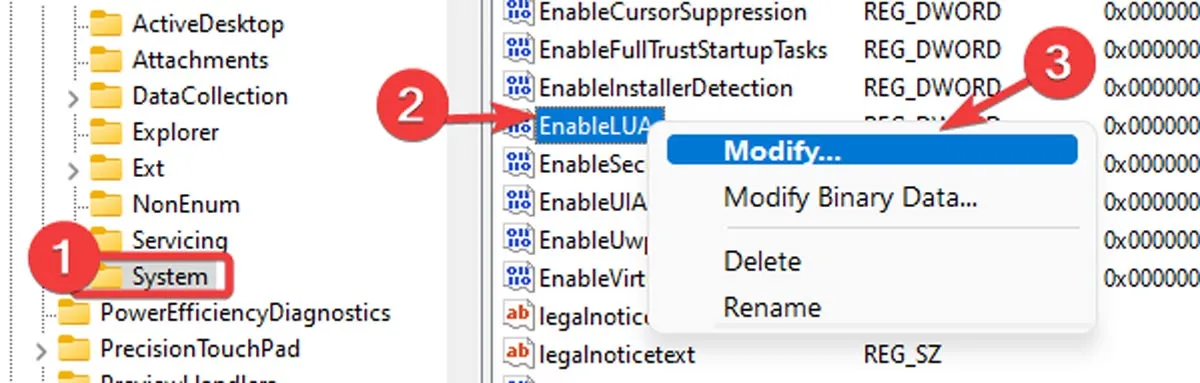
- Kliknij prawym przyciskiem myszy wartość „EnableLUA” w prawym panelu i wybierz „Modyfikuj”.
- Wpisz „0” w polu „Dane wartości” i kliknij „OK”, aby zapisać zmiany.
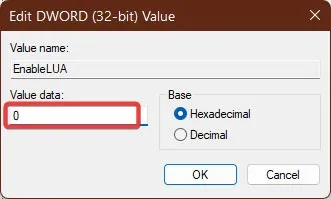
- Zamknij Edytor rejestru i uruchom ponownie komputer, aby zastosować zmiany. Uruchom aplikację po ponownym uruchomieniu, aby sprawdzić, czy błąd został rozwiązany.
4. Wyłącz filtr Microsoft Defender SmartScreen
Filtr SmartScreen Microsoft Defender skanuje programy i pliki podczas uruchamiania w poszukiwaniu potencjalnych zagrożeń bezpieczeństwa i może uniemożliwić ich uruchomienie. Aby ustalić, czy filtr SmartScreen powoduje blokowanie aplikacji, tymczasowo wyłącz tę funkcję.
- Kliknij prawym przyciskiem myszy menu Start i otwórz „Ustawienia”.
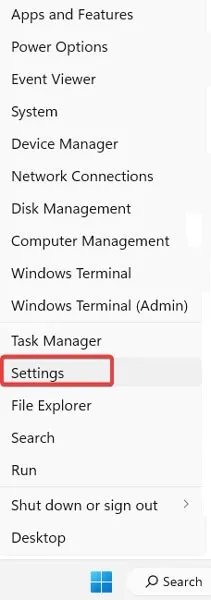
- Przejdź do „Prywatność i bezpieczeństwo -> Zabezpieczenia systemu Windows”.

- Wybierz opcję „Kontrola aplikacji i przeglądarki”.
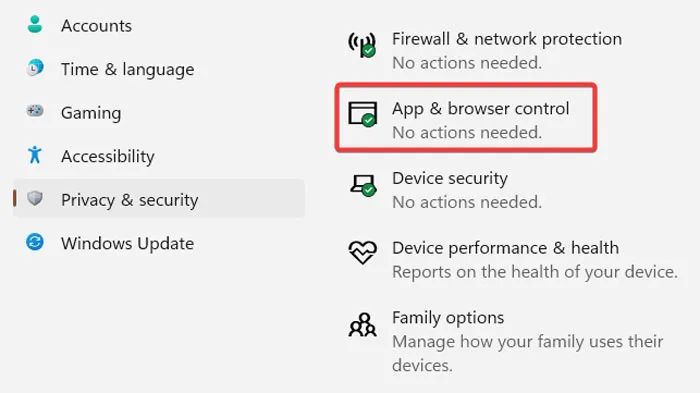
- Kliknij „Ustawienia ochrony opartej na reputacji” w sekcji „Ochrona oparta na reputacji”.

- Aby wyłączyć filtr plików i plików wykonywalnych z listy filtrów stosowanych przez SmartScreen do ochrony komputera, wyłącz filtry „Sprawdź aplikacje i pliki” oraz „Blokowanie potencjalnie niechcianych aplikacji”. Jeśli chcesz całkowicie wyłączyć SmartScreen, wyłącz wszystkie cztery filtry.
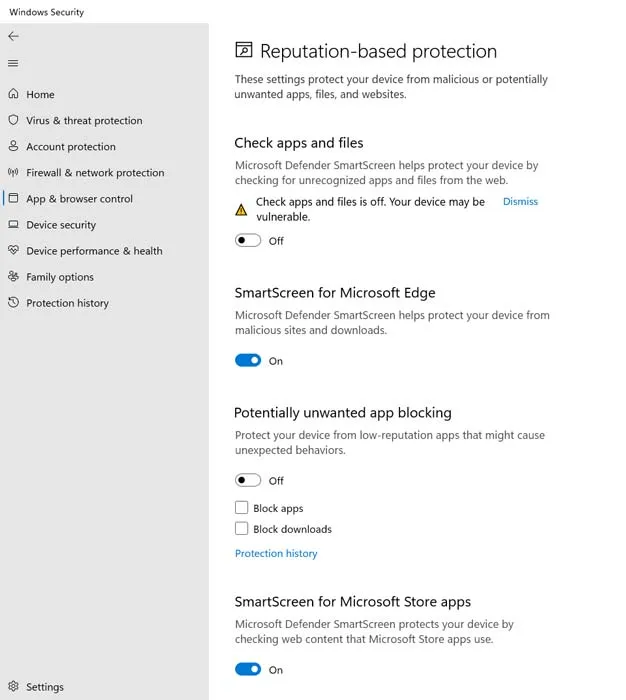
- Uruchom aplikację, aby sprawdzić, czy przyczyną problemu był filtr SmartScreen. Nie zapomnij później włączyć tych opcji, ponieważ dzięki nim Twój komputer jest bezpieczny i wolny od wirusów.
5. Wyłącz oprogramowanie antywirusowe
Mimo że oprogramowanie antywirusowe jest niezbędne do ochrony systemu, czasami może zakłócać instalowanie i uruchamianie aplikacji. Wykonaj następujące kroki, aby wstrzymać program antywirusowy:
- Kliknij strzałkę w dół na pasku zadań i kliknij prawym przyciskiem myszy ikonę programu antywirusowego.
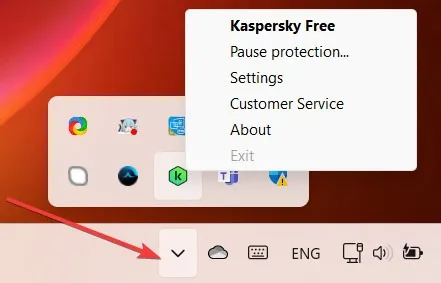
- Wybierz opcję „Wstrzymaj ochronę” i ustaw interwał wstrzymania programu antywirusowego. Zakończ, klikając przycisk „Wstrzymaj ochronę”. Ten proces może się różnić w zależności od używanego programu antywirusowego.
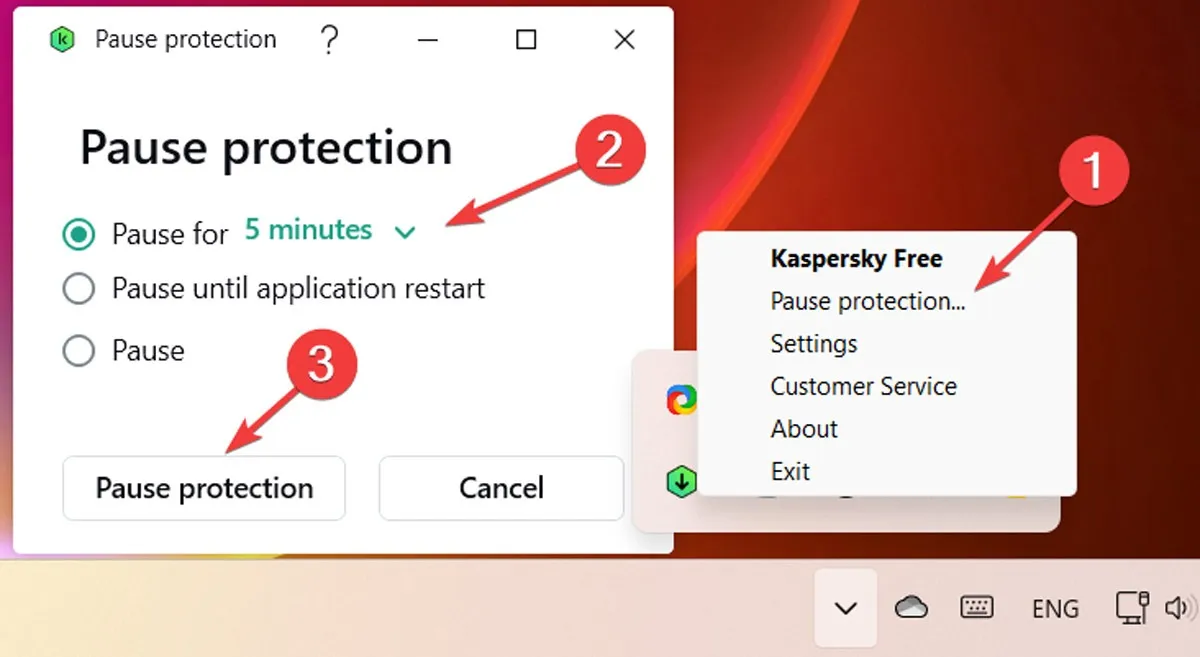
- Uruchom aplikację i sprawdź, czy problem został rozwiązany.
6. Włącz uprawnienia dla przystawek MMC
Przystawki MMC to narzędzia do zarządzania różnymi częściami systemu, takimi jak usługi, sterowniki urządzeń i dzienniki zdarzeń. Czasami przystawki MMC są blokowane przez system Windows, co powoduje wyświetlenie błędu „Ta aplikacja została zablokowana ze względów bezpieczeństwa”. Aby włączyć uprawnienia dla przystawek MMC, wykonaj poniższe czynności:
- Kliknij prawym przyciskiem myszy menu Start i wybierz „Uruchom”.
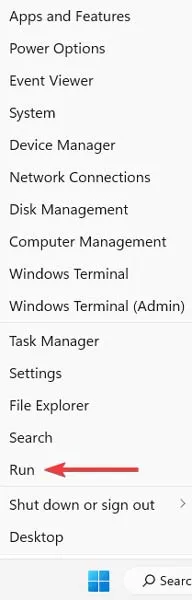
- Wpisz
gpedit.mscw polu Uruchom i naciśnij „OK”.

- W okienku po lewej stronie okna Edytora lokalnych zasad grupy przejdź do następującej ścieżki: „Konfiguracja użytkownika\Szablony administracyjne\Składniki systemu Windows\Microsoft Management Console\Przystawki ograniczone/dozwolone”.
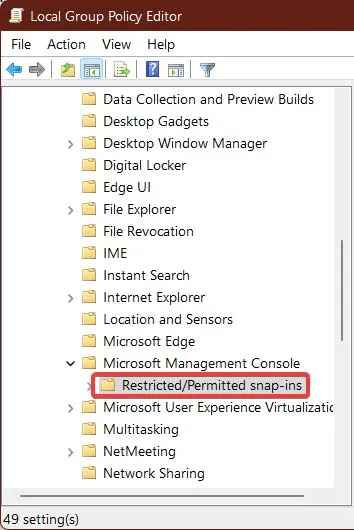
- Kliknij prawym przyciskiem myszy opcję „Zarządzanie komputerem” w panelu po prawej stronie i wybierz „Edytuj”.
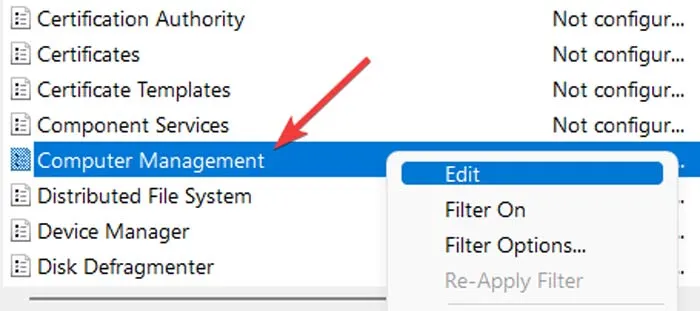
- Wybierz opcję „Nie skonfigurowano”, a następnie kliknij „OK”, aby zapisać zmiany.
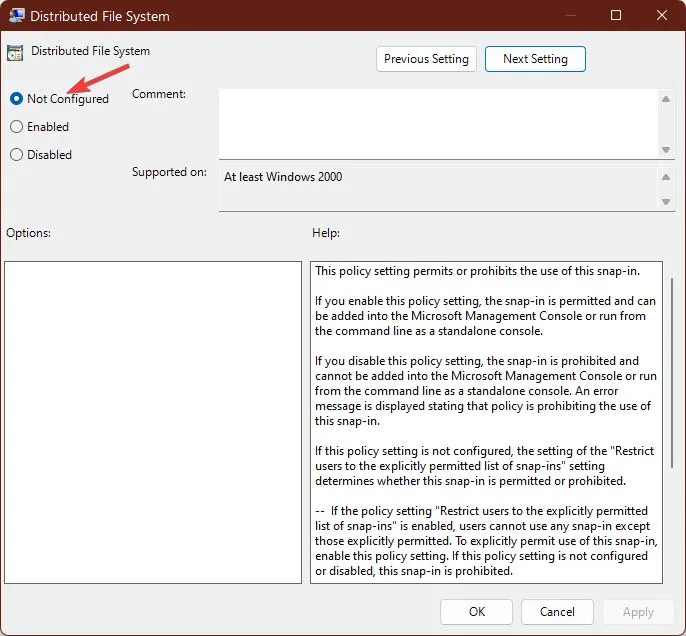
7. Skonfiguruj usługi kryptograficzne
Usługi kryptograficzne są odpowiedzialne za zarządzanie różnymi funkcjami kryptograficznymi w systemie Windows i czasami mogą zakłócać działanie aplikacji innych firm. W takim przypadku spróbuj nieco inaczej skonfigurować usługi kryptograficzne, aby rozwiązać problem.
- Kliknij menu Start, wpisz „usługi”, a następnie kliknij otwórz aplikację „Usługi”.
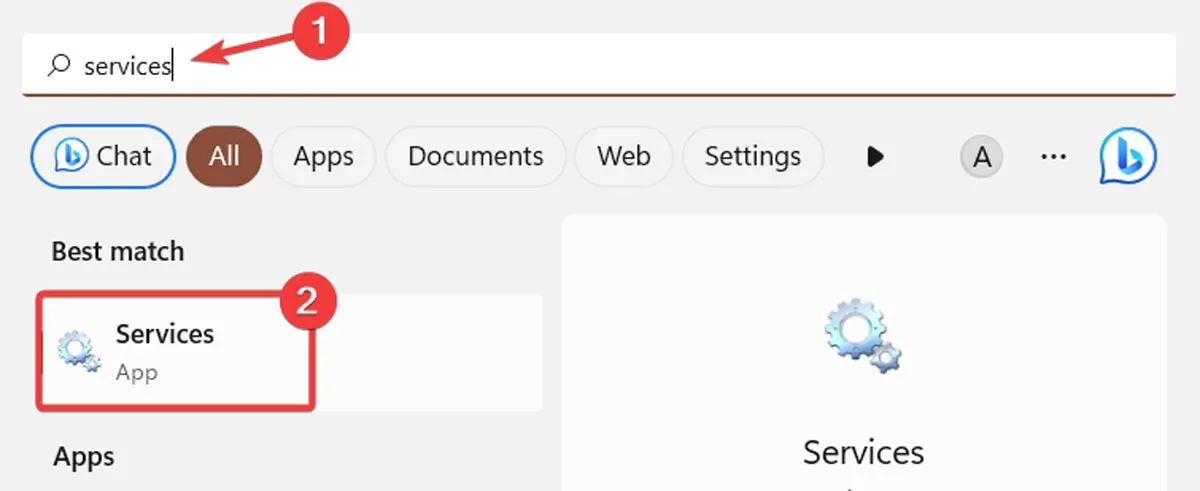
- Kliknij prawym przyciskiem myszy opcję „Usługi kryptograficzne”, a następnie wybierz „Właściwości” z menu kontekstowego.
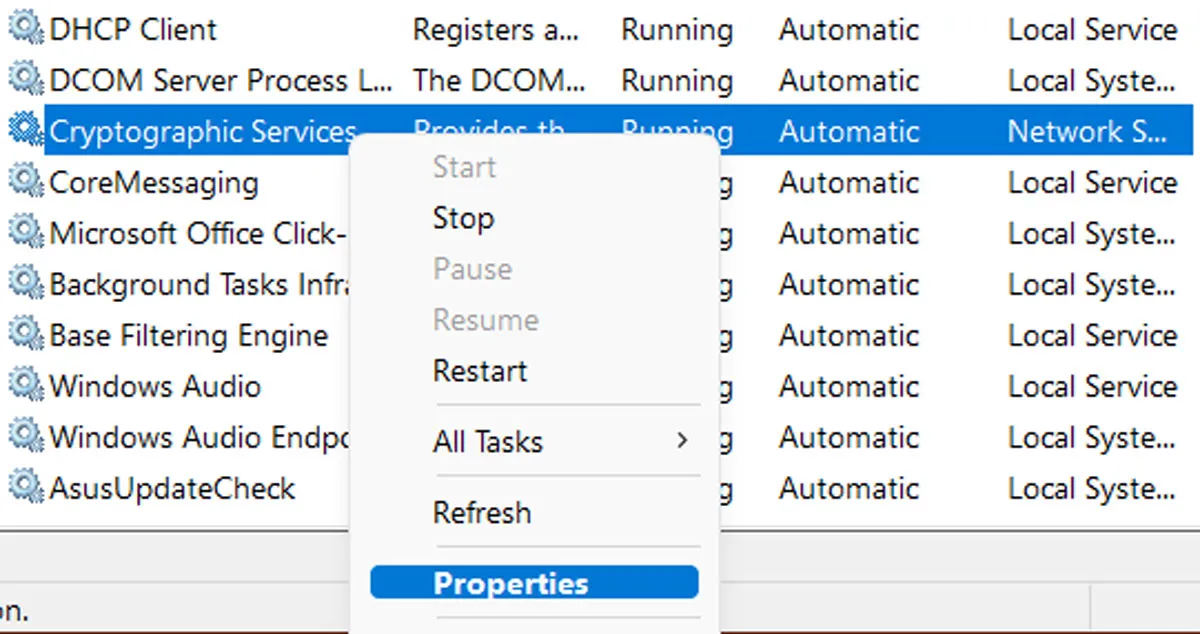
- W zakładce „Ogólne” obok „ Typ uruchomienia” wybierz „Automatyczny (opóźniony start)” z menu rozwijanego.
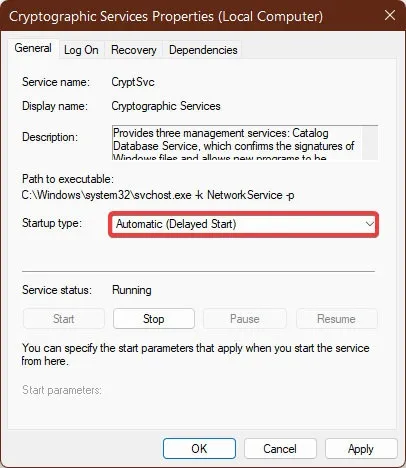
- Kliknij zakładkę „Zaloguj się” i wybierz opcję „Lokalne konto systemowe”. Zaznacz pole obok „Zezwól usłudze na interakcję z pulpitem”. Kliknij „Zastosuj -> OK”, aby zapisać zmiany.
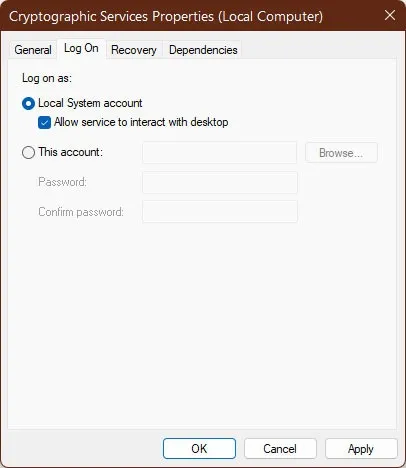
- Uruchom ponownie komputer, aby zastosować zmiany. Po ponownym uruchomieniu uruchom aplikację, aby sprawdzić, czy błąd został rozwiązany.
8. Wykonaj przywracanie systemu
Jeśli żadna z tych poprawek nie zadziałała, a błąd nadal występuje, spróbuj wykonać przywracanie systemu , aby przywrócić komputer do starszego stanu, w którym wszystko działało bez zarzutu. Zaleca się wykonanie kopii zapasowej ważnych plików przed rozpoczęciem procesu, na wypadek gdyby coś poszło nie tak.
Maksymalne wykorzystanie Twoich aplikacji
Zanim rozważysz usunięcie ograniczeń aplikacji, najlepiej sprawdź, czy korzystanie z niej jest bezpieczne. Jeśli jest to nieznana aplikacja lub pobrałeś ją z nieznanej witryny, istnieje duże prawdopodobieństwo, że aplikacja jest niebezpieczna i zawiera złośliwe oprogramowanie. Aby zapobiec takim problemom, sprawdź naszą listę bezpiecznych stron internetowych do pobierania oprogramowania Windows . Jeśli Twoje aplikacje nie odpowiadają , mamy więcej poprawek.
Źródło obrazu: Pexels . Wszystkie zrzuty ekranu autorstwa Farhada Pashaei.



Dodaj komentarz