7 najlepszych sposobów naprawy „Błąd otwierania pliku do zapisu” w systemie Windows

Podczas instalowania oprogramowania ze źródeł innych niż Microsoft Store na komputerze z systemem Windows na ekranie może zostać wyświetlone wyskakujące okienko. Komunikat „Błąd podczas otwierania pliku do zapisu” uniemożliwia systemowi Windows zakończenie instalacji. Błąd może wystąpić między innymi z powodu braku wystarczających uprawnień. Ten przewodnik przeprowadzi Cię przez wszystkie dostępne rozwiązania problemu.
Szybkie poprawki „Błąd otwierania pliku do zapisu” w systemie Windows
Zanim przejdziesz dalej, przejrzyj tę krótką listę szybkich rozwiązań, które mogą bezboleśnie rozwiązać ten błąd systemu Windows:
- Uruchom polecenia SFC/DISM: gdy wykonujesz polecenie SFC, skanuje ono i naprawia uszkodzone lub uszkodzone pliki systemowe Windows. Ponadto DISM jest pomocnym narzędziem do naprawy obrazów systemu. Sugerujemy, aby najpierw uruchomić polecenie SFC lub DISM .
- Użyj innego dysku do instalacji: możesz spróbować przełączyć się na inny dysk niż C:\, aby zainstalować oprogramowanie i zobaczyć, czy to coś zmieni.
- Wyczyść pliki tymczasowe: potencjalną przyczyną tego błędu jest uszkodzony plik tymczasowy na komputerze z systemem Windows. Spróbuj wyczyścić pliki tymczasowe .
- Ponownie zainstaluj aplikację: wiele problemów podczas procesu instalacji może wywołać ten błąd. Spróbuj ponownie zainstalować oprogramowanie i upewnij się, że otrzymałeś właściwy plik instalacyjny dla swojego systemu (32-bitowego lub 64-bitowego).
- Utwórz nowe konto użytkownika administratora: możliwe, że widzisz ten błąd, ponieważ używasz konta z ograniczonymi uprawnieniami. Najlepszym sposobem działania byłoby utworzenie nowego konta administratora, ponieważ zapewniłoby to pełne uprawnienia. Możesz także zmienić administratora .
Jeśli podstawowe poprawki nie powiodły się w rozwiązaniu problemu, musisz zagłębić się w bardziej zaawansowane metody, które znajdują się poniżej.
1. Uruchom narzędzie do rozwiązywania problemów ze zgodnością
Problemy ze zgodnością mogą być źródłem komunikatu „Błąd podczas otwierania pliku do zapisu”. Może się to zdarzyć, gdy chcesz zainstalować aplikację innej firmy, która nie jest kompatybilna z wersją Twojego systemu operacyjnego. Aby to sprawdzić, możesz użyć narzędzia do rozwiązywania problemów ze zgodnością systemu Windows.
- Znajdź plik instalatora programu, który powoduje problem, i kliknij go prawym przyciskiem myszy. W tym przykładzie uruchamiamy rozwiązywanie problemów ze zgodnością w pliku instalacyjnym języka Python. Wybierz „Właściwości” z menu kontekstowego.

- Kliknij kartę „Zgodność” i wybierz przycisk „Uruchom narzędzie do rozwiązywania problemów ze zgodnością” .
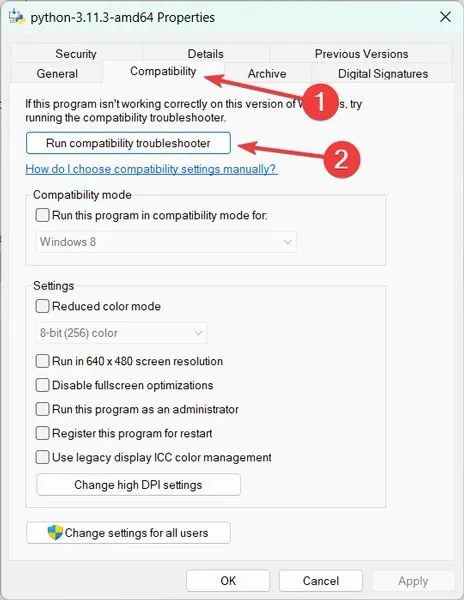
- Kliknij „Wypróbuj zalecane ustawienia”, aby kontynuować proces.

- Naciśnij przycisk „Przetestuj program” , aby ponownie zainstalować aplikację podczas testowania kompatybilności.

- Gdy pojawi się kreator instalacji, spróbuj ponownie zainstalować aplikację.

2. Uruchom jako administrator
Ta metoda zwykle działa, gdy twoje konto użytkownika nie ma uprawnień administracyjnych do uruchamiania już zainstalowanej aplikacji lub instalowania programu. Aby to naprawić, użyj opcji „Uruchom jako administrator” lub zaloguj się na konto administratora i uruchom aplikację.
- Kliknij plik instalacyjny prawym przyciskiem myszy i wybierz „Uruchom jako administrator”.

- Jeśli uruchomienie aplikacji jako administrator pomoże rozwiązać problem, musisz powtórzyć ten krok za każdym razem, gdy chcesz uruchomić to oprogramowanie. Alternatywnie możesz ustawić, aby zawsze działał z uprawnieniami administratora.
- Kliknij prawym przyciskiem myszy aplikację, do której chcesz dodać uprawnienia administracyjne, i wybierz „Właściwości”. W tym przykładzie oprogramowanie to DB Browser for SQLite.
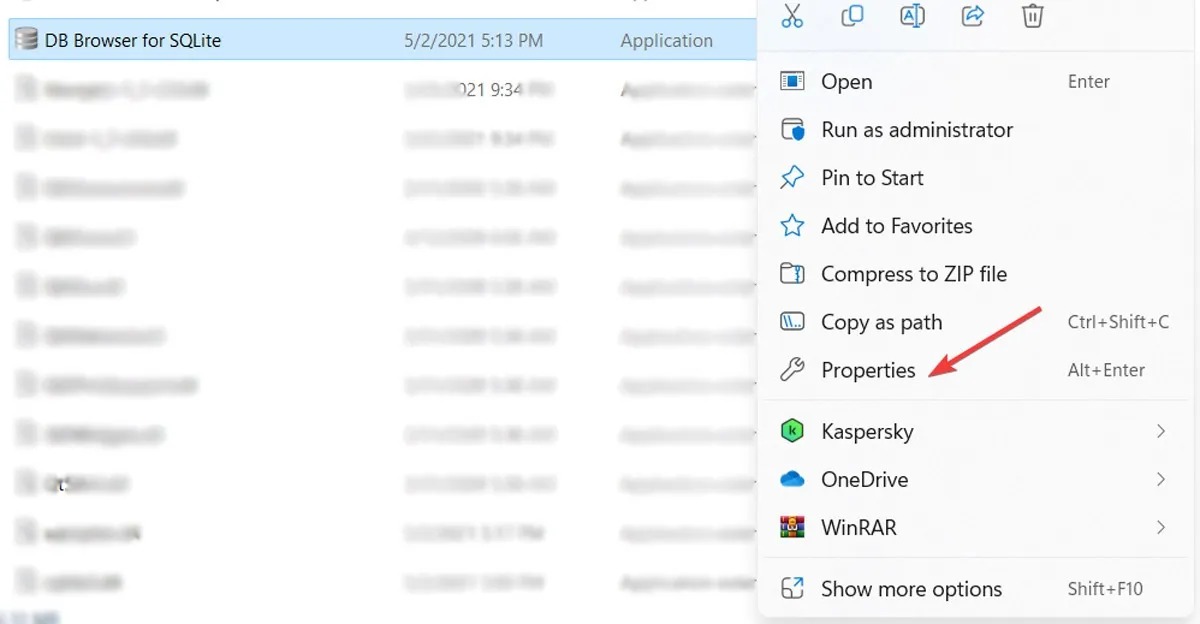
- Przejdź do zakładki „Zgodność”, zaznacz opcję „Uruchom ten program jako administrator” i kliknij przycisk „OK”, aby zapisać zmiany.
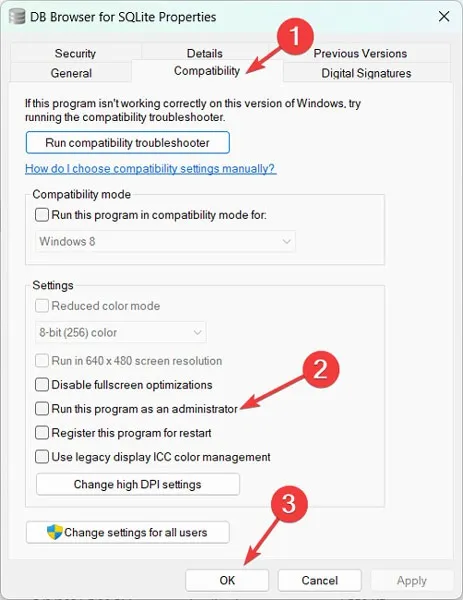
3. Wyłącz program antywirusowy
Mimo że oprogramowanie antywirusowe jest niezbędne do ochrony systemu, może czasami zakłócać instalowanie i uruchamianie aplikacji, prowadząc do błędów, takich jak „Błąd podczas otwierania pliku do zapisu”. Wykonaj następujące kroki, aby wstrzymać program antywirusowy:
- Kliknij strzałkę w dół na pasku zadań i kliknij prawym przyciskiem myszy ikonę programu antywirusowego.

- Wybierz opcję „Wstrzymaj ochronę” i ustaw interwał wstrzymania programu antywirusowego. Zakończ, klikając przycisk „Wstrzymaj ochronę”. Ten proces może się różnić w zależności od używanego programu antywirusowego.
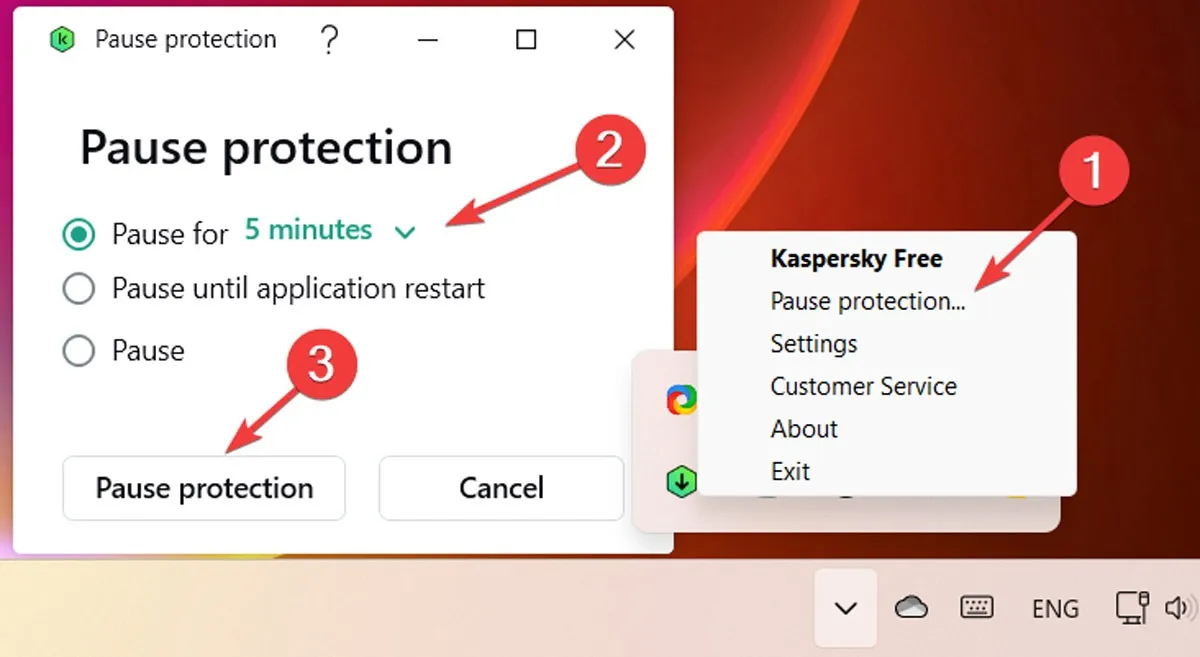
- Uruchom aplikację i sprawdź, czy problem został rozwiązany.
4. Wyłącz kontrolowany dostęp do folderów
Innym potencjalnym powodem „Błąd podczas otwierania pliku do zapisu” jest funkcja bezpieczeństwa kontrolowanego dostępu do folderów, która chroni pliki przed modyfikacją przez złośliwe aplikacje. Wykonaj poniższe czynności, aby wyłączyć kontrolowany dostęp do folderów:
- Kliknij prawym przyciskiem myszy menu Start i wybierz „Ustawienia”.

- Kliknij „Prywatność i bezpieczeństwo” w lewym menu i „Zabezpieczenia systemu Windows” po prawej stronie.
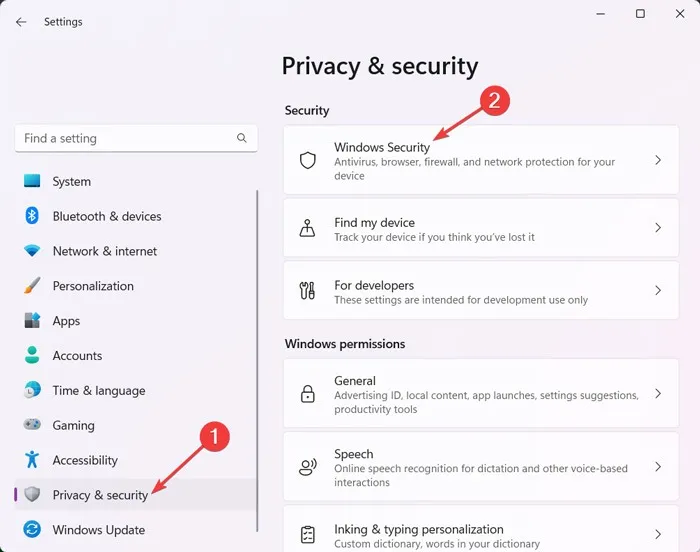
- Kliknij przycisk „Otwórz zabezpieczenia systemu Windows”, aby wyświetlić zabezpieczenia urządzenia i zarządzać nimi.
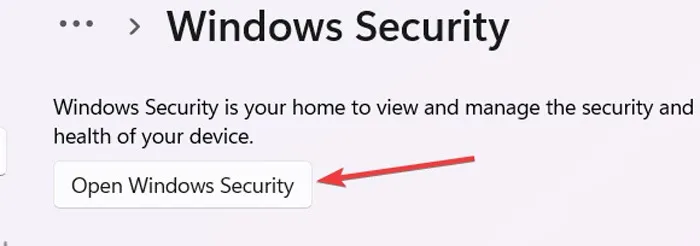
- Z menu po lewej stronie przejdź do zakładki „Ochrona przed wirusami i zagrożeniami”, a następnie po prawej stronie przewiń w dół i kliknij „Zarządzaj ochroną przed ransomware”.
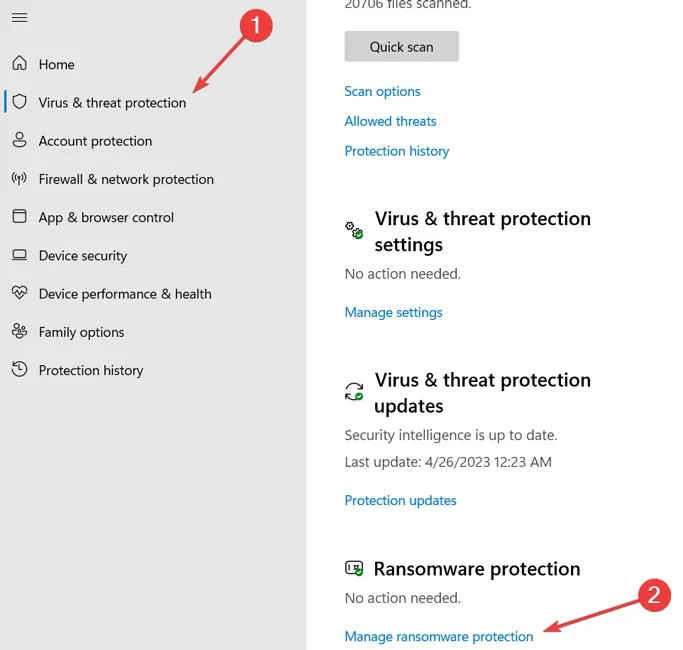
- Wyłącz ustawienie „Kontrolowany dostęp do folderów”.

5. Zmodyfikuj uprawnienia zabezpieczeń
Innym sposobem rozwiązania błędu „Błąd otwierania pliku do zapisu” jest modyfikacja uprawnień bezpieczeństwa dla pliku instalacyjnego, umożliwiając mu uprawnienia do zapisu. Wykonaj następujące kroki, aby zmienić uprawnienia bezpieczeństwa pliku:
- Kliknij prawym przyciskiem myszy plik, z którym masz problem, i naciśnij „Właściwości”.
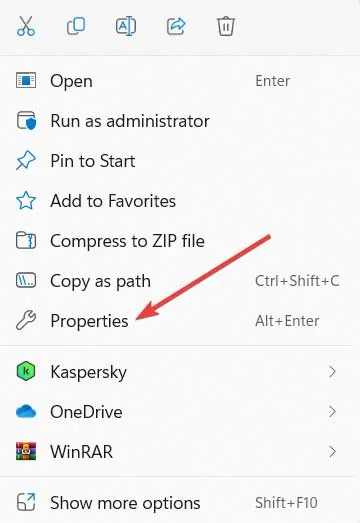
- Przejdź do zakładki „Bezpieczeństwo” i kliknij przycisk „Edytuj”, aby zmodyfikować uprawnienia bezpieczeństwa.
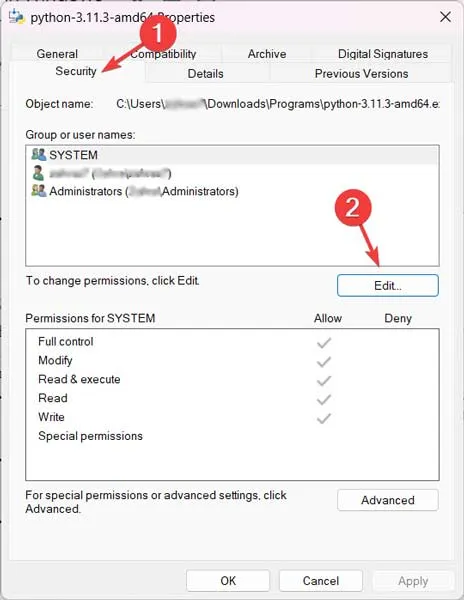
- Wybierz „Użytkownicy” w sekcji „Nazwy grup lub użytkowników”, zaznacz pole uprawnień „Zapis” na liście „Zezwól”, a następnie naciśnij „Zastosuj -> OK”.

- Uruchom ponownie system i spróbuj ponownie zainstalować aplikację.
6. Wyłącz kontrolę konta użytkownika
Protokół kontroli konta użytkownika (UAC) eliminuje nieautoryzowane zmiany w systemie operacyjnym, plikach i folderach. Ma to na celu zapobieganie szkodliwemu działaniu złośliwego oprogramowania w systemie. Jednak ta funkcja może czasami powodować błędy instalacji innych firm, takie jak „Błąd podczas otwierania pliku do zapisu”.
- Aby wyłączyć tę funkcję, kliknij prawym przyciskiem myszy menu Start i wybierz „Uruchom”.

- Wpisz „Control” w wierszu polecenia Uruchom i kliknij „OK ”.

- Wybierz „System i zabezpieczenia” w Panelu sterowania.
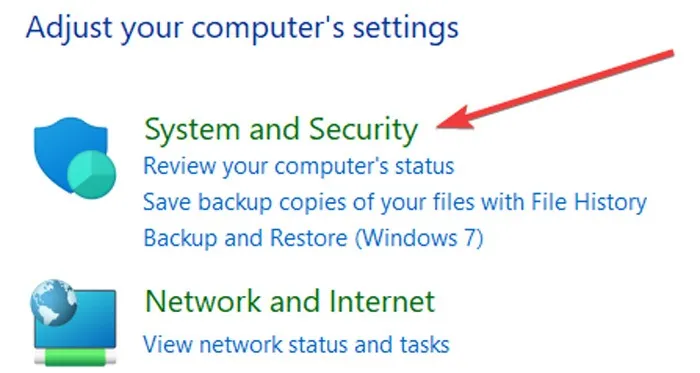
- Kliknij „Zmień ustawienia Kontroli konta użytkownika” w sekcji „Bezpieczeństwo i konserwacja”.

- Ustaw suwak na opcję „Nigdy nie powiadamiaj” i kliknij „OK”, aby zapisać zmiany, a następnie uruchom ponownie system i spróbuj ponownie zainstalować aplikację, która powodowała błąd.
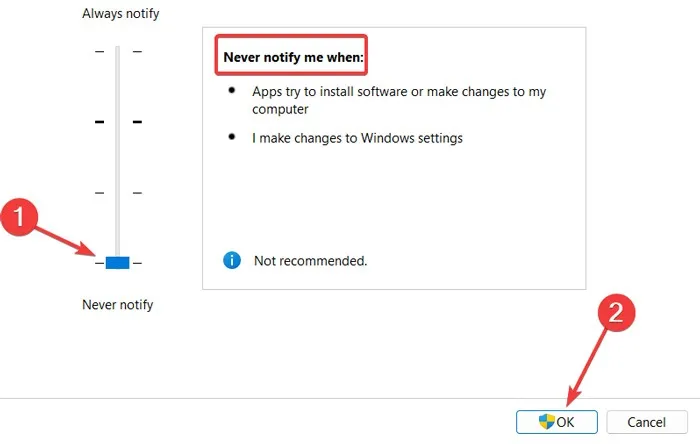
7. Zmodyfikuj Zaawansowane uprawnienia bezpieczeństwa
Czasami zmiana wspólnych uprawnień bezpieczeństwa nie jest wystarczająca i trzeba przenieść sprawy na wyższy poziom. W tym miejscu z pomocą mogą przyjść zaawansowane uprawnienia bezpieczeństwa.
- Na komputerze przejdź do folderu instalacyjnego aplikacji. Na przykład:
C:\Program Files\DB Browser for SQLite. - Kliknij ten folder prawym przyciskiem myszy i wybierz „Właściwości”.
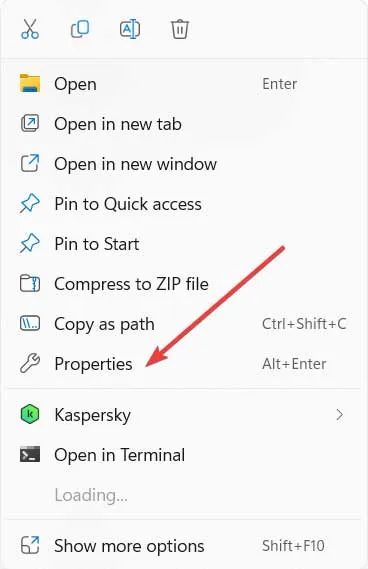
- Kliknij zakładkę „Bezpieczeństwo” i wybierz przycisk „Zaawansowane”.
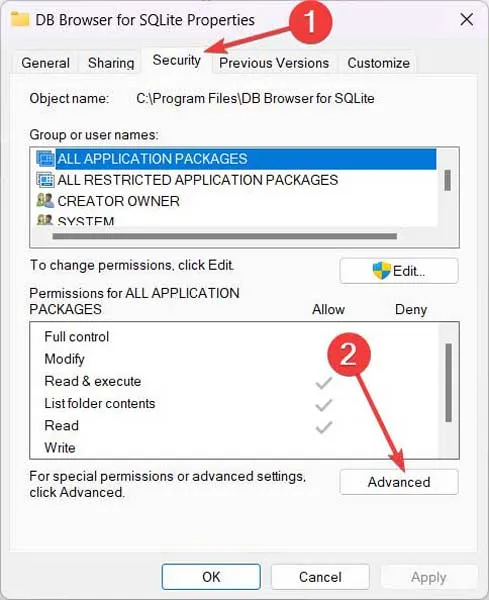
- Kliknij „Użytkownicy”, a następnie naciśnij przycisk „Zmień uprawnienia”.
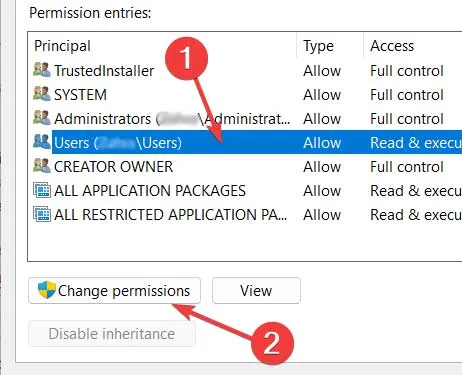
- Wybierz „Dodaj”.

- Kliknij „Wybierz podmiot zabezpieczeń”, aby ustawić wpis uprawnień.

- W polu „Wprowadź nazwę obiektu do wybrania” wpisz „Wszyscy” i kliknij „Sprawdź nazwy -> OK”.
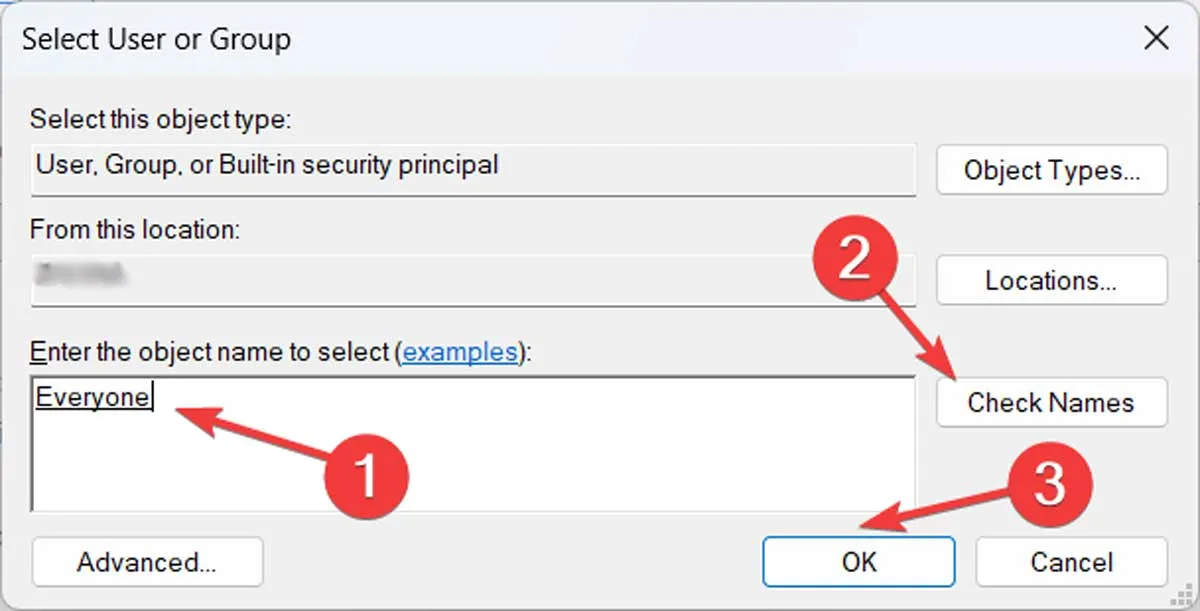
- Zaznacz opcję „Pełna kontrola” i naciśnij „OK”.
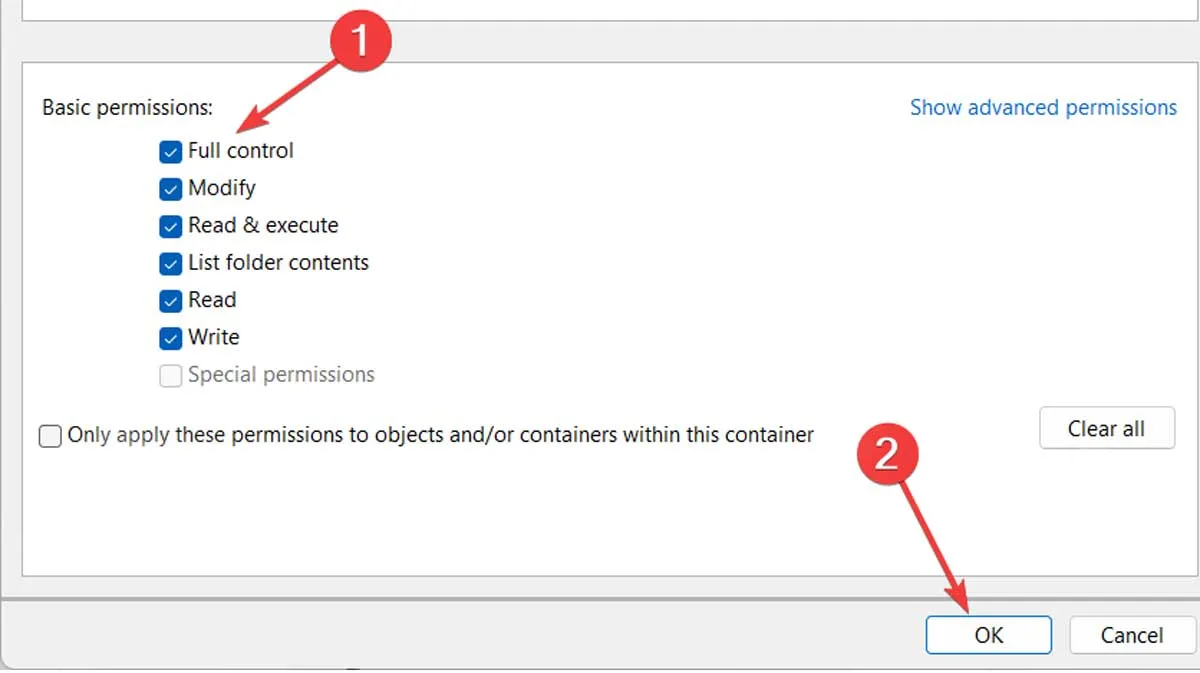
- Wybierz „Wszyscy” z listy „Wpisy uprawnień” i zaznacz opcję „Zastąp wszystkie wpisy uprawnień obiektów podrzędnych…” od dołu. Następnie kliknij „Zastosuj -> OK”, aby zapisać zmiany.

Przywracanie pełnej funkcjonalności Twoich aplikacji
Źródło obrazu: Pexels . Wszystkie zrzuty ekranu autorstwa Farhada Pashaei.



Dodaj komentarz