7 najlepszych sposobów naprawy wysokiego użycia procesora w Eksploratorze Windows
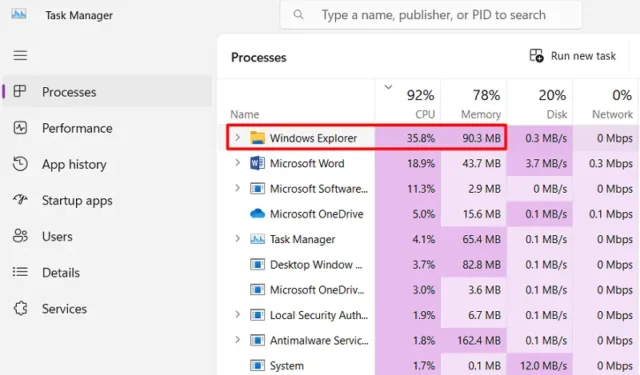
Eksplorator Windows jest domyślną aplikacją do zarządzania plikami we wszystkich wersjach systemu Windows. Zwykle ta aplikacja systemowa działa dobrze i pozwala zarządzać wszystkimi plikami bez żadnych problemów. Jednak gdy wpadnie w kłopoty, zaczynasz mieć bardzo wysokie użycie procesora dla Eksploratora Windows w Menedżerze zadań.
Jakie jest normalne użycie pamięci przez Eksploratora Windows?
W idealnym przypadku Eksplorator plików zużywa do 60-100 MB pamięci, a procent wykorzystania procesora wynosi od 1 do 5%. Liczba ta wzrasta wraz z otwieraniem większej liczby okien i kart w Eksploratorze plików. Nie musisz nic robić, ponieważ wraca do normalnego poziomu w ciągu kilku sekund.
Jeśli jednak zasoby systemowe wykorzystywane przez Eksploratora Windows zawsze pozostają wysokie, a Eksplorator od czasu do czasu ulega awarii, musisz sprawdzić jedną lub dwie rzeczy i przywrócić działanie. W tym poście omówiliśmy, co może powodować wzrost wykorzystania procesora przez Eksploratora Windows i 7 odpowiednich poprawek tego problemu.
Co powoduje problem z wysokim zużyciem procesora w Eksploratorze Windows?
Będąc aplikacją systemową, Eksplorator Windows nie zużywa dużo procesora. Gdy otworzysz tę aplikację w Menedżerze zadań, zobaczysz, że zużywa tylko od 1 do 5%. Jeśli jednak zauważysz, że zużywa więcej niż ten procent bez aktywnych zadań w Eksploratorze Windows, jest to kwestia niepokoju.
Najprawdopodobniej może to być spowodowane niektórymi wewnętrznymi usterkami, które można rozwiązać, po prostu ponownie uruchamiając Eksplorator plików . Jeśli ten problem będzie się powtarzał nawet po tym, musisz sprawdzić następujące elementy na swoim komputerze –
- Windows.old lub pliki tymczasowe : Im więcej plików, tym więcej zasobów systemowych wykorzysta Eksplorator Windows. Pozbądź się wszystkich takich plików, a Eksplorator plików zacznie działać normalnie.
- OneDrive stale w użyciu : jeśli od czasu do czasu dodajesz lub usuwasz duże pliki w systemie Windows, lepiej odłącz swoje konto OneDrive. W ten sposób nie będzie niepotrzebnej integracji z chmurą, a tym samym rozwiązanie problemu wysokiego wykorzystania procesora przez eksplorator plików.
- Zmodyfikowane opcje planu zasilania : Jeśli niedawno zmieniłeś domyślne ustawienia planu zasilania, a następnie ten błąd zaczął się pojawiać, lepiej przywróć domyślne opcje zasilania.
- Uszkodzony Indeks Wyszukiwania : Raz w roku należy przebudować Indeks Wyszukiwania, aby nie było żadnych uszkodzonych indeksów na komputerze. Jeśli jeszcze tego nie zrobiłeś, koniecznie zrób to teraz.
- Obecność złośliwego oprogramowania na komputerze : Możesz to sprawdzić, wykonując pełne skanowanie komputera przy użyciu domyślnej aplikacji zabezpieczającej, tj. Windows Defender.
Teraz, gdy już wiesz, co może powodować problem z wysokim zużyciem procesora w Eksploratorze Windows, dowiedzmy się, jak złagodzić ten problem na komputerze z systemem Windows 11/10.
1] Uruchom ponownie Eksploratora Windows
- Naciśnij jednocześnie klawisze Ctrl + Shift + Esc, aby otworzyć Menedżera zadań.
- W oknie Menedżera zadań kliknij kartę „Procesy”.
- Przewiń listę w dół i znajdź „ Eksplorator Windows ” lub „ explorer.exe ”.
- Po znalezieniu kliknij go prawym przyciskiem myszy i wybierz Uruchom ponownie z menu kontekstowego.
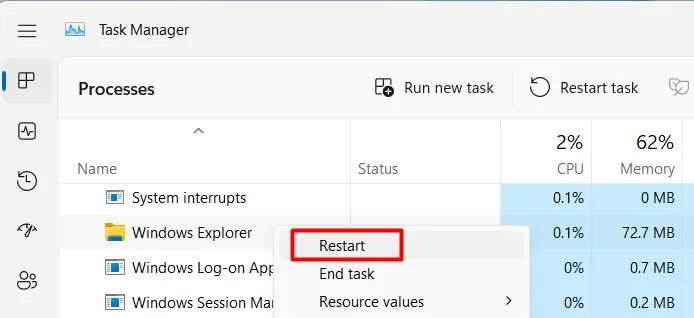
Pasek zadań zniknie na kilka sekund. Po ponownym uruchomieniu Eksploratora Windows przejdź i sprawdź, czy nadal wykorzystuje wysokie zasoby procesora lub czy wrócił do normalnych wartości.
2] Usuń stary system Windows i pliki tymczasowe
Podczas ponownej instalacji systemu Windows na komputerze wszystkie pliki i foldery z poprzedniej instalacji systemu Windows zostaną przeniesione do folderu o nazwie „ Windows.old”. Ten folder jest dość duży, ponieważ zawiera wszystkie ważne dane i poprzednie ustawienia aplikacji.
Pliki tymczasowe to pliki, które gromadzą się z czasem i mogą zajmować znaczną ilość miejsca na dysku. Zarówno te Windows.old, jak i pliki tymczasowe są nieistotne i zużywają cenne zasoby systemowe. Usunięcie ich może pomóc poprawić ogólną wydajność komputera, zwłaszcza jeśli dysk twardy jest prawie pełny.
Oczyszczanie dysku to wbudowane narzędzie w systemie Windows, którego można użyć do znalezienia i usunięcia wszystkich takich plików z komputera z systemem Windows. Oto jak korzystać z tego narzędzia w systemie Windows —
- Kliknij ikonę wyszukiwania na pasku zadań, wpisz czyszczenie dysku i naciśnij klawisz Enter .
- Użyj menu rozwijanego, aby wybrać dysk główny i kliknij OK .
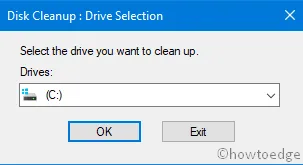
- Zlokalizuj i kliknij Wyczyść pliki systemowe . Wybierz ponownie dysk główny za pomocą menu rozwijanego i naciśnij OK .
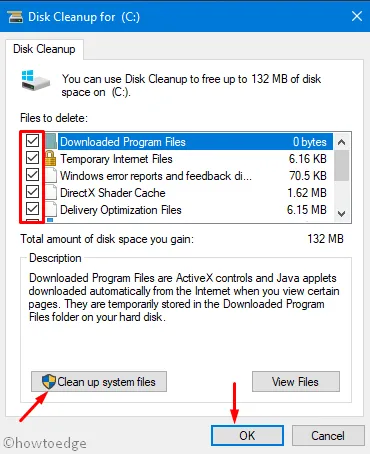
- W obszarze Pliki do usunięcia zaznacz wszystkie pola wyboru i naciśnij OK .
- Po wyświetleniu monitu w oknie potwierdzenia kliknij opcję Usuń pliki .
Poczekaj, aż to narzędzie usunie wszystkie wybrane foldery, a kiedy to się skończy, uruchom ponownie komputer. Zaloguj się ponownie do swojego urządzenia i sprawdź, czy Eksplorator plików zaczyna teraz działać normalnie.
3] Odłącz swoje konto OneDrive
W systemie Windows 8.1 lub wcześniejszych wersjach nie było integracji z chmurą w Eksploratorze plików. Jednak w systemie Windows 10 firma Microsoft wprowadza OneDrive i utrzymuje konto użytkownika w Eksploratorze Windows zawsze połączone z chmurą.
W momencie, gdy umieścisz jakiekolwiek pliki na swoim koncie użytkownika, zaczną one przesyłać do OneDrive, pod warunkiem, że masz połączenie z Internetem. Chociaż ta funkcja synchronizacji umożliwia dostęp do plików z dowolnego urządzenia, może to czasami spowolnić działanie komputera.
Aby tego uniknąć, odłącz swoje konto OneDrive od systemu Windows, co rozwiąże problem wysokiego użycia procesora przez program explorer.exe. Oto jak odłączyć konto OneDrive od systemu Windows —
- Znajdź ikonę chmury na pasku zadań i kliknij ją. Jeśli nie widzisz takiej ikony, kliknij klawisz strzałki w górę, a gdy się rozwinie, wybierz OneDrive.
- Kliknij ikonę koła zębatego obok, a gdy się rozwinie, wybierz Ustawienia .
- Przejdź do karty Konto i wybierz opcję Odłącz ten komputer w prawym okienku.
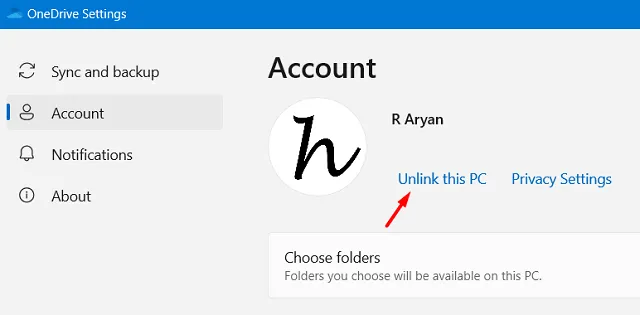
- Następnie pojawi się wyskakujące okienko z pytaniem, czy naprawdę chcesz odłączyć komputer.
- Cóż, kliknij Odłącz konto , a Twoje konto OneDrive zostanie natychmiast wypisane.
Uruchom ponownie komputer, a po ponownym uruchomieniu sprawdź, czy możesz teraz normalnie korzystać z Eksploratora Windows.
4] Przywróć plan zasilania do ustawień domyślnych
Domyślnie system Windows jest dostarczany ze zrównoważonym planem zasilania dla wszystkich użytkowników. Modyfikowanie tego planu często powoduje problemy z wydajnością w systemie Windows, w tym wysokie użycie procesora w Eksploratorze plików. Zresetuj plan zasilania do ustawień domyślnych i sprawdź, czy to rozwiązało problem, z którym się borykasz. Oto jak –
- Uruchom Panel sterowania i wybierz Opcje zasilania .
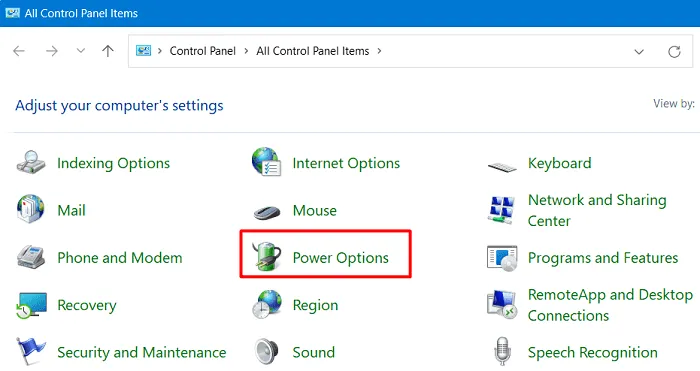
- W obszarze Wybrany plan kliknij Zmień ustawienia planu .
- Na następnym ekranie kliknij „ Przywróć ustawienia domyślne dla tego planu ” dostępne na dole i naciśnij Tak , gdy pojawi się monit.
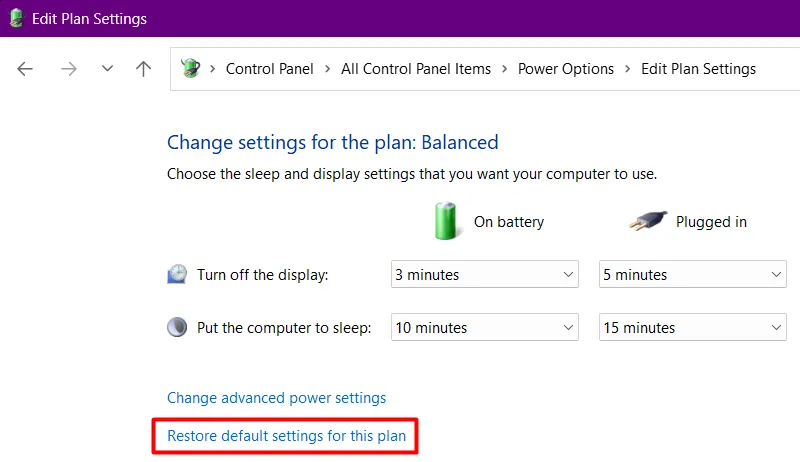
- Uruchom ponownie komputer, aby ostatnie zmiany zaczęły obowiązywać od następnego logowania.
5] Odbuduj indeks wyszukiwania systemu Windows
Postępuj zgodnie z poniższymi instrukcjami, jak odbudować indeks wyszukiwania systemu Windows –
- Naciśnij Windows + S i wpisz „Opcje indeksowania” w polu tekstowym.
- Kliknij najwyższy wynik, a kiedy się uruchomi, wybierz Zaawansowane .
- W obszarze Rozwiązywanie problemów kliknij opcję Odbuduj .
Teraz poczekaj na zakończenie tego procesu, który zwykle zajmuje 1-2 godziny. Po zakończeniu procesu odbudowy „Indeksu wyszukiwania” nie będzie żadnych problemów do rozwiązania.
6] Skanuj w poszukiwaniu złośliwego oprogramowania
Powyższe pięć metod z pewnością pomoże rozwiązać problem wysokiego wykorzystania procesora w Eksploratorze Windows. Jeśli nie, istnieje możliwość infekcji złośliwym oprogramowaniem w twoim systemie. Aby rozwiązać ten problem, musisz zainicjować Pełne skanowanie przy użyciu domyślnej aplikacji zabezpieczającej, tj. Zabezpieczeń systemu Windows.
7] Zainstaluj oczekujące aktualizacje systemu Windows
Jeśli nic innego nie działa, możesz ręcznie sprawdzić oczekujące aktualizacje na komputerze z systemem Windows. Aby to zrobić, kliknij menu Start, przejdź do Ustawienia> Windows Update i naciśnij Sprawdź aktualizacje .
Te aktualizacje systemu zwykle przynoszą wszelkiego rodzaju ulepszenia wydajności i poprawki błędów w systemie Windows. Mamy nadzieję, że rozwiąże to również problem, z którym borykasz się od dawna.
Wniosek
Mam nadzieję, że rozwiązałeś problem wysokiego wykorzystania procesora Eksploratora plików na komputerze z systemem Windows, postępując zgodnie ze wskazówkami i sztuczkami wymienionymi powyżej. Daj znać w sekcji komentarzy o rozwiązaniu, które zadziałało w twoim przypadku.



Dodaj komentarz