5 najlepszych sposobów na usunięcie konta użytkownika z systemu Windows 11/10 [2023]
![5 najlepszych sposobów na usunięcie konta użytkownika z systemu Windows 11/10 [2023]](https://cdn.thewindowsclub.blog/wp-content/uploads/2023/06/net-user-max-delete-min-e1686669862961.webp)
Metoda 1 – Korzystanie z ustawień
Krok 1 – Naciśnięcie klawiszy Win + I powinno wywołać okno Ustawienia .
Krok 2 – Przejdź do „ Konta „.
Krok 3 – Znajdź „ Inni użytkownicy ”, aby go otworzyć.
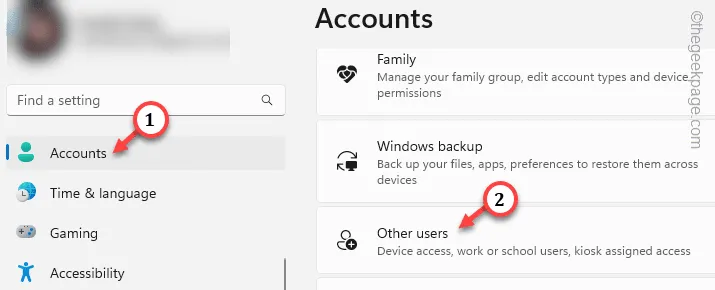
Krok 4 – Po prawej stronie ekranu znajdziesz wszystkie swoje konta.
Krok 5 – Po prostu rozwiń tam konto. Obok Konta i danych dotknij „ Usuń ”, aby usunąć konto z komputera.
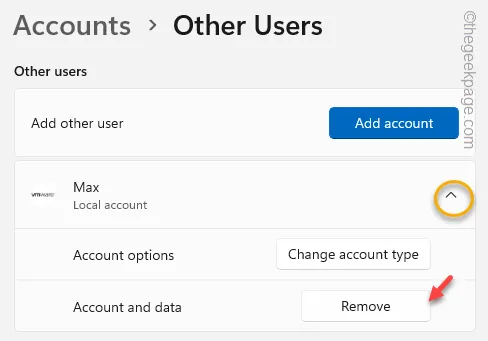
Krok 6 – Pojawi się komunikat Usuń konto i dane.
Krok 7 – Stuknij „ Usuń konto i dane ”, aby trwale usunąć konto.
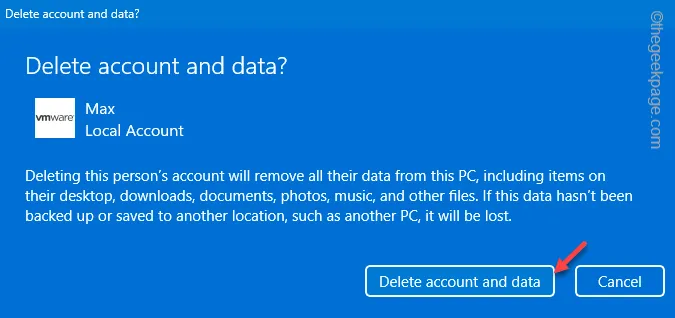
Metoda 2 — Korzystanie z konsoli zarządzania użytkownikami
Krok 1 – Szybko naciśnij jednocześnie klawisze Windows i R.
Krok 2 – Wklej to w polu. Kliknij „ OK ”, aby otworzyć Zarządzanie komputerem.
compmgmt.msc

Krok 3 – Rozwiń to do punktu Users –
Computer Management > System Tools > Local Users and Groups > Users
Krok 4 – W sekcji po prawej stronie znajdziesz wszystkie konta.
Krok 5 – Następnie kliknij prawym przyciskiem myszy i wybierz „ Usuń ”, aby usunąć go z systemu.

Krok 6 – Gdy zobaczysz opcję potwierdzenia, użyj opcji „ Tak ”, aby usunąć konto z systemu.
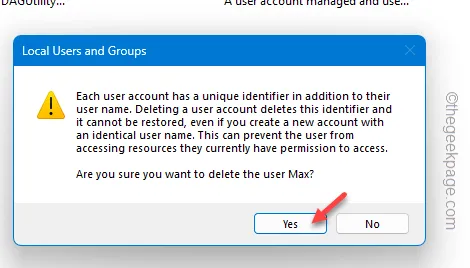
Metoda 3 — Ze strony Konta użytkowników w Panelu sterowania
Krok 1 – Wyszukaj „ kontrola ”.
Krok 2 – Otwórz „ Panel sterowania ”.
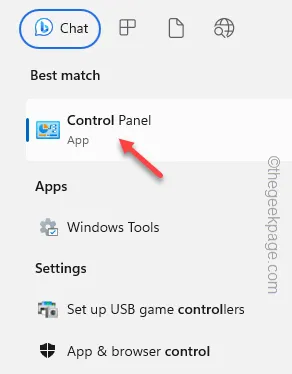
Krok 3 – Przejdź do „ Wyświetl według: ” i przełącz go na „ Kategoria ”.
Krok 4 – Następnie otwórz „ Zmień typ konta ”.
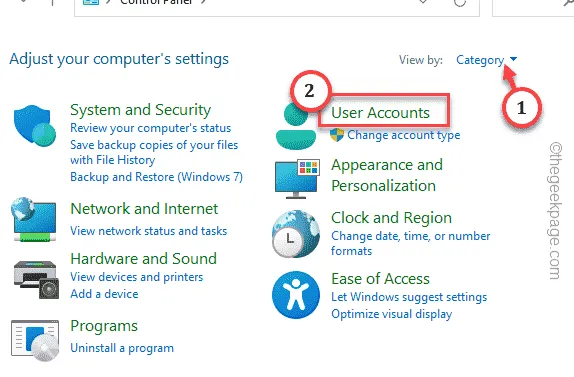
Krok 5 – Wybierz konto, które chcesz usunąć.
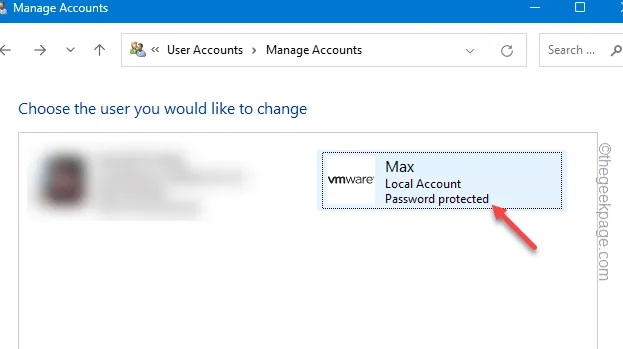
Krok 6 – Na koniec kliknij „ Usuń konto ”, aby usunąć konto z systemu.
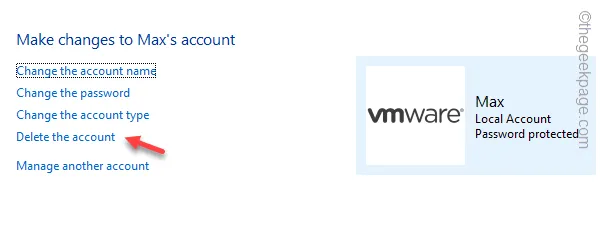
Krok 7 – Na ostatnim etapie procesu znajduje się zakładka, w której możesz zdecydować, czy zachować pliki, czy też pozbyć się plików z konta.
Krok 8 – Stuknij „ Usuń pliki ”, aby usunąć konto wraz z danymi.
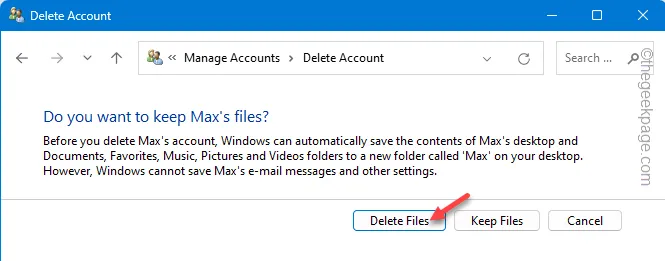
Metoda 4 – Bezpośrednie korzystanie z Kont Użytkowników
Krok 1 – Dostęp do pola Uruchom można uzyskać za pomocą skrótu klawiaturowego Klawisz Windows+R . Zrób to.
Krok 2 – Wpisz ten kod i kliknij „ OK ”.
netplwiz
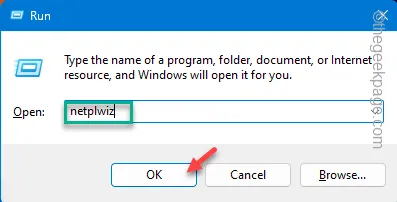
Krok 3 – Załaduje się strona Konta użytkowników . Przejdź do zakładki „ Użytkownicy ”. Wybierz swoje konto.
Krok 4 – Następnie kliknij „ Usuń ”, aby usunąć konto z systemu.

Krok 5 – Gdy zobaczysz monit o potwierdzenie usunięcia konta, dotknij „ Tak ”.
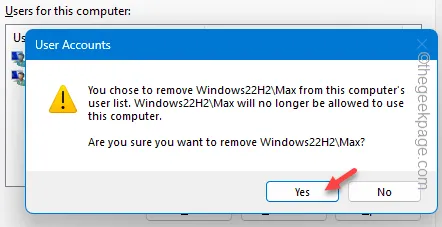
Metoda 5 – Korzystanie z wiersza polecenia
Krok 1 – Szybko napisz „ cmd ”.
Krok 2 – Następnie kliknij prawym przyciskiem myszy „ Wiersz polecenia ”, gdy tylko się pojawi, i dotknij trzeciej opcji z napisem „ Uruchom jako administrator ”.
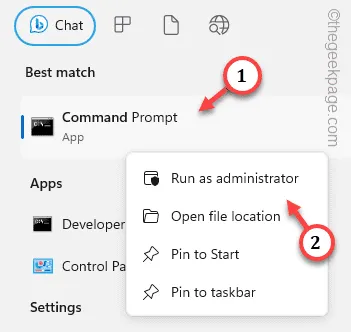
Krok 3 – Bezpośrednio wprowadź ten kod i naciśnij Enter , aby poznać listę użytkowników.
net user
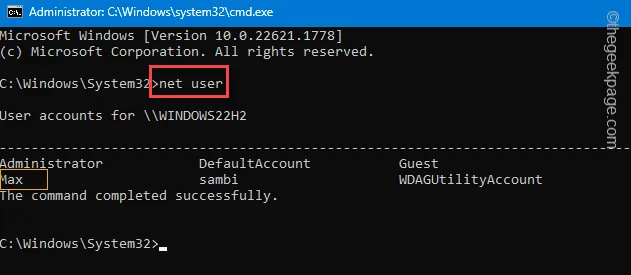
Krok 4 – Zanotuj nazwę użytkownika, którą chcesz usunąć.
Krok 5 – Następnie zmodyfikuj ten kod i naciśnij Enter .
net user username /delete
Zamień nazwę użytkownika w poleceniu i wykonaj je, aby pozbyć się konta.
Przykład – Chcemy usunąć konto „ Max ” z systemu. Tak więc polecenie brzmi –
net user Max /delete
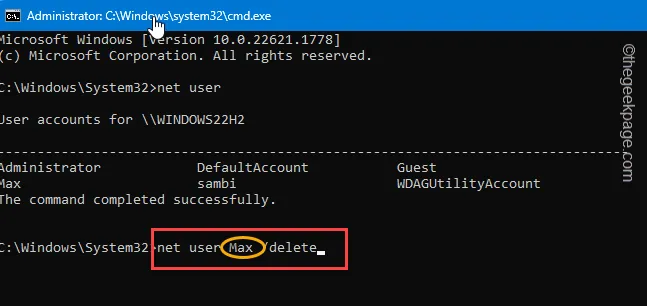



Dodaj komentarz