5 najlepszych wtyczek Hyprland dla zwiększonej użyteczności
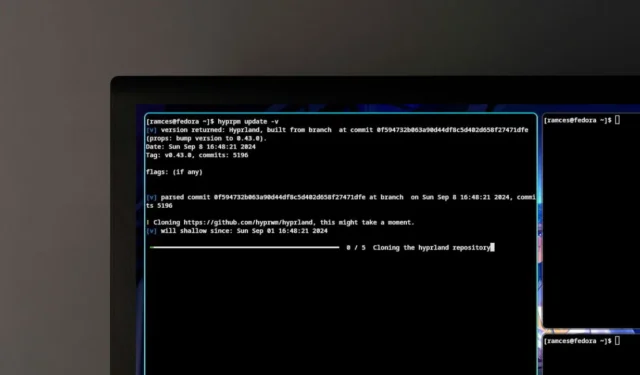
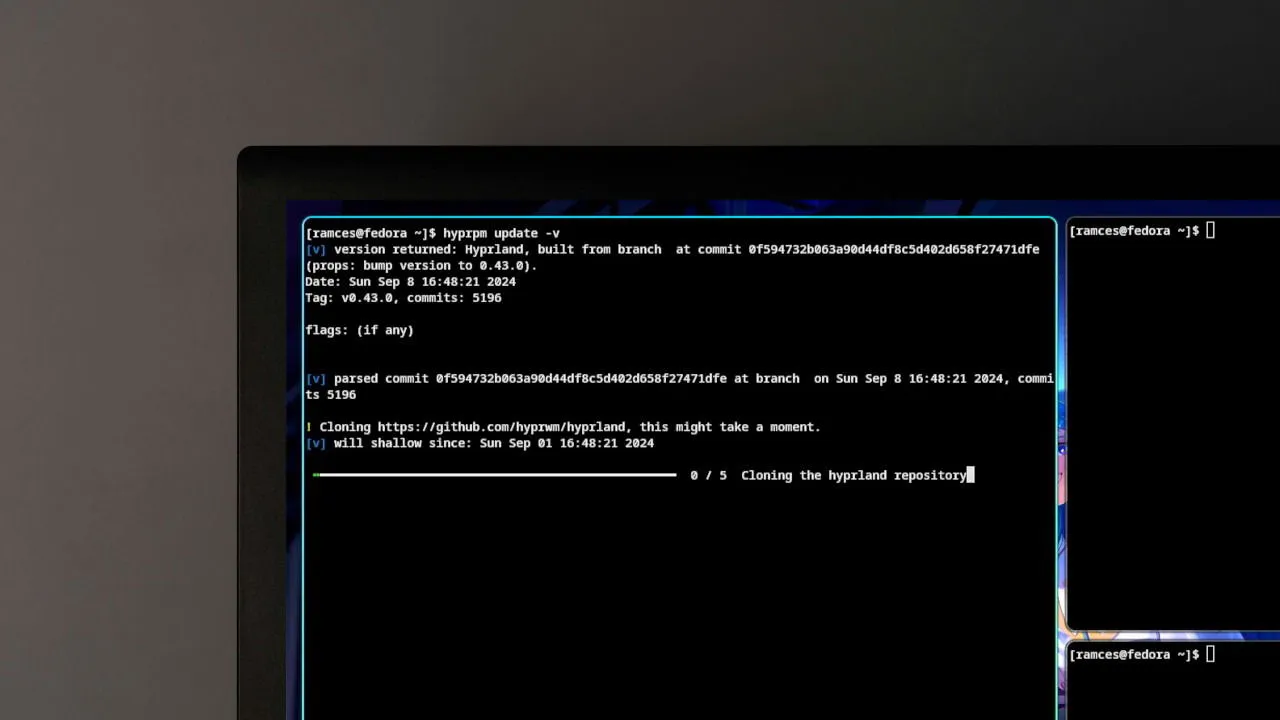
Hyprland to zaawansowany menedżer okien oparty na Waylandzie, przeznaczony dla użytkowników Linuksa. Oferuje szereg innowacyjnych funkcji, w tym niestandardowy kompozytor wyświetlania i możliwość instalowania wtyczek innych firm za pośrednictwem menedżera pakietów. W tym artykule przyjrzymy się 5 najlepszym wtyczkom dostępnym dla Hyprland i podamy przewodnik, jak zainstalować je w systemie.
Przygotowanie systemu do wtyczek Hyprland
W przeciwieństwie do konwencjonalnych środowisk graficznych, Hyprland traktuje swoje wtyczki jako bezpośrednie rozszerzenia menedżera okien. Ta metoda jest nieco podobna do dwm, gdzie poprawki są stosowane poprzez ręczną edycję kodu źródłowego menedżera okien.

Ze względu na tę unikalną konfigurację, musisz najpierw zainstalować kilka zależności, zanim będziesz mógł kontynuować instalację wtyczek dla Hyprland. Wykonaj następujące polecenie:
Jeśli używasz systemu Arch Linux, możesz użyć menedżera pakietów pacman:
W przypadku Ubuntu zainstaluj następujące zależności za pomocą apt:
Skorzystaj z wbudowanego menedżera pakietów w Hyprland, aby przygotować narzędzia niezbędne do instalacji wtyczek innych firm:
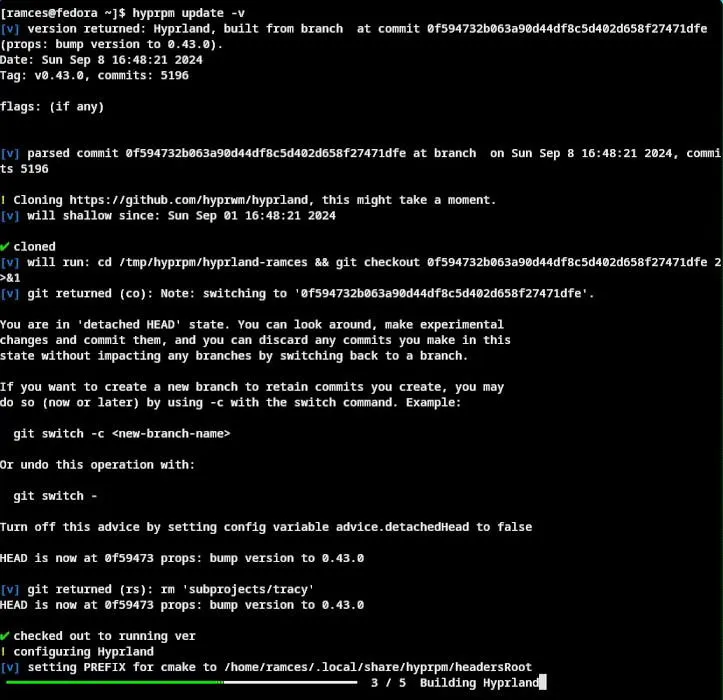
Teraz, gdy już wszystko skonfigurowaliśmy, możemy przyjrzeć się najlepszym wtyczkom Hyprland, które możesz zainstalować na swoim komputerze już dziś.
1.hy3
Hy3 to solidne rozszerzenie dla Hyprland, które umożliwia ręczne kafelkowanie okien, przypominające i3 i Sway. Wykorzystuje funkcję grup okien Hyprland, aby modyfikować orientację podziałów na podstawie bieżących ustawień, umożliwiając wymuszanie podziałów poziomych lub pionowych za pomocą polecenia wysyłki Hyprland.
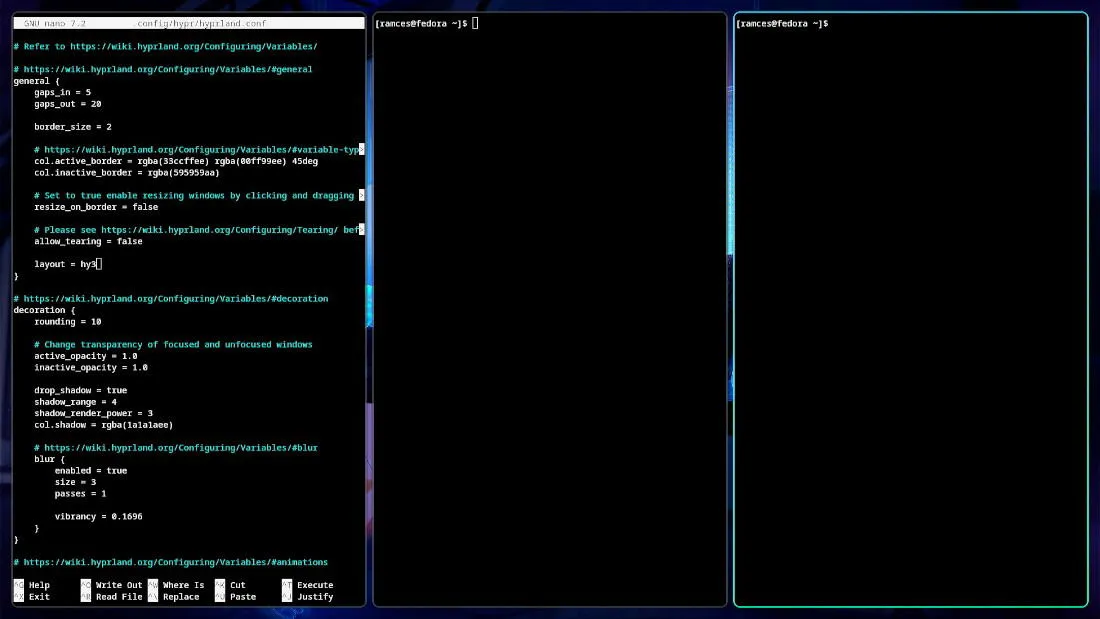
Hy3 oferuje także opcję „automatycznego kafelkowania”, która umożliwia przełączanie między podziałem poziomym i pionowym, zapewniając większą elastyczność układu okien, szczególnie w dynamicznych przestrzeniach roboczych.
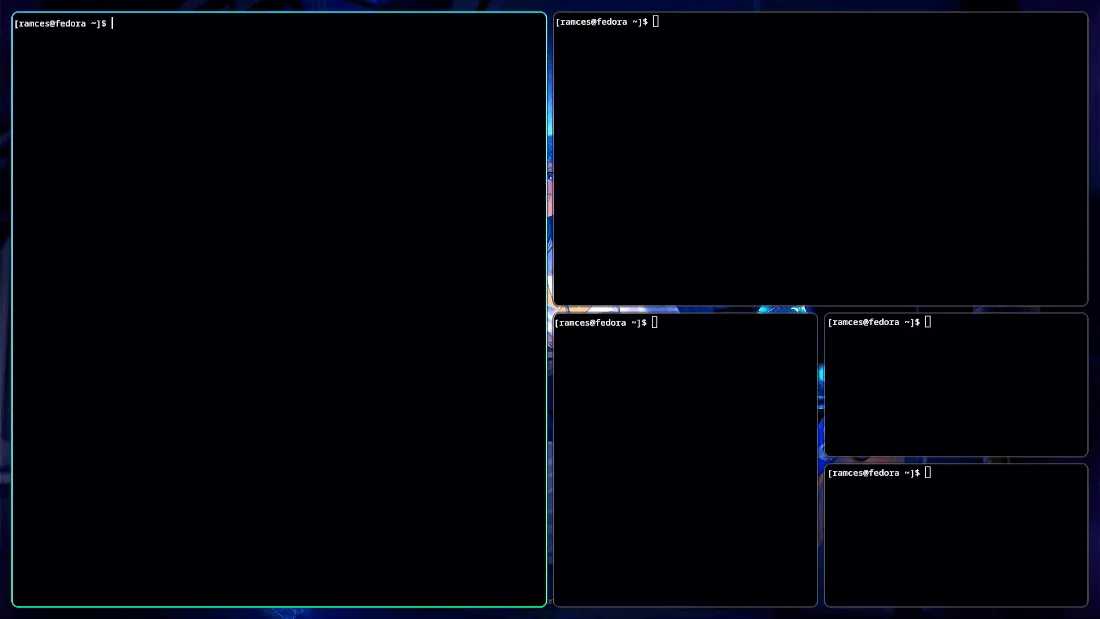
Aby zainstalować Hy3 w sesji Hyprland, uruchom następujące polecenia:
Następnie włącz wtyczkę Hy3 i załaduj ją do bieżącej sesji:
Edytuj plik konfiguracyjny Hyprland przy użyciu preferowanego edytora tekstu:
Znajdź sekcję „ogólne” i zmień zmienną układu z „dwindle” na „hy3”.
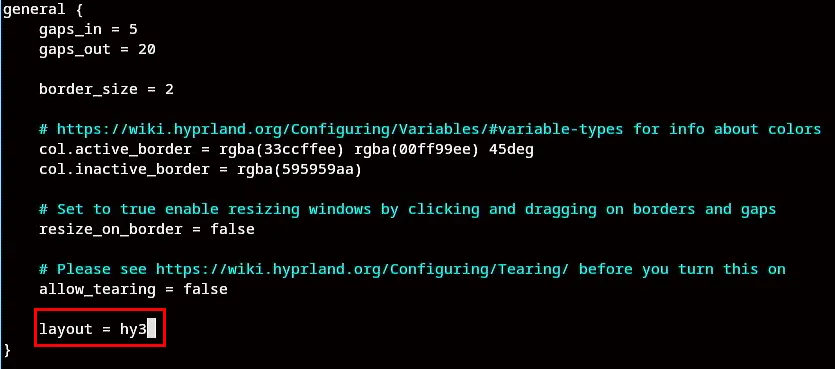
Zapisz zmiany i zastosuj nowe ustawienia naciskając Ctrl+ O.
2. Hyprbary
Paski tytułowe odgrywają kluczową rolę w środowiskach pulpitu, zapewniając kontekst dla aktualnie uruchomionego okna. Jednak wiele menedżerów okien wybrało minimalistyczny design, co utrudnia identyfikację aktywnych okien w obszarze roboczym.
Hyprbars to prosta wtyczka do Hyprland, która przywraca te przydatne paski tytułowe. Zawiera liczne opcje dostosowywania, pozwalające dostosować wysokość, kolor, a nawet czcionki pasków okiennych.
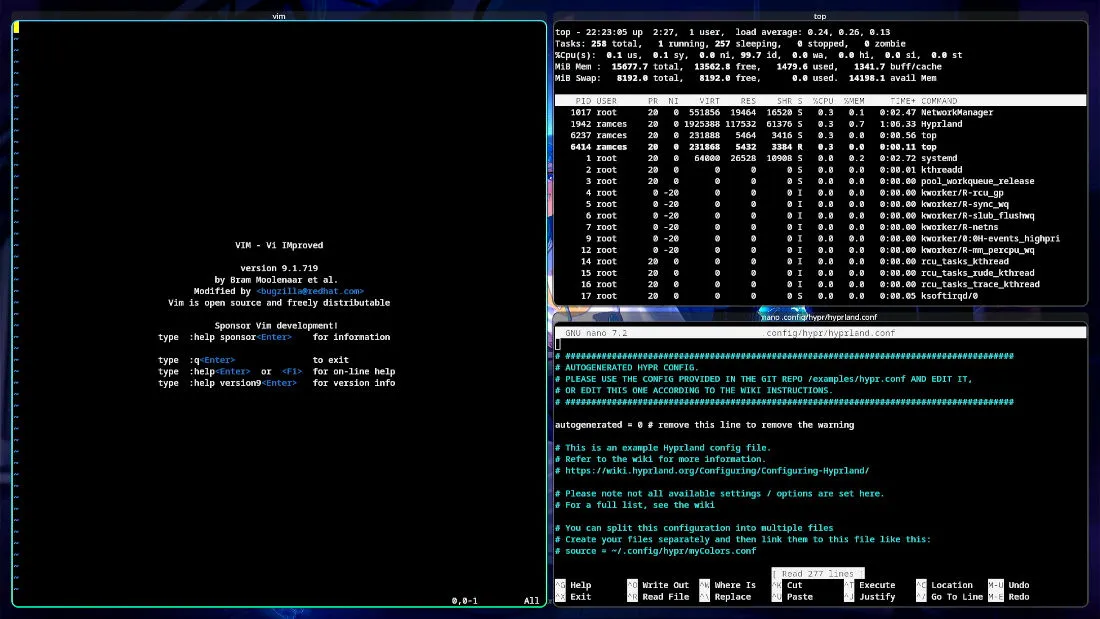
Co więcej, Hyprbars może integrować elementy interfejsu z paskami tytułowymi, co pozwala na replikację tradycyjnych elementów sterujących środowiskiem pulpitu, takich jak „Zamknij”, „Minimalizuj” i „Maksymalizuj”.

Aby zainstalować Hyprbars, wykonaj następujące polecenie w nowej sesji terminala:
Aktywuj wtyczkę Hyprbar za pomocą podkomendy „enable”:
Naciśnij Win+ Q, aby otworzyć nowy terminal i sprawdzić, czy Hyprland dodaje paski tytułowe do okien.
3. HyprEasymotion
Częstą frustracją związaną z menedżerami okien jest brak szybkich i wydajnych metod wybierania okna w obszarze roboczym. Na przykład w Hyprlandzie wybór okna często wymaga użycia myszy lub przełączania się między oknami za pomocą skrótów klawiaturowych.
HyprEasymotion rozwiązuje ten problem poprzez implementację systemu Easymotion z Vima, umożliwiając szybką nawigację bezpośrednio do żądanego okna, bez konieczności przełączania się między innymi.

Ponadto funkcja HyprEasymotion oferuje więcej niż tylko ustawianie ostrości okna. Można tworzyć niestandardowe skróty klawiaturowe do wykonywania akcji, takich jak zamykanie wybranego okna w trybie Easymode.
Aby dodać wtyczkę HyprEasymotion, uruchom następujące polecenie w terminalu:
Podobnie jak w przypadku innych wtyczek, uruchom ją w bieżącej sesji za pomocą podpolecenia enable:
Podczas gdy HyprEasymotion jest aktywny, nadal musisz skonfigurować skrót klawiszowy dla prawidłowej funkcjonalności. Aby to zrobić, otwórz plik konfiguracyjny Hyprland za pomocą preferowanego edytora tekstu:
Przejdź do sekcji Powiązania klawiszy i dodaj następujący wiersz na końcu pierwszego bloku powiązań klawiszy:
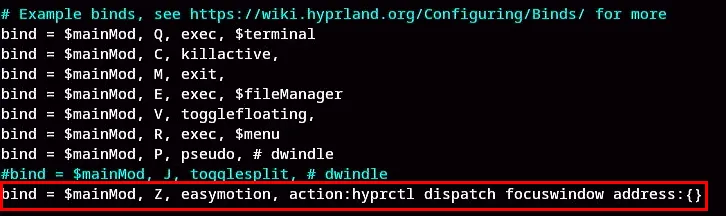
Zapisz zmiany i sprawdź działanie, naciskając Win+, Zaby upewnić się, że wskaźniki Easymode pojawią się na Twoich oknach.
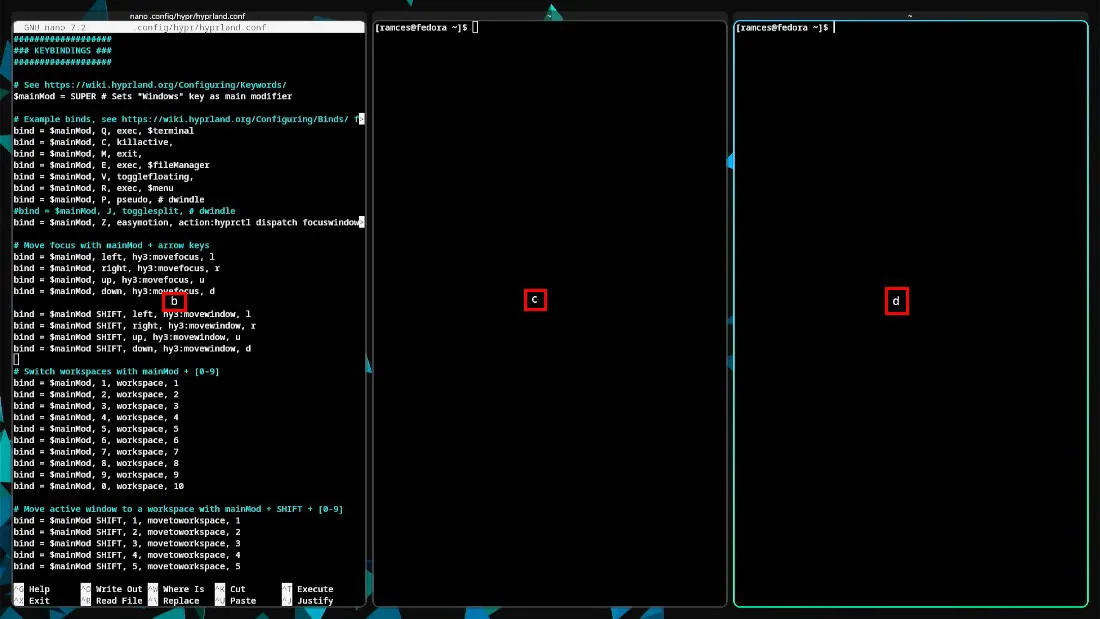
4. Hyprexpo
Hyprexpo to genialna wtyczka do Hyprland, która dodaje tryb przeglądu dla całej sesji pulpitu, podobny do funkcji widocznych w KDE i GNOME. Ten przegląd zapewnia kompleksowy widok wszystkich aktywnych okien w różnych obszarach roboczych, co czyni go niezbędnym narzędziem do produktywności.
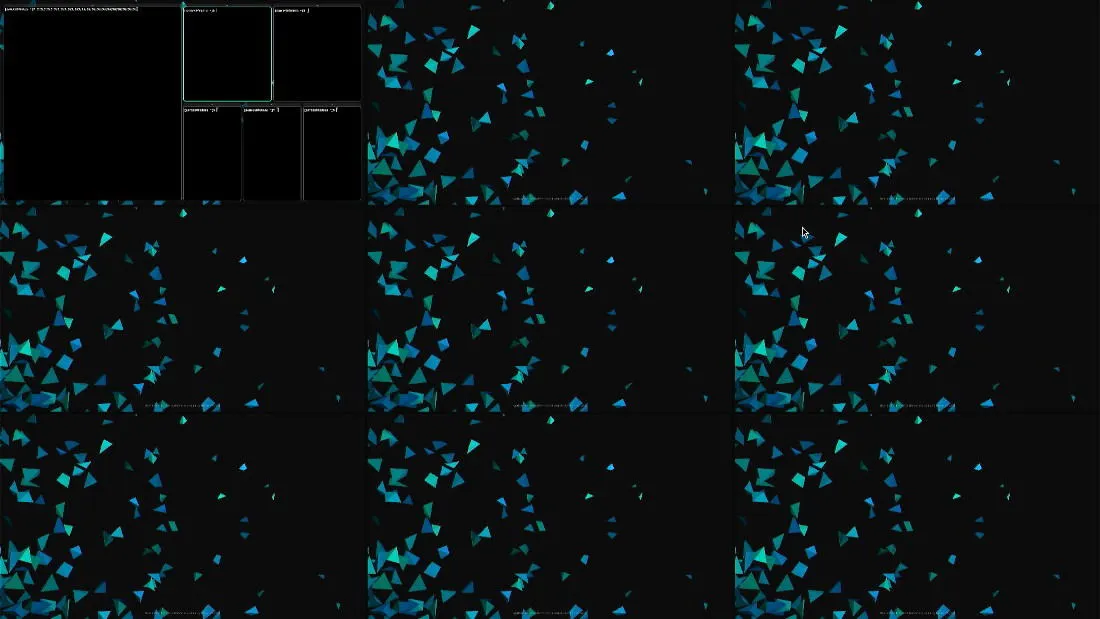
Co więcej, Hyprexpo oferuje kilka opcji personalizacji, dzięki którym możesz zmienić sposób wyświetlania aktywnych obszarów roboczych, a nawet wdrożyć gesty podobne do tych znanych z systemu macOS, umożliwiające przełączanie trybu przeglądu.
Aby zainstalować Hyprexpo, wykonaj następujące polecenie:
Po instalacji włącz wtyczkę Hyprexpo w bieżącej sesji:
Edytuj plik konfiguracyjny Hyprland i dodaj następujący wiersz do sekcji Keybindings:
Zapisz zmiany, a następnie naciśnij Win+ I, aby sprawdzić, czy Hyprexpo działa prawidłowo.
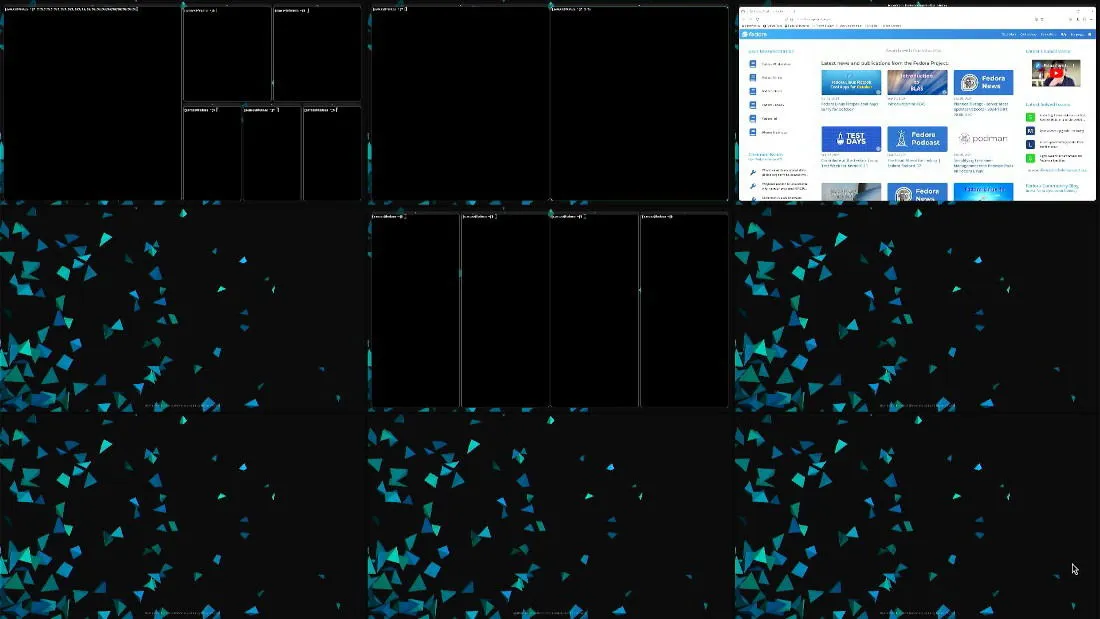
5. Wirtualne pulpity
Znaczącą wadą podejścia Hyprlanda do wielu monitorów jest to, że każdy monitor utrzymuje własny zestaw niezależnych przestrzeni roboczych. Choć może się to wydawać korzystne, często prowadzi do zamieszania podczas zarządzania wieloma oknami rozproszonymi na różnych pulpitach. Osobiście miałem problemy z przypadkowym przełączaniem okien z innej przestrzeni roboczej, ponieważ mój kursor znajdował się na drugim monitorze.
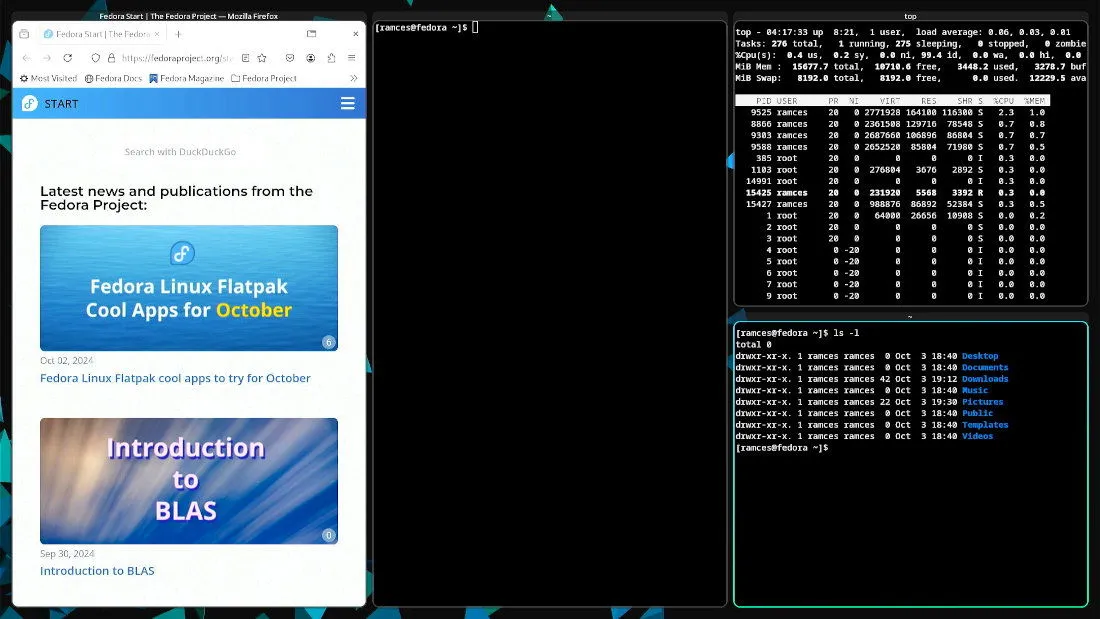
Virtual-desktops to sprytny plugin, który rozwiązuje ten problem, tworząc zunifikowaną klasę obszarów roboczych pulpitu w Hyprland. To podejście pozwala menedżerowi okien wyświetlać całą konfigurację wielu monitorów jako pojedynczy „monitor wirtualny”, usprawniając zarządzanie obszarem roboczym podobnie jak w środowiskach takich jak GNOME lub KDE.
Aby zainstalować wtyczkę virtual-desktops, uruchom poniższe polecenie w nowym terminalu:
Włącz wtyczkę wirtualnych pulpitów za pomocą polecenia enable programu Hyprpm:
Otwórz plik konfiguracyjny Hyprland przy użyciu dowolnego edytora tekstu.
Naciśnij Ctrl+ Wi wpisz „workspace”, aby przejść do odpowiedniego obszaru konfiguracji dotyczącego powiązań obszaru roboczego.
Usuń wiersze odpowiadające obszarom roboczym od 6 do 10 i zamień słowo kluczowe „workspace” w skrótach klawiszowych dla obszarów roboczych od 1 do 5 na „vdesk”.
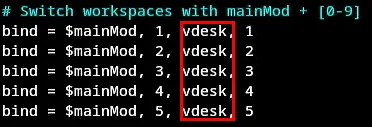
Przewiń w dół, usuń skróty klawiszowe ruchu dla obszarów roboczych od 6 do 10 i zamień wartość „movetoworkspace” na „movetodesk”.
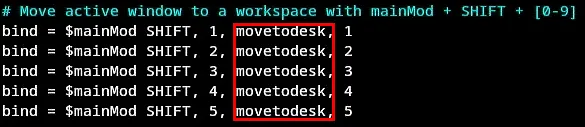
Naciśnij Ctrl+, Oaby zapisać i zastosować zaktualizowaną konfigurację Hyprland.
Na koniec sprawdź, czy wtyczka działa prawidłowo, naciskając dwukrotnie klawisz Win+ .1
Eksploracja i instalacja niektórych najlepszych wtyczek dla Hyprland to dopiero początek Twojej podróży w zróżnicowanym świecie menedżerów okien i środowisk pulpitu. Czy jesteś gotowy na przyjęcie kompleksowego rozwiązania?
Źródło obrazu: Justin Morgan przez Unsplash . Wszystkie modyfikacje i zrzuty ekranu autorstwa Ramces Red.



Dodaj komentarz