3 najlepsze rozwiązania problemu szarego ekranu Discord

Szary ekran Discorda może utrudniać dostęp do czatów i społeczności. Ten problem zwykle wynika z problemów związanych ze sterownikiem graficznym, plikami pamięci podręcznej lub zgodnością oprogramowania. Na szczęście istnieje kilka skutecznych metod naprawienia tej sytuacji.
Zanim zaczniesz szukać bardziej złożonych rozwiązań, rozważ wypróbowanie szybkich poprawek wymienionych poniżej:
- Dostosuj rozmiar ekranu. Zminimalizuj, a następnie zmaksymalizuj rozmiar okna, przeciągając jego krawędzie.
- Zaktualizuj lub uruchom ponownie aplikację Discord. Użyj Ctrl + Shift + Esc > Discord > Zakończ zadanie > Uruchom ponownie Discord, co automatycznie sprawdzi i zainstaluje aktualizacje.
- Zainstaluj ponownie aplikację Discord. Naciśnij Windows + X > Aplikacje i funkcje > Wybierz Discord > Odinstaluj > Odwiedź stronę Discord, aby ją ponownie zainstalować.
- Odśwież ekran. Naciśnij Ctrl + R, aby odświeżyć okno lub F5, aby odświeżyć cały ekran.
Jeśli te szybkie poprawki nie rozwiążą problemu, zapoznaj się z bardziej szczegółowymi rozwiązaniami podanymi poniżej.
3 rozwiązania dla szarego ekranu Discord
Aby rozwiązać problem, postępuj zgodnie z poniższymi instrukcjami:
Zaktualizuj sterownik graficzny
Discord w dużym stopniu polega na Twoim GPU do renderowania. Nieaktualny sterownik może prowadzić do problemów z wyświetlaniem, w tym szarego ekranu. Oto jak go zaktualizować:
- Naciśnij klawisze Windows + X i wybierz Menedżer urządzeń .
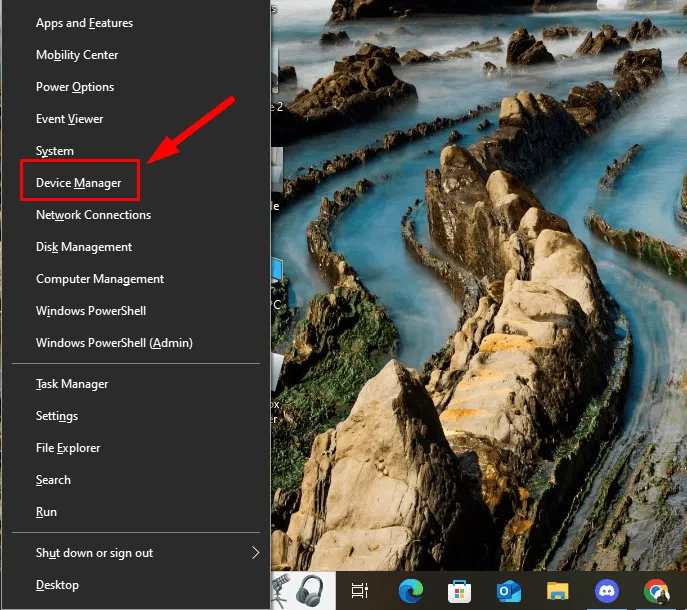
- Rozwiń pozycję Karty graficzne , kliknij prawym przyciskiem myszy swoją kartę graficzną i wybierz polecenie Aktualizuj sterownik .
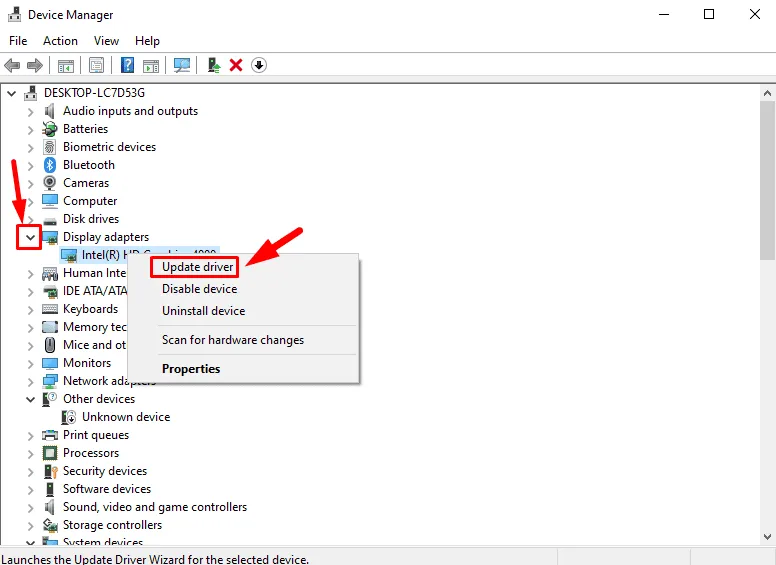
- Wybierz opcję Wyszukaj automatycznie sterowniki ; system Windows wyszuka i zainstaluje wszystkie dostępne aktualizacje.
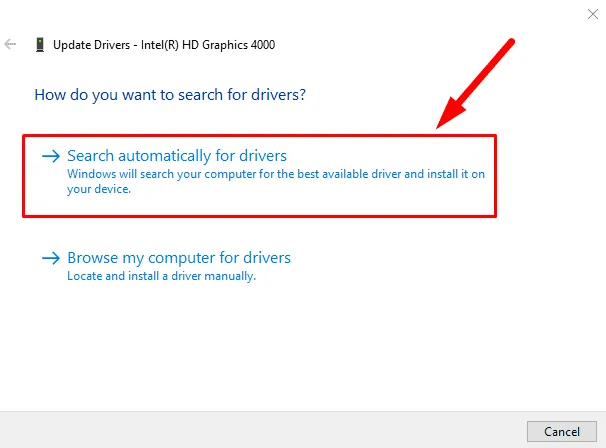
Uruchom ponownie komputer i sprawdź, czy problem nadal występuje.
Wyczyść pamięć podręczną Discord
Discord przechowuje pliki pamięci podręcznej, aby zwiększyć szybkość ładowania aplikacji. Jednak uszkodzone lub przeciążone pliki pamięci podręcznej mogą przyczyniać się do problemów, takich jak szary ekran. Aby je wyczyścić, wykonaj następujące kroki:
- Zamknij całkowicie aplikację Discord, klikając prawym przyciskiem myszy jej ikonę na pasku zadań i wybierając opcję Zamknij aplikację Discord .
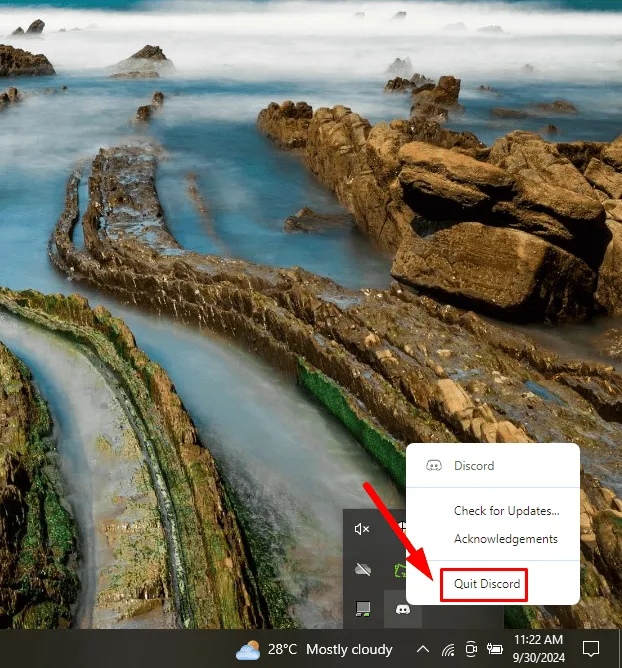
- Naciśnij klawisze Windows + R , aby otworzyć okno dialogowe Uruchom , wpisz %appdata%/discord i naciśnij klawisz Enter .
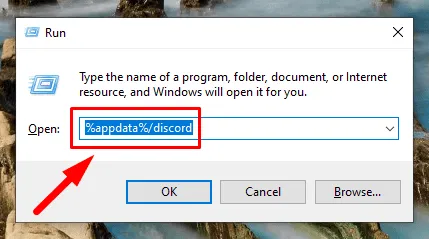
- Znajdź foldery Cache , Code Cache i GPUCache , a następnie usuń ich zawartość.
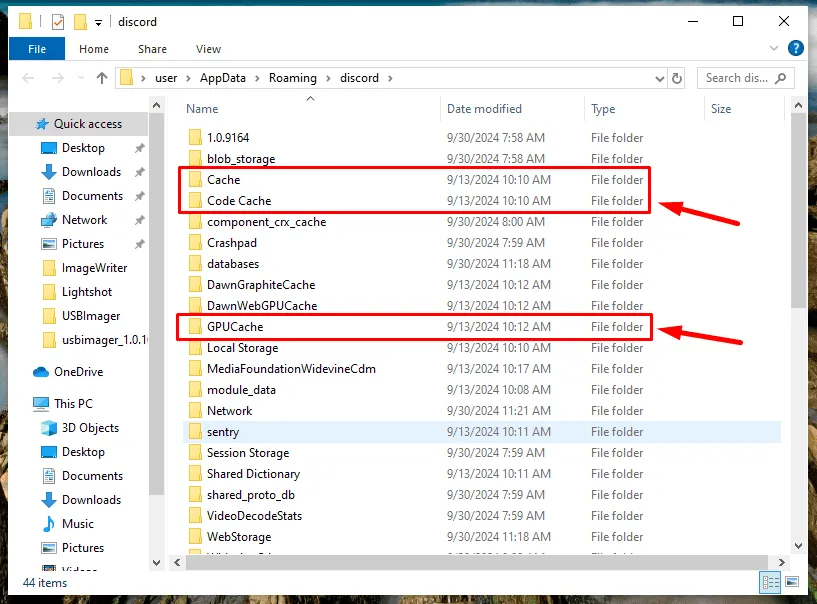
Następnie uruchom ponownie komputer, ponownie uruchom Discorda i sprawdź, czy problem został rozwiązany.
Uruchom Discorda w trybie zgodności
Jeśli używasz starszej wersji systemu operacyjnego, Discord może mieć problemy ze zgodnością. Uruchomienie aplikacji w trybie zgodności może pomóc:
- Kliknij prawym przyciskiem myszy skrót Discord lub plik wykonywalny i wybierz Właściwości .
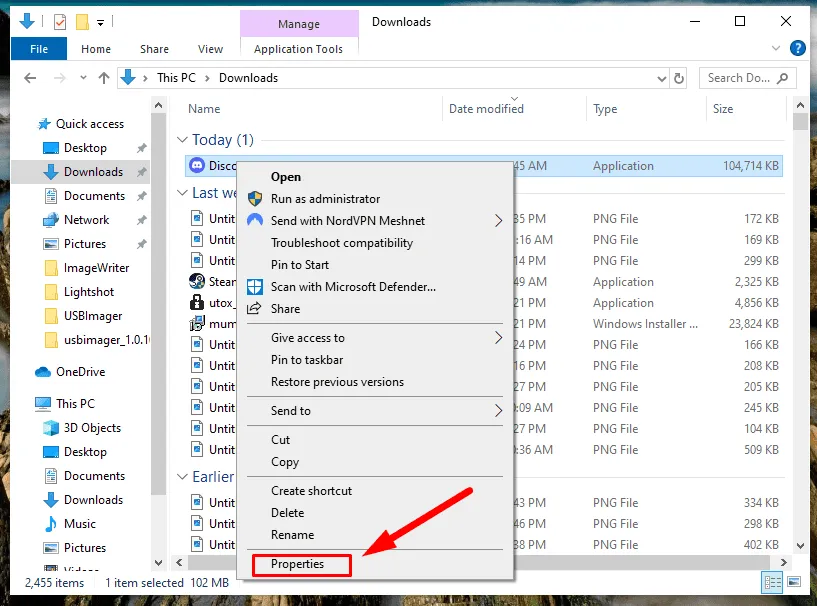
- Kliknij kartę Zgodność , zaznacz pole wyboru Uruchom ten program w trybie zgodności z: i wybierz zgodny system operacyjny (np. Windows 8 lub Windows 7 ) z menu rozwijanego.
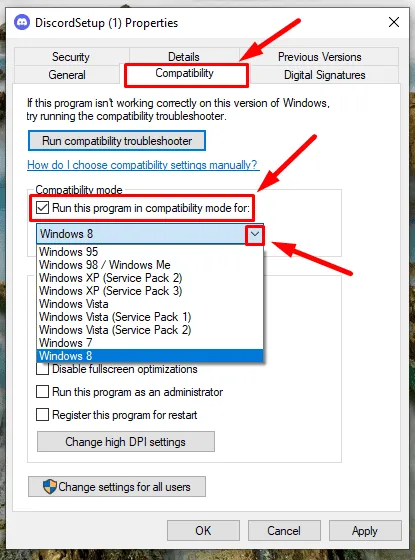
- Kliknij Zastosuj , a następnie OK .
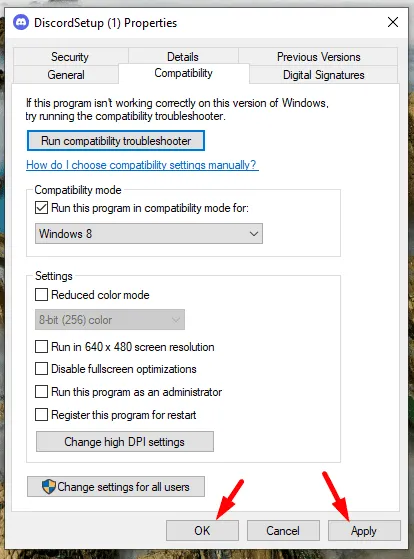
Następnie uruchom aplikację ponownie.
Rozwiązanie problemu szarego ekranu Discord jest proste, jeśli zastosujesz się do odpowiednich metod rozwiązywania problemów. Rozwiązania podane powyżej powinny umożliwić Ci kontynuowanie korzystania z Discord bez przerw.
Dowiedz się również, jak rozwiązywać problemy, takie jak brak odtwarzania filmów, awarie aplikacji lub czarny ekran podczas udostępniania ekranu.



Dodaj komentarz