11 najlepszych skrótów Windows, bez których nie mogę żyć
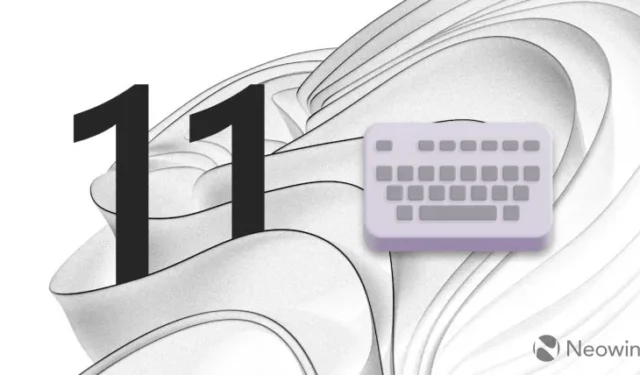
Skróty klawiaturowe to niezwykle potężna funkcja zwiększająca produktywność. Niestety system Windows nie ma wbudowanego przewodnika po skrótach, więc postanowiłem wymienić jedenaście ulubionych skrótów, bez których nie mogę korzystać z komputera.
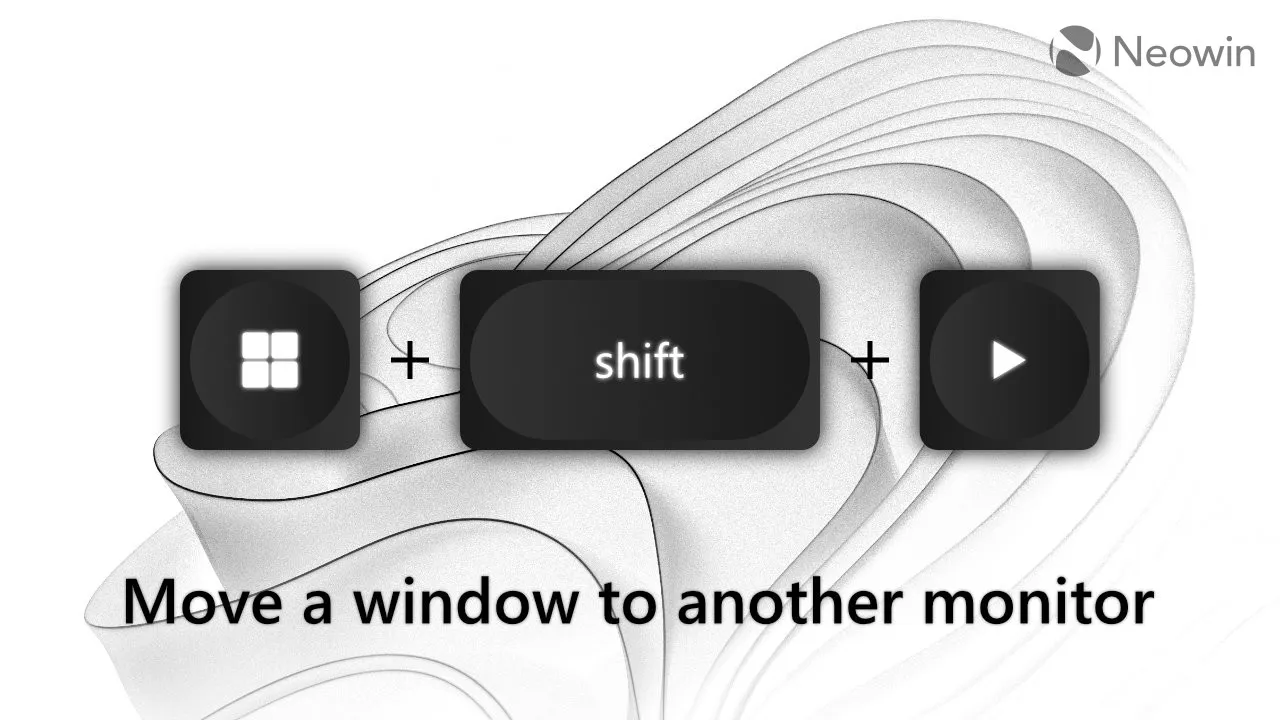
1. Win + Shift + Lewo/Prawo
Przenieś aplikację na ekrany.
Znajomość tego skrótu jest koniecznością dla użytkowników korzystających z wielu monitorów. Zamiast przeciągać okno po ekranach za pomocą myszy, naciśnij Win + Shift + Lewo/Prawo. Skrót przełączy bieżące okno na inny monitor, zachowując jego położenie i rozmiar. Uwaga: skrót działa tak samo nawet w przypadku monitorów ustawionych pionowo.
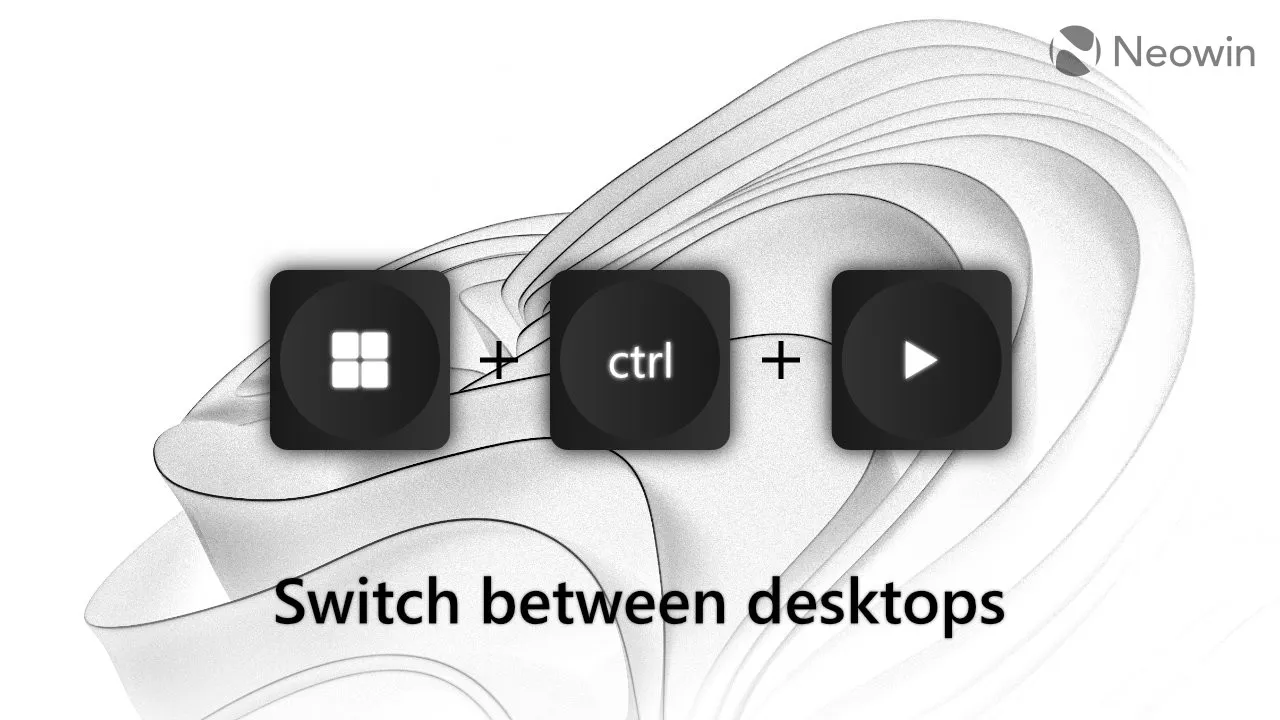
2. Win + Ctrl + Lewo/Prawo
Przełączanie między wirtualnymi pulpitami.
Jestem wielkim fanem wirtualnych pulpitów. Jest to jedna z moich ulubionych funkcji w systemie Windows 10/11, mimo że jej obecna implementacja jest krytycznie niedogotowana w porównaniu z systemem macOS. Mimo to uważam, że dedykowane wirtualne pulpity dla określonych aplikacji są wygodniejsze niż posiadanie wszystkiego na jednym.
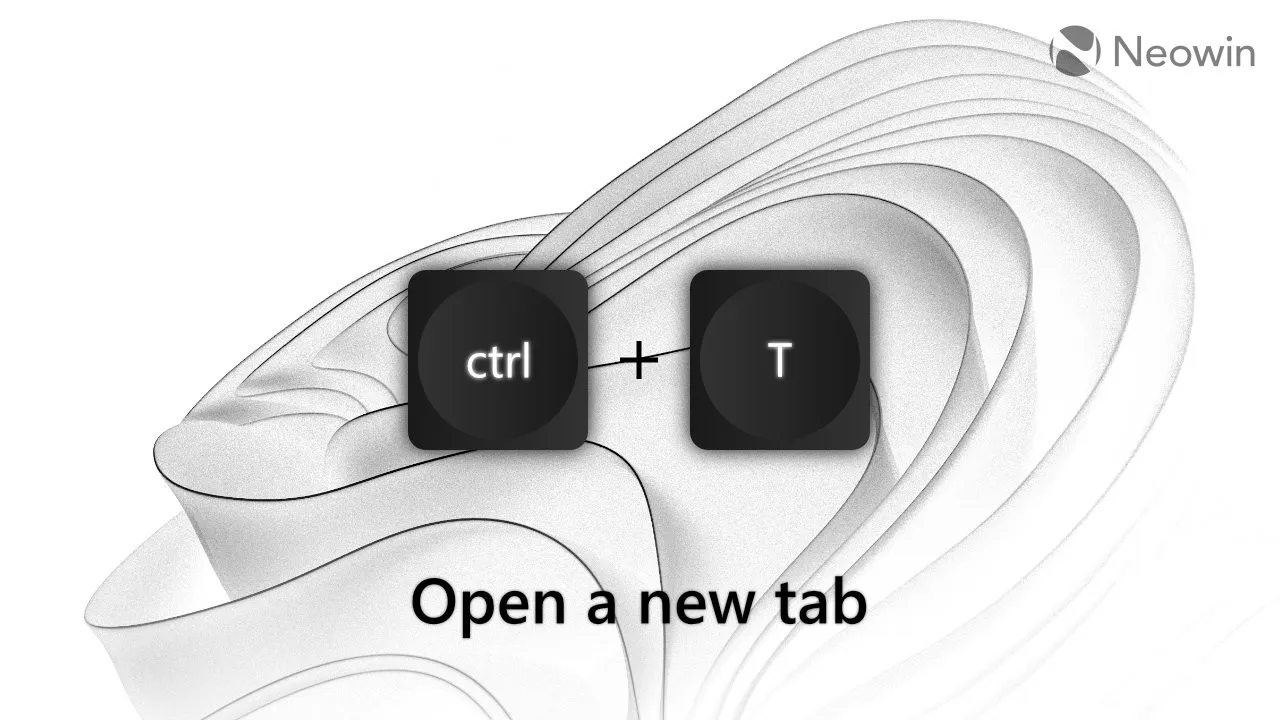
3. Ctrl + W, Ctrl + T i Ctrl + Shift + T
Zamknij kartę, otwórz kartę i ponownie otwórz kartę.
Większość popularnych przeglądarek, takich jak Chrome, Edge i Firefox, umożliwia zamykanie/otwieranie/ponowne otwieranie kart za pomocą tych skrótów. Poza tym możesz ich używać w Eksploratorze plików systemu Windows 11 i innych aplikacjach obsługujących karty, takich jak Aplikacja Pliki, Notatnik itp.
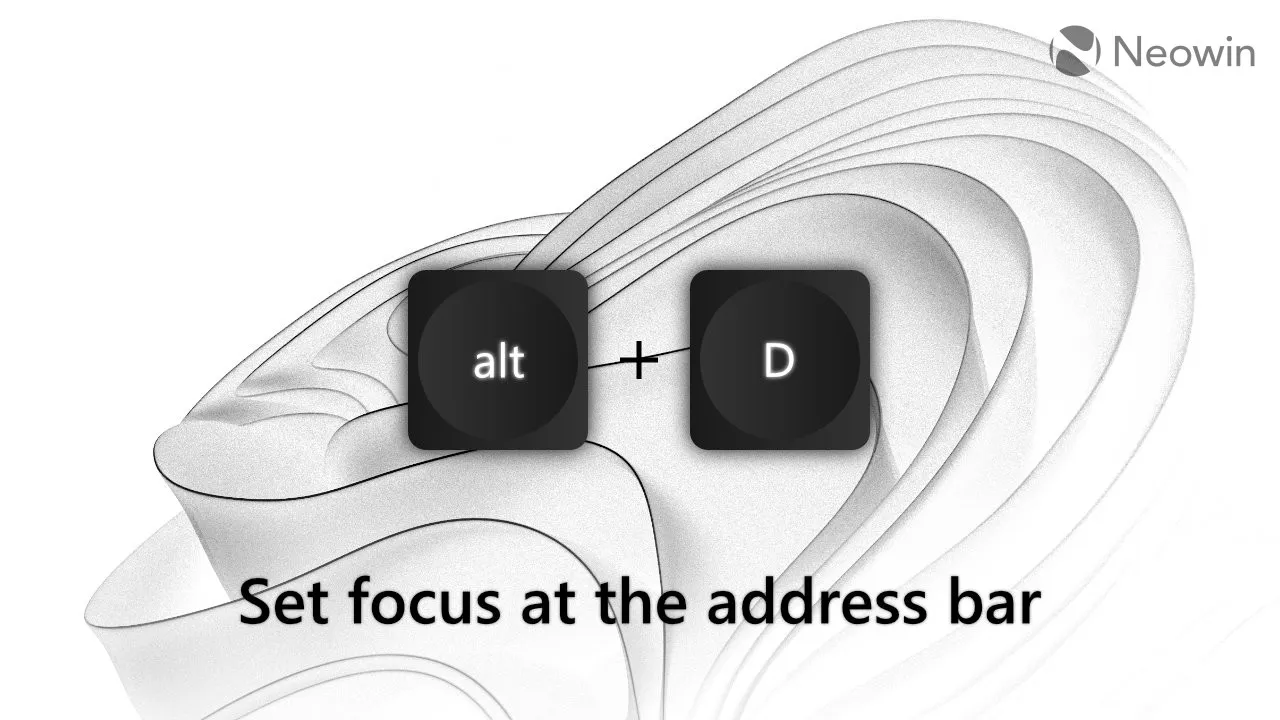
4. Alt + D
Ustaw fokus na pasku adresu.
Alt + D to bardzo wygodny skrót podczas kopiowania lub wpisywania linku. I znowu, Alt + D działa nie tylko w Microsoft Edge lub Chrome: możesz go używać w Edytorze rejestru, Eksploratorze plików i aplikacjach innych firm z paskami adresu.
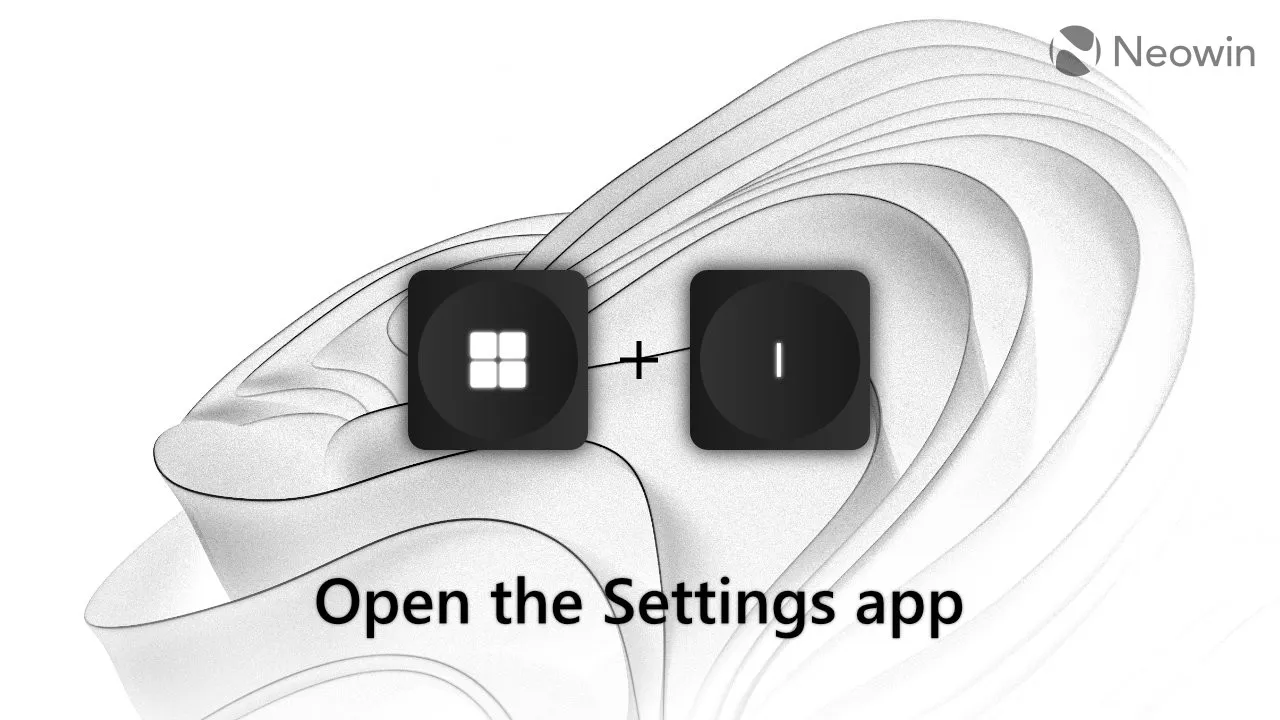
5. Wygrana + I
Otwórz aplikację Ustawienia.
Ten jest oczywisty. Koniec z nurkowaniem w menu Start w celu zmiany niektórych ustawień. Naciśnij Win + I i możesz zaczynać. Szybki, wygodny i działa praktycznie wszędzie.
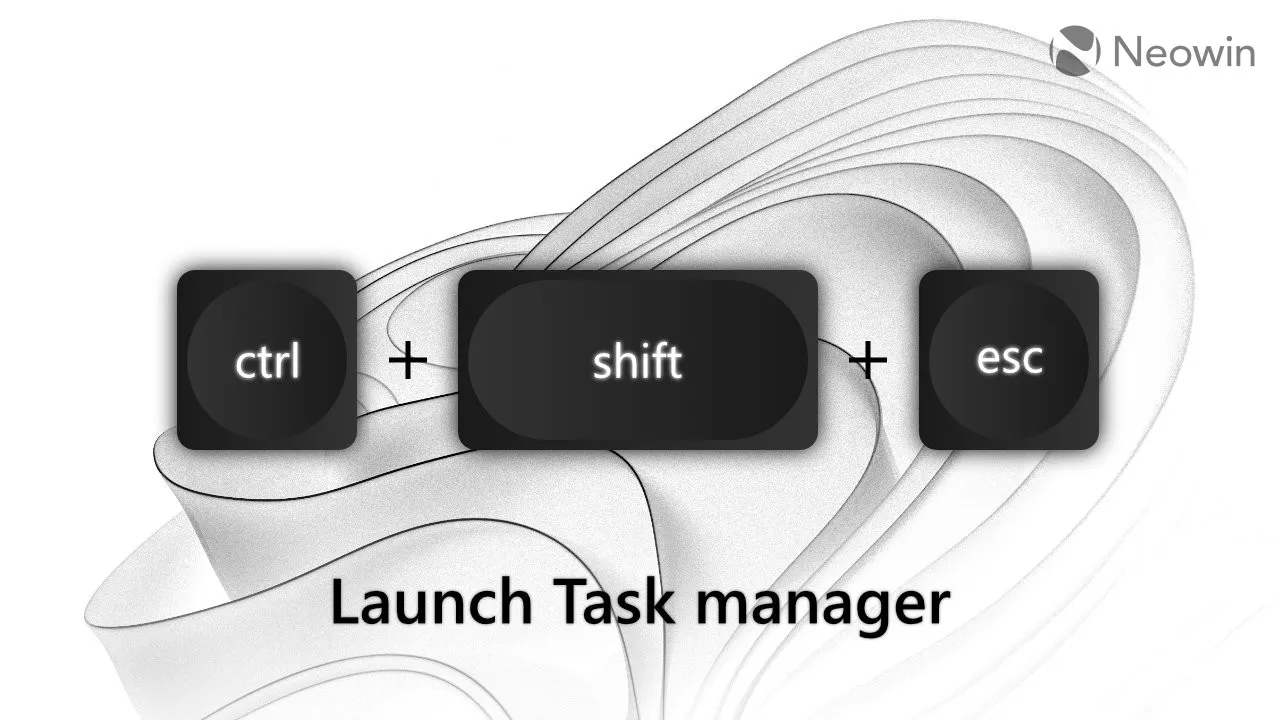
6. Ctrl + Shift + Esc
Otwórz Menedżera zadań.
Wielu użytkowników bardzo się zdenerwowało, gdy Microsoft usunął opcję uruchamiania Menedżera zadań za pomocą kliknięcia prawym przyciskiem myszy na pasku zadań w systemie Windows 11. Jednak dla mnie to nie była wielka sprawa: jestem po prostu zbyt przyzwyczajony do uruchamiania Menedżera zadań za pomocą Ctrl + Shift + Esc. Jest szybki, natychmiastowy i nie trzeba celować w określony obszar na ekranie.

7. Środkowe kliknięcie
Wiele działań.
Środkowe kliknięcie to niezwykle przydatny skrót, z którego korzysta bardzo niewiele osób. Oto kilka rzeczy, które możesz zrobić za pomocą tego przycisku myszy:
- Zamknij kartę (przeglądarkę, Eksplorator plików itp.).
- Zamknij okno (kliknij środkowym przyciskiem myszy jego miniaturę na pasku zadań lub Alt + Tab)
- Otwórz nową instancję uruchomionej aplikacji (kliknij środkowym przyciskiem myszy jej ikonę na pasku zadań).
- Otwórz link lub folder w nowej karcie.
- Szybko odrzuć powiadomienie.
- Otwórz poprzednią stronę w nowej karcie (przesuń środkowym przyciskiem przycisk Wstecz lub Dalej).
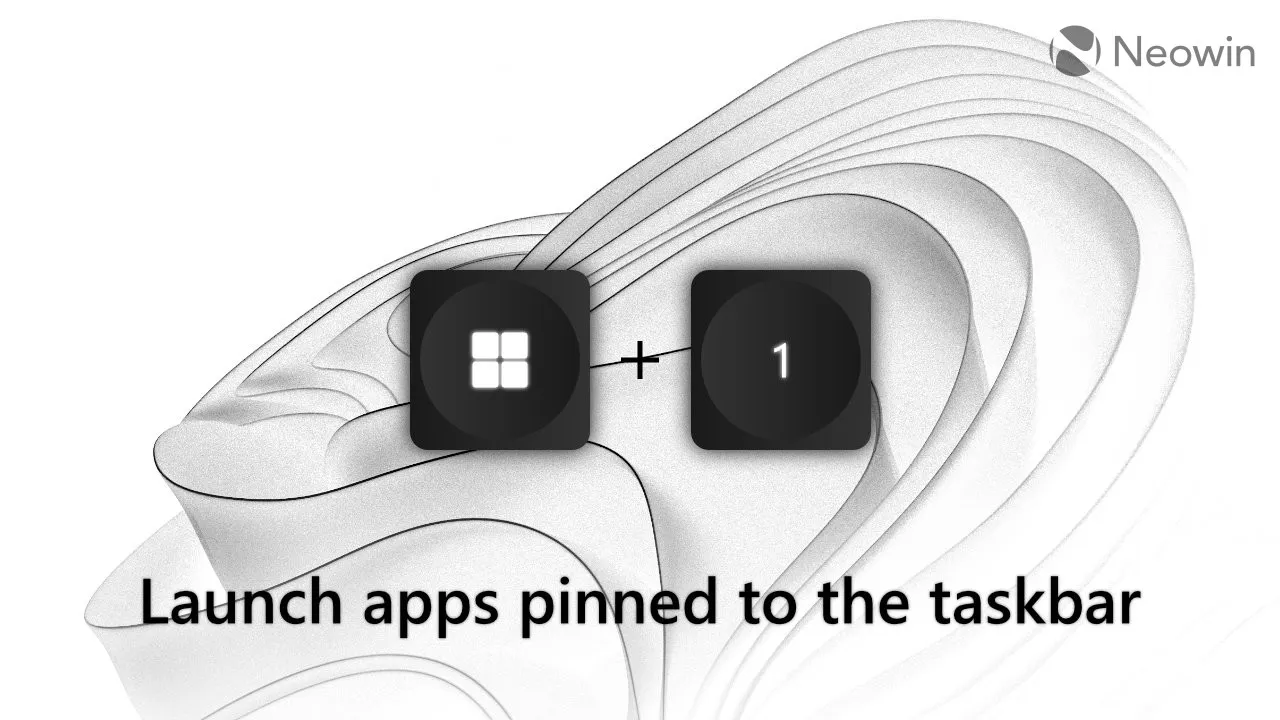
8. Wygraj + 1-0 (klawisze z cyframi)
Szybko otwieraj aplikacje przypięte do paska zadań.
Win + 1 otwiera pierwszą aplikację na pasku zadań, Win + 2 drugą, Win + 3 trzecią i tak dalej. Jeśli odpowiednia aplikacja jest już uruchomiona, naciśnięcie przycisku Win + jej numer powoduje przełączenie fokusu na aplikację lub przełączanie między jej oknami. Naciśnięcie Win + Shift + Number uruchamia nową instancję już uruchomionej aplikacji.
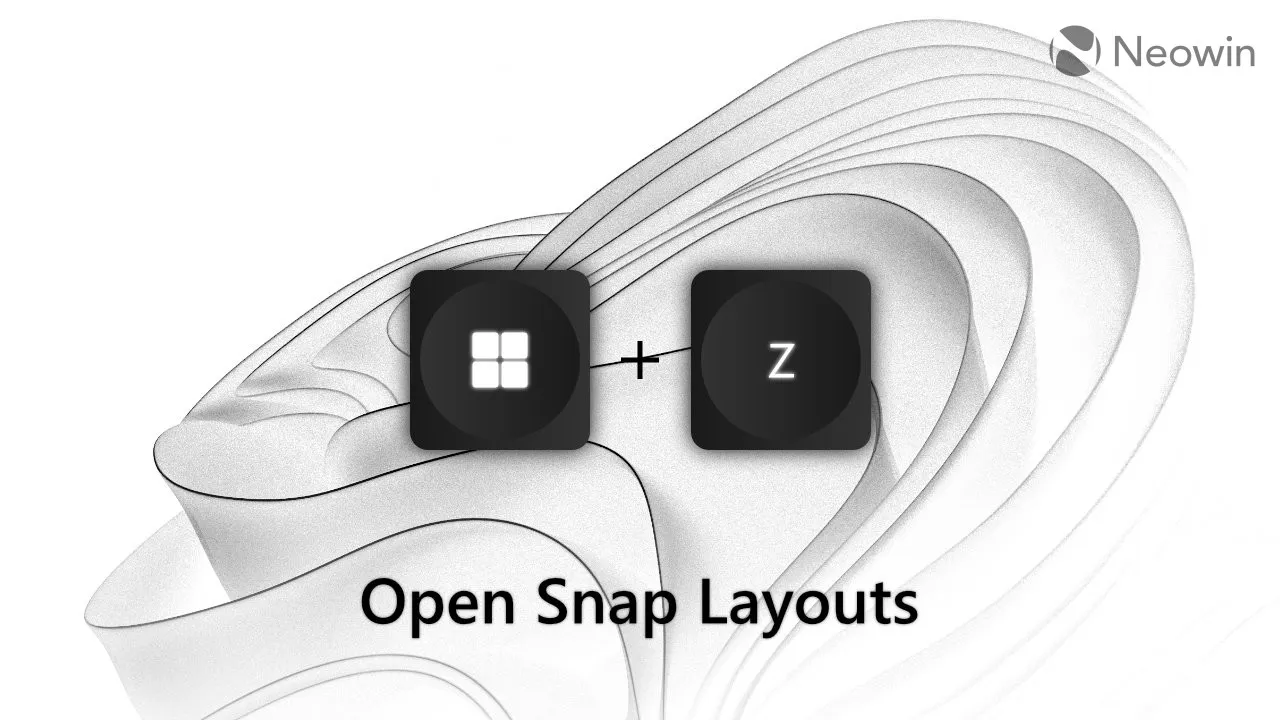
9. Wygraj + Z
Przyciągaj układy.
Naciśnięcie Win + Z wywołuje Snap Layouts i pozwala wybrać konkretny wariant za pomocą klawiszy numerycznych.
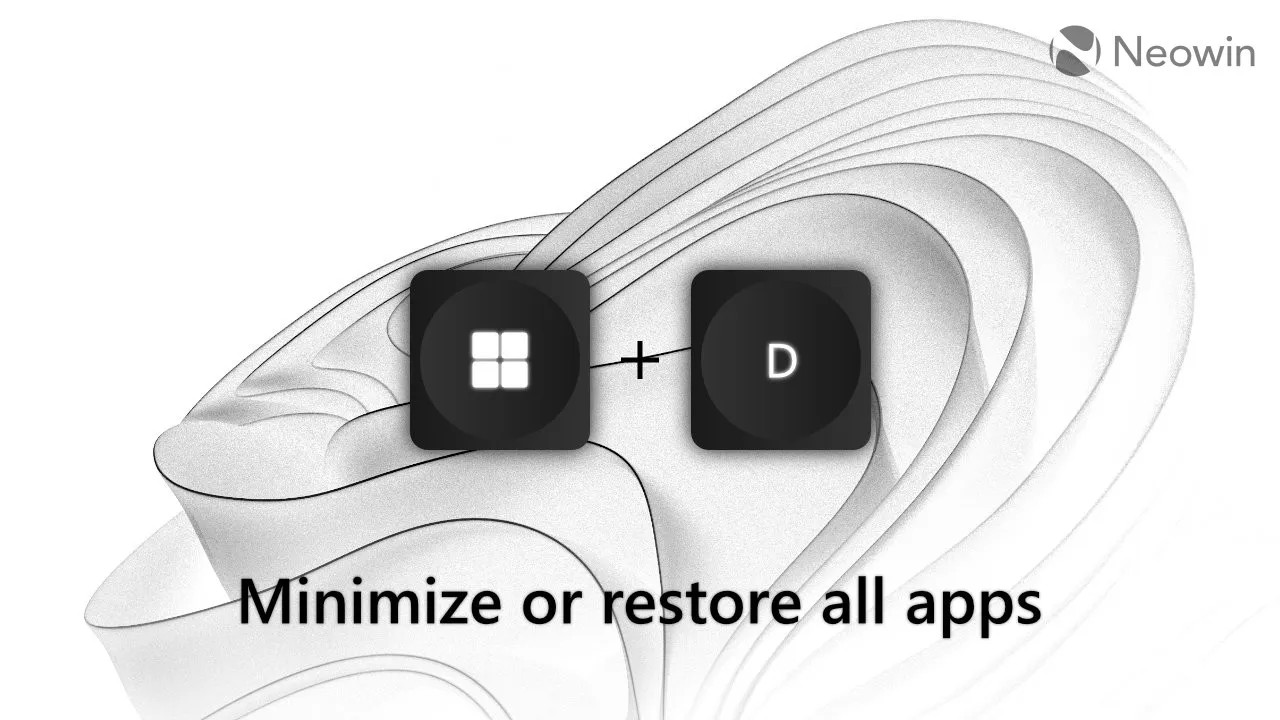
10. Wygrana + D
Zminimalizuj wszystkie aplikacje.
Możesz również nazwać to przyciskiem napadowym. Naciśnij Win + D, jeśli chcesz zminimalizować wszystkie otwarte okna na wszystkich monitorach. Niektórzy używają skrótu Win + M w tym samym celu, ale uważam Win + D za lepszy wariant, ponieważ ponowne naciśnięcie go przywraca wszystkie zminimalizowane aplikacje. Win + M nie może tego zrobić.
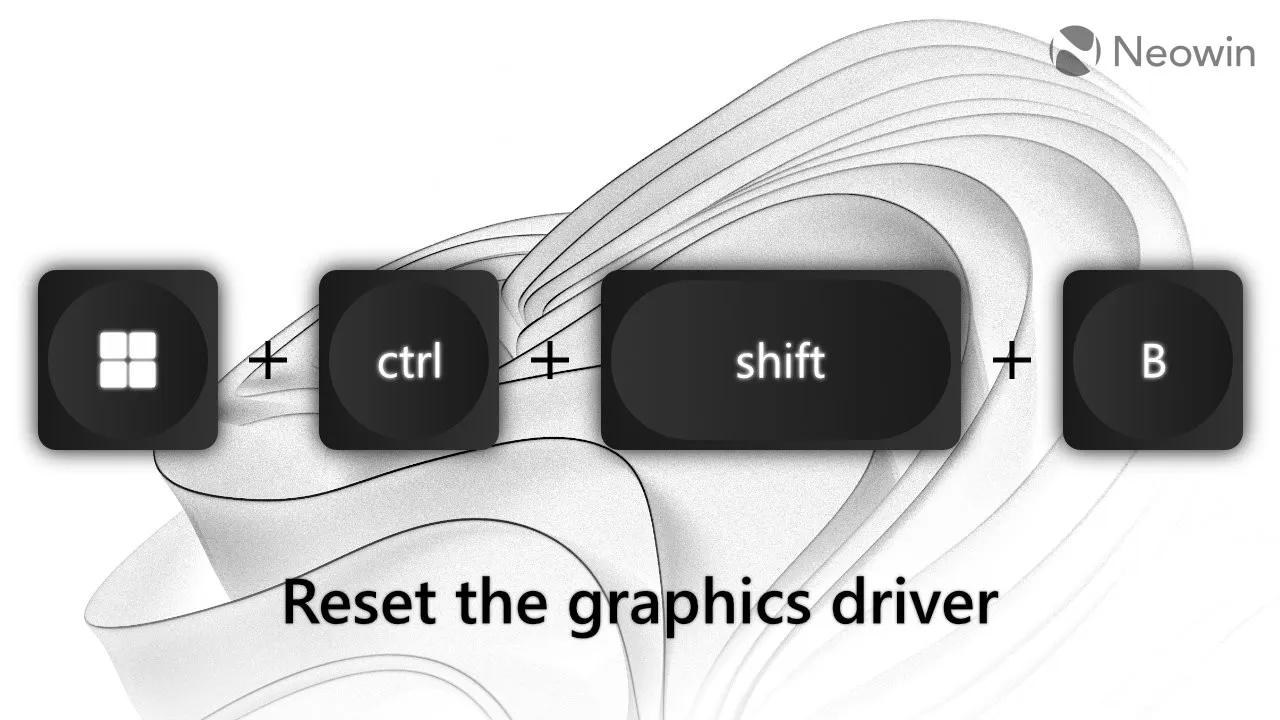
11. Win + Ctrl + Shift + B
Reset sterownika grafiki.
Nigdy nie korzystałem z tego, ale nadal uważam to za godne uwagi i przydatne do rozwiązywania problemów: Win + Ctrl + Shift + B, aby ponownie załadować sterownik karty graficznej. Skrót może się przydać w przypadku czarnego lub braku reakcji ekranu , problemów z grafiką lub innego błędu związanego z GPU.
Przewodnik po skrótach PowerToys
Jak powiedziałem na początku tego artykułu, system Windows nie ma wbudowanego przewodnika po skrótach i mogę wymienić tylko tyle w jednym artykule. Dlatego narzędzie PowerToys’ Shortcut Guide jest niezbędne dla każdego użytkownika systemu Windows. Zainstaluj PowerToys i naciśnij Win + Shift + / (ukośnik), aby wyświetlić listę dostępnych skrótów na bieżącym ekranie/aplikacji.
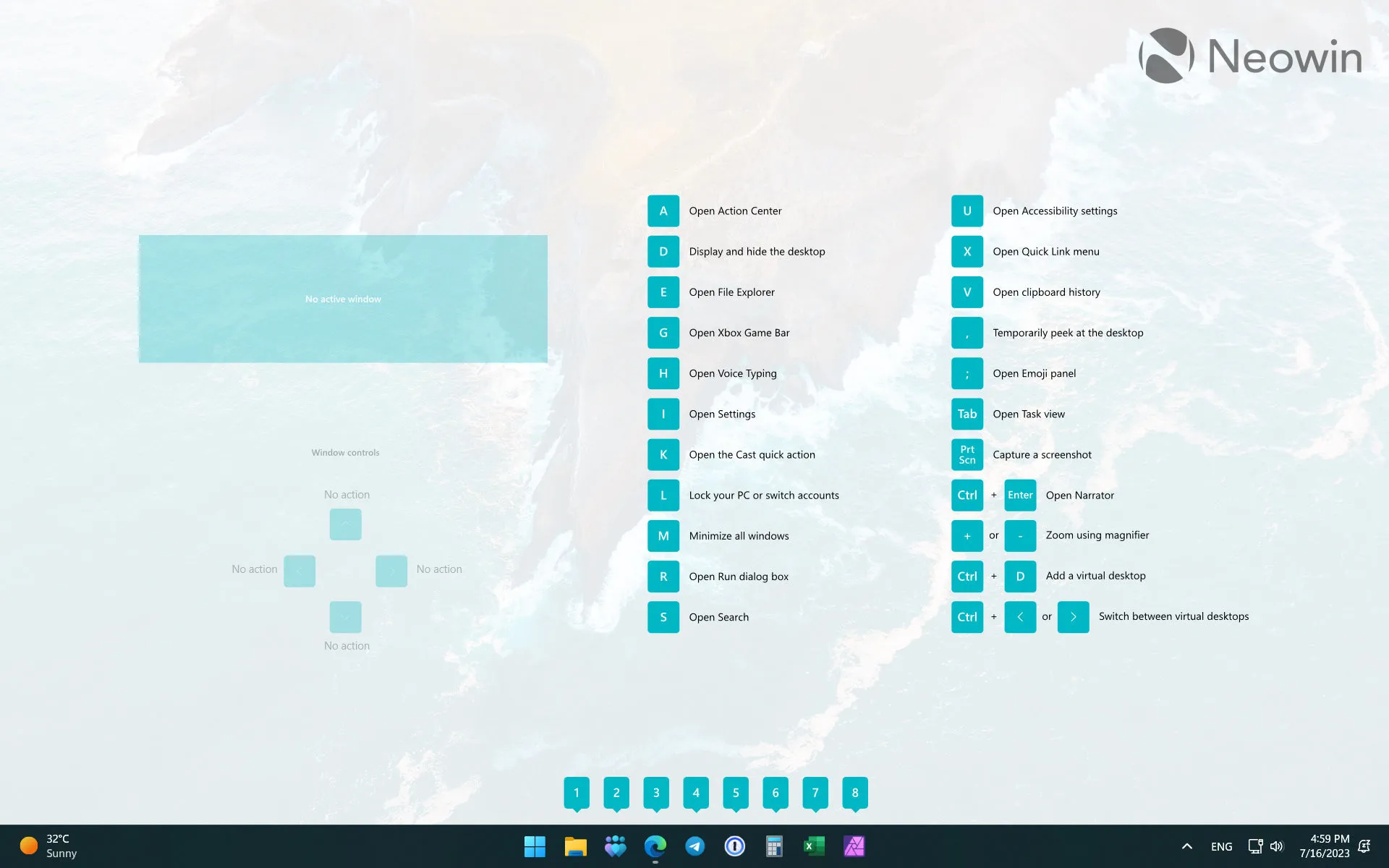
Bonus: tapeta
Oto tapeta:
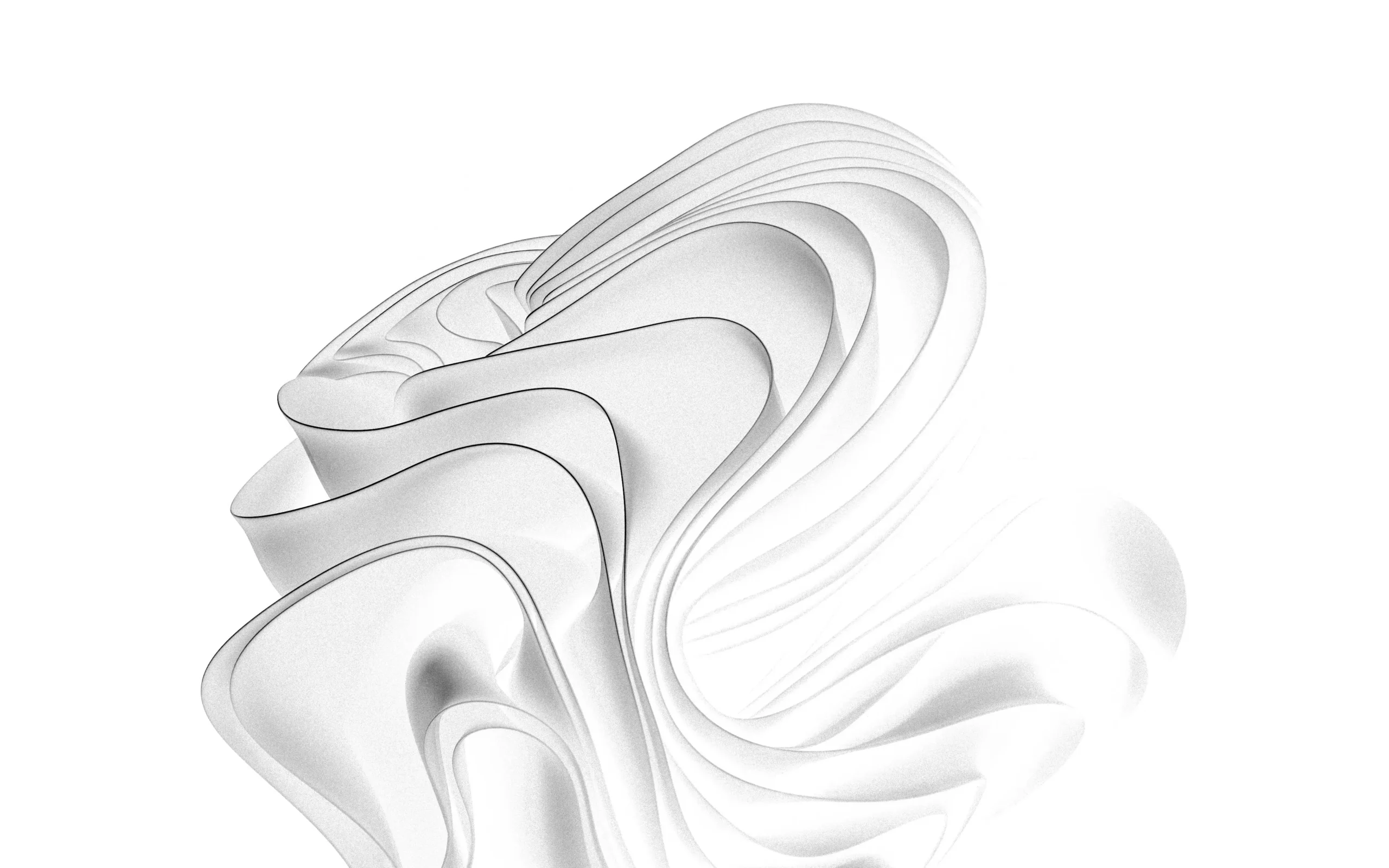
Jakie są twoje ulubione skróty Windows? Dajcie znać wszystkim w komentarzach.



Dodaj komentarz