10 najważniejszych powodów, dla których Cherrytree jest najlepszą aplikacją do robienia notatek na komputerze stacjonarnym

Podczas gdy wiele osób powie, że Evernote lub Notion to ich ulubione narzędzie do robienia notatek, ja zakochałem się w Cherrytree. Ta prosta, ale złożona aplikacja komputerowa wymaga niewielu zasobów i doskonale sprawdza się w przypadku notatek, badań, a nawet dzienników. Ponadto jest darmowa.
Czym jest Cherrytree?
Cherrytree to mała aplikacja desktopowa przeznaczona do robienia notatek. Umożliwia korzystanie z wyróżniania składni i tekstu sformatowanego oraz zapisuje dane w pliku bazy danych. Choć wygląda na myląco prostą, im bardziej się w nią zagłębiasz, tym bardziej zdajesz sobie sprawę, co możesz z nią zrobić.
Jest dostępna dla systemów Windows, macOS i Linux. Istnieje również aplikacja innej firmy na Androida, SourCherry , która obsługuje bazy danych Cherrytree i działa podobnie, ponieważ opiera się na tym samym kodzie. Alternatywnie wypróbuj te inne aplikacje do robienia notatek na Androida.
1. Struktura hierarchiczna notatek
Organizacja jest kluczowa, jeśli chodzi o wybór dowolnej aplikacji do robienia notatek, a hierarchiczna struktura Cherrytree sprawdza się w tym przypadku. Każda notatka jest nazywana węzłem. Twórz węzły nadrzędne i podrzędne, zagnieżdżając je tak bardzo, jak to konieczne.
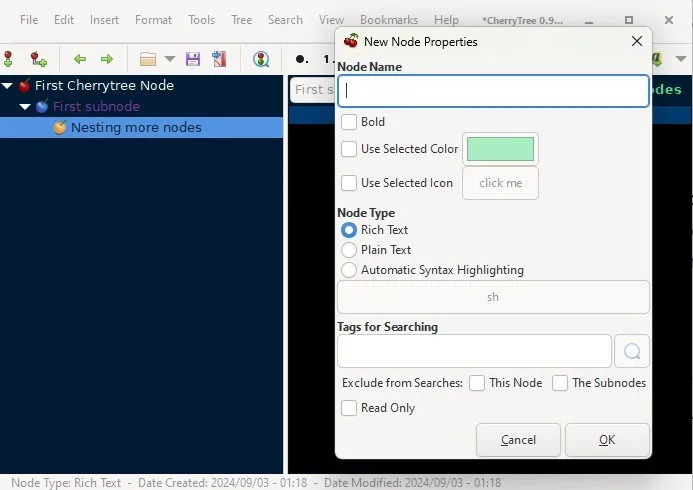
Lubię tworzyć główne węzły dla każdego projektu, nad którym pracuję, a następnie organizować notatki w podwęzły, aby śledzić wszystko. Fajnie jest też, że można dostosowywać węzły za pomocą kolorów, tagów, typu tekstu, a nawet ikon.
2. Łatwe formatowanie bogatych notatek
Wiele wypróbowanych przeze mnie narzędzi do robienia notatek na komputerze stacjonarnym miało tylko podstawowe formatowanie, takie jak pogrubienie i kursywa. Ta aplikacja oferuje pogrubienie, kursywę, nagłówki, indeks dolny/górny, kolory pierwszego planu/tła tekstu, listy punktowane i wiele więcej. Zaznacz tekst i użyj paska menu, aby wprowadzić zmiany.
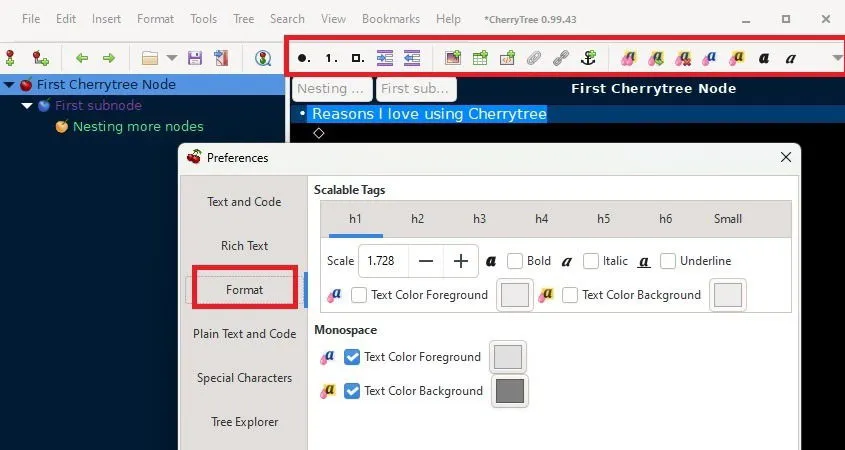
Jeśli przejdziesz do Plik -> Preferencje -> Format , możesz dostosować odstępy i skalę dla różnych formatów. Chociaż chciałbym, aby można było wybrać czcionkę z ekranu głównego, musisz przejść do Preferencje -> Czcionki, aby zmienić czcionki dla różnych typów tekstu.
3. Szczegółowa funkcja wyszukiwania
Gdy masz setki notatek, wyszukiwanie czegoś w wielu folderach szybko staje się trudne. Jeśli nie wykluczysz konkretnie węzła z wyszukiwania, możesz przeszukać pojedynczy węzeł, drzewo (węzły nadrzędne i podrzędne) lub całą bazę danych. Wprowadź termin wyszukiwania, wybierz filtry i ciesz się wynikami.
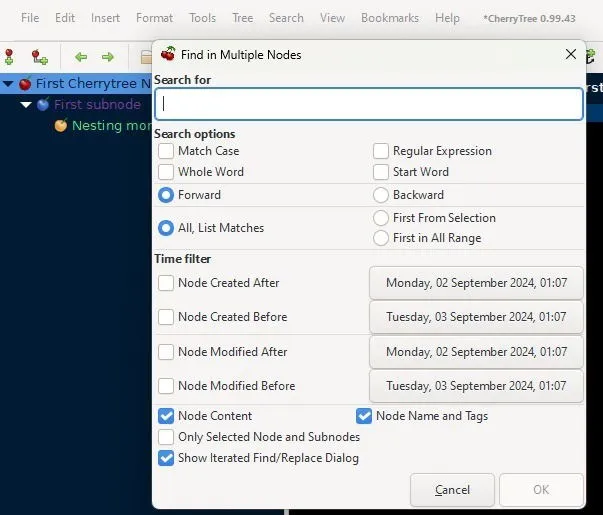
Filtry umożliwiają zawężenie wyników według przypadku, czasu, tagów, dokładnych lub częściowych dopasowań, a także węzłów, w których ma zostać przeprowadzone wyszukiwanie.
4. Dodaj łącza, tabele, obrazy i kod
Często dodaję linki do moich notatek do badań, a Cherrytree nie tylko obsługuje linki, ale mogę dodawać tabele, obrazy, a nawet kod, jeśli zajdzie taka potrzeba. Możesz linkować do stron internetowych, plików, a nawet innych węzłów.
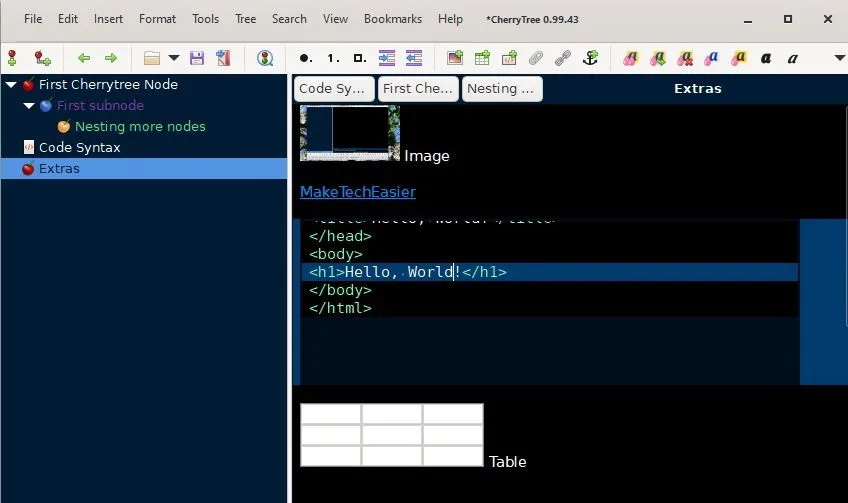
Unikalną cechą jest jednak automatyczne podświetlanie składni i wykonywanie kodu. Kiedy tworzysz nowy węzeł, wybierz Automatyczne podświetlanie składni i wybierz swój język. Wprowadź swój kod i uruchom go. Możesz nawet dodać pole kodu w węźle, jeśli nie potrzebujesz całego węzła.
5. Utwórz zakładki dla najczęściej używanych węzłów
Jeśli masz węzły, których używasz częściej niż innych, utwórz zakładki, aby uzyskać szybszy dostęp. Jest to również idealne rozwiązanie, jeśli często używasz pewnych podwęzłów i chcesz zaoszczędzić sobie kilku kliknięć. Otwórz dowolny węzeł, kliknij go prawym przyciskiem myszy i wybierz Dodaj do zakładek. Następnie otwórz menu Zakładki , aby szybciej dostać się do wybranego węzła.
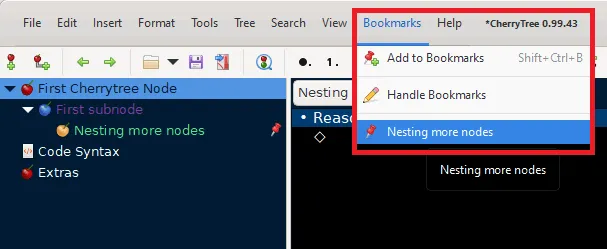
6. Różne opcje importu i eksportu
Cherrytree sprawia, że czuję, że mam większą kontrolę nad notatkami. Za każdym razem, gdy zamykasz aplikację, pojawia się monit o zapisanie. To zapisuje wszystkie węzły w pliku bazy danych Cherrytree. Ale jeśli potrzebujesz wyeksportować swoje węzły w innym formacie lub chcesz zmienić aplikacje do robienia notatek, wyeksportuj je do PDF, HTML, zwykłego tekstu lub dokumentu Cherrytree.
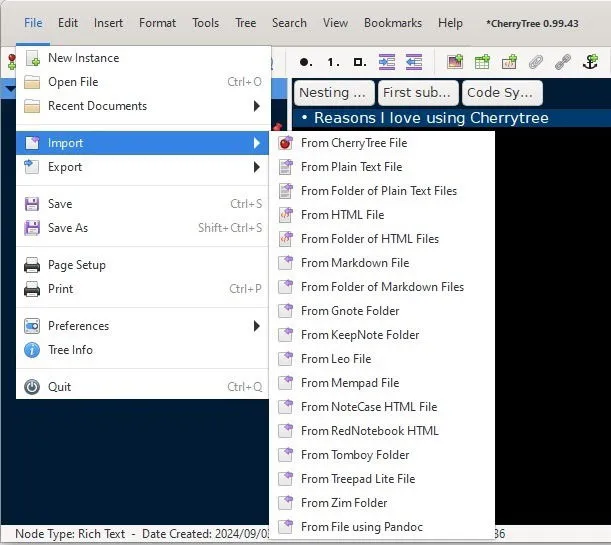
Jeśli przełączasz się z innej aplikacji na tę, masz 16 opcji importu. Regularnie zapisuję kopię zapasową moich notatek na dysku USB i w PDF-ie na wszelki wypadek.
7. Wiele przypadków użycia
Kiedy pierwszy raz wypróbowałem Cherrytree, potrzebowałem czegoś prostego do użycia na starym laptopie, aby śledzić moje codzienne zadania. Kiedy zacząłem częściej używać tego hierarchicznego systemu notatek, odkryłem, że sprawdza się on dobrze w przypadku:
- Listy zadań
- Śledzenie celów
- Planowanie projektów
- Badania
- Robienie notatek
- Dziennikowanie (więcej opcji, jeśli jesteś użytkownikiem systemu Windows)
- Organizowanie list przydatnych witryn
- Śledzenie finansów
- Zarządzanie subskrypcjami
To są tylko rzeczy, których osobiście używałem do śledzenia i tworzenia za pomocą tej aplikacji do robienia notatek. Ponieważ Cherrytree pozwala wstawiać znaczniki czasu, działa zaskakująco dobrze w przypadku szybkich wpisów do dziennika. Możesz nawet wstawić węzeł Today’s Node w menu Tree , aby automatycznie organizować wpisy i notatki według daty.
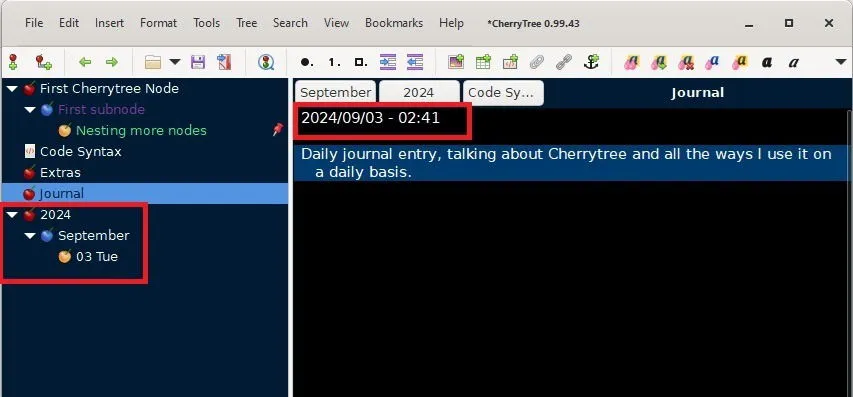
Najlepsze jest to, że możesz wykonywać wszystkie czynności, o których wspomniałem powyżej, w tej samej bazie danych lub tworzyć różne instancje (bazy danych) i przełączać się między nimi.
8. Imponująca personalizacja
Jestem zadowolony z prostej aplikacji do robienia notatek, ale wolę dostosowywać rzeczy, takie jak motyw, kolory czcionek, a nawet pasek narzędzi. Cherrytree pozwala dostosować wiele aspektów, aby uzyskać odpowiedni wygląd, styl i funkcję dla Twoich potrzeb.
Oprócz samego formatowania tekstu w węźle, przejdź do Plik -> Preferencje i zapoznaj się z domyślnymi ustawieniami tekstu, wyświetlaniem zwykłego tekstu i kodu, znakami specjalnymi, motywami, kolorami łączy, elementami paska narzędzi oraz opcjami zapisywania/tworzenia kopii zapasowej.
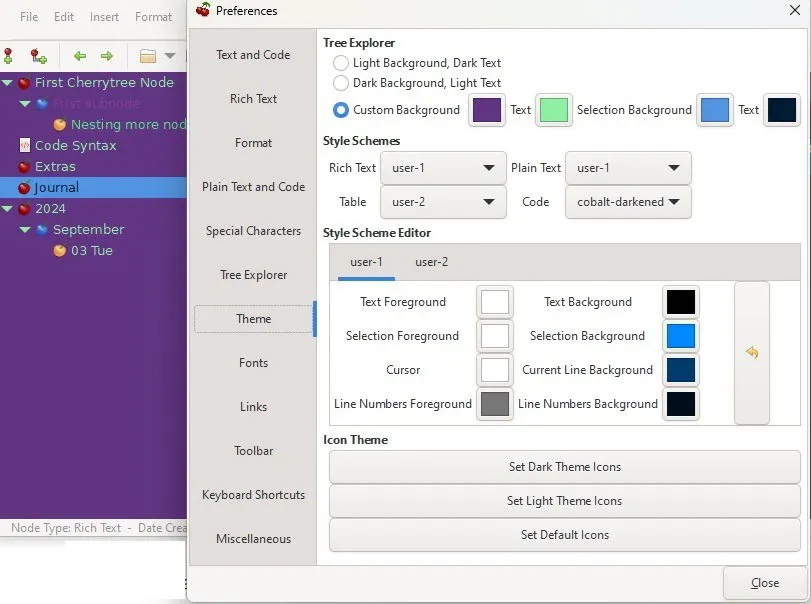
9. Zabierz Cherrytree w podróż
Tak, to jest aplikacja do robienia notatek na komputerze stacjonarnym i nie jest dostępna w chmurze. Jest jednak dostępna jako aplikacja przenośna. Możesz zainstalować ją na dysku USB i zabrać ze sobą, aby używać jej na innych komputerach.
10. Zabezpiecz swoje notatki hasłem
Domyślny typ zapisu to SQLite (.ctb). Nie jest chroniony hasłem. Jeśli ktoś inny korzysta z Twojego komputera, możesz wybrać SQLite, Password Protected lub XML, Password Protected . Wprowadź hasło, gdy zostaniesz o to poproszony, i wiedz, że Twoje notatki są o wiele bezpieczniejsze.
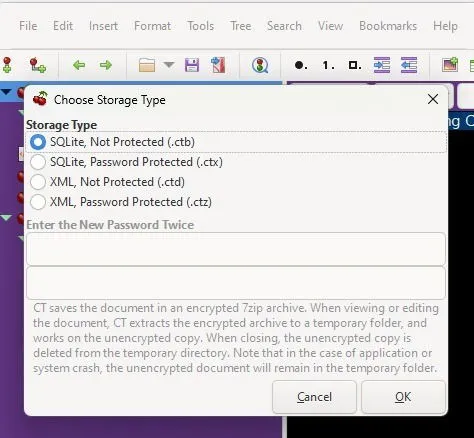
Jeśli pracujesz głównie przy tym samym komputerze przez cały czas, tak jak ja, Cherrytree jest wymarzonym narzędziem do robienia notatek na Twoim pulpicie. Oczywiście, jeśli potrzebujesz dostępu z dowolnego miejsca, możesz użyć Remote Desktop lub podobnego narzędzia i traktować swój komputer jako osobistą chmurę. Alternatywnie, wypróbuj te alternatywy dla Notion lub aplikacje do notatek samoprzylepnych dla komputerów Mac.
Źródło obrazu: Canva. Wszystkie zrzuty ekranu autorstwa Crystal Crowder.
Dodaj komentarz