Thunderbolt nie wykrywa wyświetlacza w systemie Windows 11

W tym artykule zobaczymy możliwe poprawki, jeśli Thunderbolt nie wykrywa wyświetlacza w systemie Windows 11 . Jeśli Twój laptop jest wyposażony w port Thunderbolt, możesz go użyć do podłączenia zewnętrznego wyświetlacza za pomocą stacji dokującej lub możesz także podłączyć zewnętrzny wyświetlacz bezpośrednio za pomocą kabla konwertującego USB C na HDMI zgodnego z Thunderbolt. Jeśli Twój zewnętrzny wyświetlacz nic nie wyświetla po podłączeniu go do laptopa za pomocą Thunderbolta, skorzystaj z rozwiązań podanych tutaj.

Thunderbolt nie wykrywa wyświetlacza w systemie Windows 11
- Sprawdź swój kabel
- Wykonaj cykl zasilania
- Przywróć sterownik karty graficznej
- Zaktualizuj sterownik kontrolera Thunderbolt
- Zastosuj poprawkę rejestru
- Zaktualizuj system BIOS
Przyjrzyjmy się szczegółowo wszystkim tym poprawkom.
1] Sprawdź swój kabel
Pierwszą rzeczą, którą powinieneś zrobić, to sprawdzić kabel Thunderbolt. Upewnij się, że używasz kompatybilnego kabla i że kabel nie jest uszkodzony. Jeśli Twój laptop ma wiele portów Thunderbolt, podłącz wyświetlacz zewnętrzny do wszystkich tych portów jeden po drugim i sprawdź, czy to pomoże.
2] Wykonaj cykl zasilania
Wykonaj cykl zasilania wszystkich urządzeń, w tym komputera, wyświetlacza zewnętrznego i stacji dokującej (jeśli dotyczy). Aby wykonać cykl zasilania, należy wykonać następujące czynności:

- Wyłącz swoje urządzenia.
- Odłącz przewód zasilający i wszystkie urządzenia peryferyjne podłączone do urządzeń.
- Poczekaj kilka minut.
- Podłącz przewód zasilający i włącz przełącznik, aby zapewnić zasilanie urządzeń.
- Włącz swoje urządzenia i podłącz wyświetlacz do laptopa za pomocą kabla Thunderbolt.
3] Przywróć sterownik karty graficznej
Możesz także spróbować przywrócić sterownik karty graficznej. Ten proces spowoduje zainstalowanie poprzedniej wersji sterownika karty graficznej. Jeśli wcześniej Twój wyświetlacz działał dobrze z kablem Thunderbolt, pomocne może być wycofanie nurka karty graficznej. Poniżej opisano kroki przywracania sterownika karty graficznej:
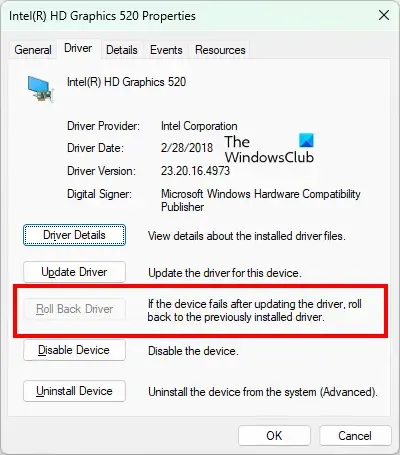
- Otwórz Menedżera urządzeń.
- Rozwiń gałąź Adaptery graficzne .
- Zobaczysz wiele sterowników wyświetlacza (jeden dotyczy laptopa, a drugi wyświetlacza zewnętrznego). Kliknij prawym przyciskiem myszy sterownik karty graficznej powiązany z wyświetlaczem zewnętrznym i wybierz opcję Właściwości .
- W oknie Właściwości przejdź do zakładki Sterownik .
- Kliknij opcję Przywróć sterownik (jeśli opcja jest dostępna).
- Postępuj zgodnie z instrukcjami wyświetlanymi na ekranie, aby przywrócić sterownik karty graficznej.
Możesz także pobrać poprzednią wersję sterownika karty graficznej z oficjalnej strony producenta , a następnie zainstalować ją ręcznie.
4] Zaktualizuj sterownik kontrolera Thunderbolt
Oprócz tego powinieneś także zaktualizować sterownik kontrolera Thunderbolt w swoim systemie ze strony intel.com .
5] Zastosuj poprawkę rejestru
Modyfikowanie wartości rejestru karty graficznej zadziałało w przypadku niektórych użytkowników. Powinieneś także tego spróbować. Może to rozwiązać Twój problem. Przed kontynuowaniem zalecamy utworzenie punktu przywracania systemu i wykonanie kopii zapasowej rejestru , aby móc przywrócić system w przypadku wystąpienia jakiegokolwiek problemu.
Aby zastosować tę poprawkę, musisz znać identyfikator GUID swojej karty graficznej. Poniższe instrukcje pomogą Ci w tej kwestii:
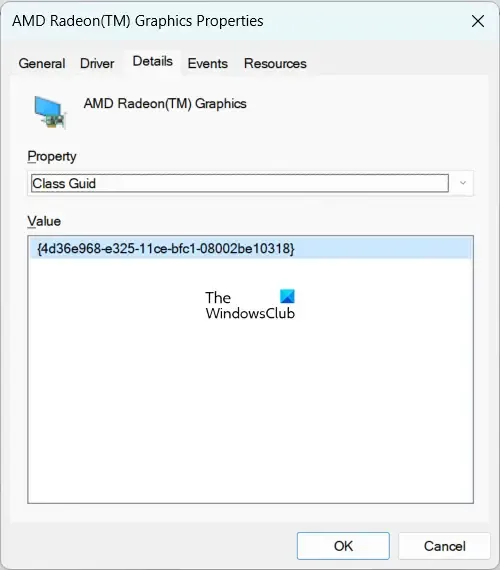
- Otwórz Menedżera urządzeń .
- Rozwiń gałąź Adaptery graficzne .
- Wybierz sterownik karty graficznej powiązany z wyświetlaczem.
- Kliknij prawym przyciskiem myszy sterownik karty graficznej i wybierz Właściwości .
- Przejdź do zakładki Szczegóły .
- Wybierz pozycję Przewodnik klasy z listy rozwijanej Właściwości .
- W polu Wartość zobaczysz identyfikator GUID swojej karty graficznej .
Kliknij prawym przyciskiem myszy identyfikator GUID i wybierz opcję Kopiuj . Otwórz Notatnik i wklej tam ten identyfikator GUID. Ten identyfikator GUID będzie Ci potrzebny później.
Teraz otwórz Edytor rejestru . Skopiuj następującą ścieżkę i wklej ją w pasku adresu Edytora rejestru. Następnie naciśnij Enter .
HKEY_LOCAL_MACHINE\SYSTEM\ControlSet001\Control\Class\
Rozwiń folder Class, klikając dwukrotnie. Znajdź identyfikator GUID skopiowany do Notatnika. Alternatywnie możesz także wkleić ten identyfikator GUID w pasku adresu Edytora rejestru w następujący sposób:
HKEY_LOCAL_MACHINE\SYSTEM\ControlSet001\Control\Class\{GUID}
Zamień identyfikator GUID na poprawny identyfikator GUID w powyższej ścieżce i naciśnij Enter. Upewnij się, że w Edytorze rejestru wybrano prawidłowy identyfikator GUID. Rozwiń ten folder, pokazując identyfikator GUID karty graficznej. Zobaczysz tam kilka podfolderów. Wybierz podfolder 0002. Jeśli go tam nie ma, możesz go utworzyć ręcznie. Kliknij prawym przyciskiem myszy folder pokazujący identyfikator GUID procesora graficznego i przejdź do opcji Nowy > Klucz . Nadaj nazwę 0002 temu nowo utworzonemu kluczowi.
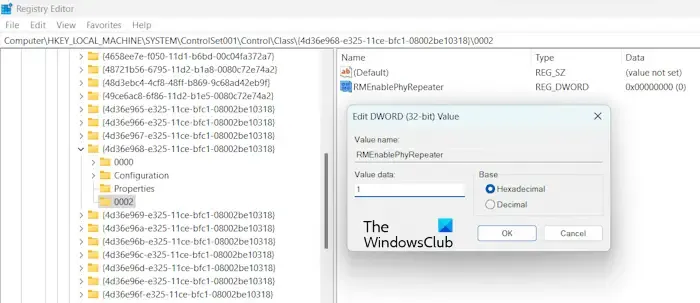
Wybierz klucz 0002 i poszukaj wartości RMEenablePhyRepeater po prawej stronie. Jeśli wartość nie istnieje, utwórz ją ręcznie. W tym celu kliknij prawym przyciskiem myszy puste miejsce po prawej stronie i wybierz Nowy > Wartość DWORD (32-bitowa) . Nadaj tej wartości nazwę RMEnablePhyRepeater.
Teraz kliknij prawym przyciskiem myszy wartość RMEenablePhyRepeater i wybierz Modyfikuj . Wpisz 1 w danych wartości . Kliknij OK, aby zapisać zmiany.
Uruchom ponownie system.
6] Zaktualizuj BIOS systemu
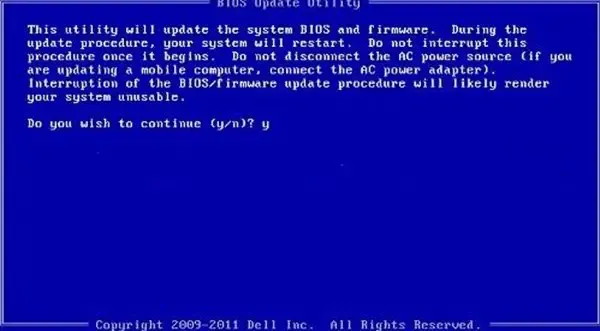
Niektórzy użytkownicy zgłosili, że problem został rozwiązany po aktualizacji systemu BIOS. Możesz także spróbować tego. Zaktualizuj BIOS i zobacz czy pomogło.
Czy Thunderbolt jest kompatybilny z Windows 11?
Tak, Thunderbolt jest kompatybilny z systemem Windows 11. Jeśli Twój laptop jest wyposażony w port Thunderbolt, możesz go używać do podłączania różnych urządzeń, np. zewnętrznego monitora Thunderbolt, pod warunkiem, że masz kompatybilny kabel Thunderbolt.
Dlaczego mój Thunderbolt nie rozpoznaje mojego monitora?
Może być wiele powodów, dla których Thunderbolt nie rozpoznaje monitora, np. niezgodny kabel, uszkodzony lub uszkodzony kabel, nieaktualne oprogramowanie sprzętowe kontrolera Thunderbolt, uszkodzony sterownik ekranu itp.



Dodaj komentarz