Panel sterowania Thrustmaster nie działa lub nie wyświetla się [Napraw]
![Panel sterowania Thrustmaster nie działa lub nie wyświetla się [Napraw]](https://cdn.thewindowsclub.blog/wp-content/uploads/2024/02/thrustmaster-control-panel-not-working-or-showing-1-640x350.webp)
Thrustmaster produkuje kierownice do gier i inne akcesoria do gier. Kierownica Thrustmaster to najpopularniejszy produkt wśród społeczności graczy. Za pomocą panelu sterowania Thrustmaster możesz zainstalować i dostosować kilka ustawień kierownicy Thrustmaster. Jeśli nie działa zgodnie z oczekiwaniami, może to stanowić problem podczas grania z wstępnie ustawionymi ustawieniami. Zobaczmy, co zrobić, gdy panel sterowania Thrustmaster nie działa lub nie jest wyświetlany .
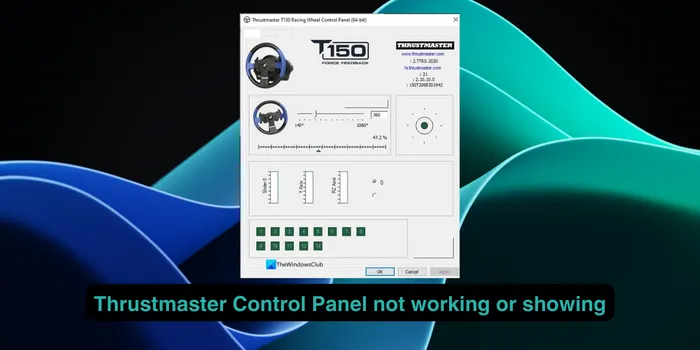
Jak uzyskać dostęp do panelu sterowania Thrustmaster?
Panel sterowania Thrustmaster nie jest widoczny na liście programów, tak jak każdy inny program. Można go otworzyć na dwa sposoby. Kliknij menu Start i wyszukaj Panel sterowania. W wynikach zobaczysz panel sterowania Thrustmaster. Kliknij na to. Otworzy się okno Kontrolery gier . Kliknij Właściwości , aby otworzyć Panel sterowania Thrustmaster.
Alternatywnie otwórz zwykły Panel sterowania na swoim komputerze i wybierz Sprzęt i dźwięk . Kliknij Urządzenia i drukarki . W obszarze Urządzenia multimedialne zobaczysz urządzenie Thrustmaster podłączone do komputera. Kliknij go prawym przyciskiem myszy i wybierz Ustawienia kontrolera gier .

Otworzy się ustawienia kontrolera gier. Kliknij Właściwości , aby otworzyć Panel sterowania Thrustmaster.
Napraw panel sterowania Thrustmaster, który nie działa lub nie wyświetla się
Jeśli nie widzisz panelu sterowania Thrustmaster lub nie działa on tak, jak powinien na komputerze z systemem Windows, możesz zastosować poniższe metody, aby rozwiązać problem.
- Upewnij się, że urządzenie Thrustmaster jest podłączone
- Uruchom ponownie procesy Thrustmaster
- Zainstaluj ponownie sterowniki i oprogramowanie Thrustmaster, korzystając z najnowszej wersji
- Zaktualizuj oprogramowanie sprzętowe urządzenia Thrustmaster
- Dostosuj tryby przełączania EHCI i XHCI
Przejdźmy do szczegółów.
1] Upewnij się, że urządzenie Thrustmaster jest podłączone
Panelu sterowania Thrustmaster nie można otworzyć lub nie działa, jeśli kierownica do gier Thrustmaster lub inne urządzenie nie jest podłączone do komputera. Musisz go poprawnie podłączyć, a następnie spróbować uruchomić Panel sterowania Thrustmaster.
2] Uruchom ponownie procesy Thrustmaster

Otwórz Menedżera zadań z menu Start lub użyj skrótu Ctrl+Shift+Esc na klawiaturze. Zakończ procesy o nazwie Thrustmaster, klikając je prawym przyciskiem myszy i wybierając Zakończ zadanie . Odłącz kierownicę do gier Thrustmaster, a następnie podłącz ją ponownie, podłączając ją ponownie. Uruchom teraz Panel sterowania Thrustmaster. Powinno działać dobrze.
3] Zainstaluj ponownie sterowniki i oprogramowanie Thrustmaster, używając najnowszej wersji

Odinstaluj sterownik Thrustmaster Force Feedback z listy Programy. Jeśli zainstalowałeś inne programy powiązane z Thrustmaster, odinstaluj je również. Teraz odwiedź witrynę pomocy technicznej Thrustmaster i pobierz niezbędne sterowniki i oprogramowanie dla swojego urządzenia. Wystarczy wyszukać model swojego urządzenia na stronie internetowej, aby uzyskać sterowniki i powiązane oprogramowanie. Zainstaluj je poprawnie i podłącz urządzenie do komputera.
4] Zaktualizuj oprogramowanie sprzętowe urządzenia Thrustmaster

Urządzenie Thrustmaster jest dostarczane z oprogramowaniem sprzętowym, które współdziała z komputerem w celu zapewnienia jego prawidłowego działania. Jeśli są z nim jakieś problemy lub jest nieaktualny, musisz zaktualizować oprogramowanie. Ta metoda jest również pomocna, gdy możesz uzyskać dostęp do panelu sterowania Thrustmaster, ale zmienione ustawienia nie mają wpływu na urządzenie.
Aby zaktualizować oprogramowanie sprzętowe urządzenia Thrustmaster:

- Znajdź folder Guillemot w plikach programów na dysku lokalnym C i otwórz go
- Kliknij folder tmfwupdater
- Otwórz aplikację TMFirmwareUpdater
- Twoje urządzenie i aktualnie działająca wersja oprogramowania sprzętowego zostaną wyświetlone w oknie Thrustmaster – Firmware Updater. Kliknij OK, aby kontynuować aktualizację oprogramowania sprzętowego.
5] Dostosuj tryby przełączania EHCI i XHCI
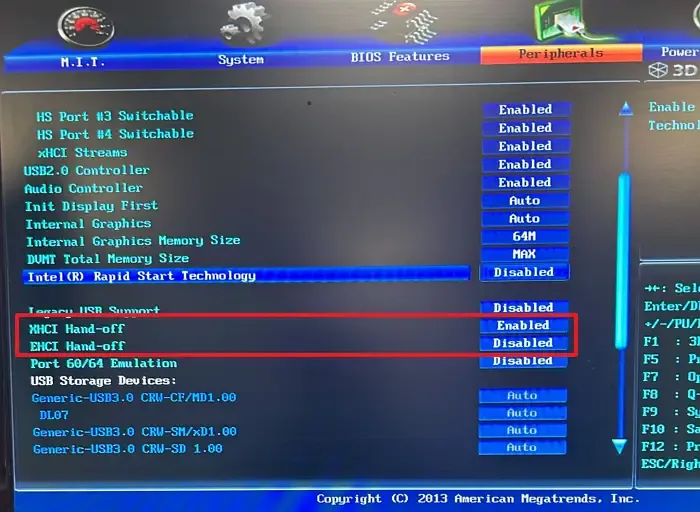
Tryby Hand-off EHCI i XHCI definiują sposób, w jaki BIOS komputera współpracuje z kontrolerami USB, takimi jak USB 2.0 (EHCI) i USB 3.0 (XHCI). Dostęp do tych ustawień można uzyskać w systemie BIOS. Aby uzyskać dostęp do BIOS-u , wyłącz komputer i uruchom go ponownie. Podczas uruchamiania naciśnij F1, F2, F10 itd. w zależności od OEM urządzenia i wejdź do BIOS-u. Jeżeli funkcja przekazywania EHCI jest wyłączona, włącz ją. Jeśli jest włączona, wyłącz ją. Jeżeli funkcja Hand-off XHCI jest wyłączona, włącz ją. Wszystko dotyczy dostosowywania ustawień i sposobu działania na urządzeniu Thrustmaster i jego panelu sterowania. Znajdź odpowiednią kombinację dla swojego komputera i panelu sterowania Thrustmaster i ciesz się korzystaniem ze sprzętu do gier Thrustmaster.
Dlaczego mój Thrustmaster się nie włącza?
Jeśli urządzenie do gier Thrustmaster nie włącza się, przyczyną może być luźne połączenie z kablem zasilającym. Sprawdź kabel i podłącz go prawidłowo. Spróbuj podłączyć inne gniazdko elektryczne i zobacz, czy to pomoże. Jeśli po dostosowaniu sprzętu nie włącza się, przeczytaj uważnie instrukcję obsługi i złóż ją prawidłowo.



Dodaj komentarz