To nie jest poprawna nazwa pliku – Outlook podczas wysyłania wiadomości e-mail
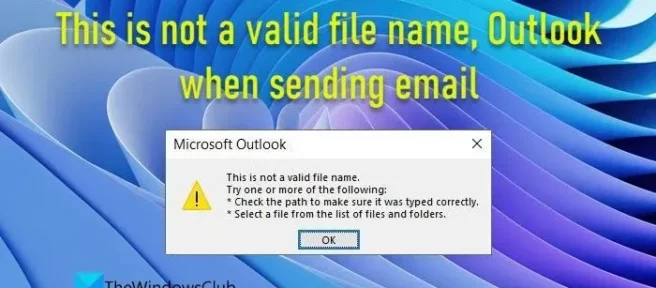
Jeśli podczas wysyłania wiadomości e-mail w programie Outlook widzisz błąd To nie jest poprawna nazwa pliku, ten post sugeruje kilka przydatnych poprawek. Microsoft Outlook jest preferowanym klientem poczty e-mail dla systemu Windows dla firm na całym świecie. Pomimo tego, że jest pełen funkcji, jest stosunkowo łatwy w użyciu. Niemniej jednak podczas korzystania z Outlooka w systemie Windows prawdopodobnie napotkasz błędy. To nie jest poprawna nazwa pliku to jeden z błędów, który możesz napotkać na komputerze z systemem Windows 11/10 podczas wysyłania wiadomości e-mail. Możesz również zobaczyć ten błąd, gdy próbujesz odpowiedzieć na wiadomość e-mail lub przesłać ją dalej w danym wątku poczty.
Błąd mówi:
To nie jest poprawna nazwa pliku.
Spróbuj skorzystać z co najmniej jednego z poniższych sposobów:
*Sprawdź ścieżkę, aby upewnić się, że została wpisana poprawnie.
*Wybierz plik z listy plików i folderów.
W tym poście opisano kilka przydatnych poprawek, które pomogą rozwiązać ten błąd.
To nie jest prawidłowa nazwa pliku, Outlook podczas wysyłania wiadomości e-mail
Sugerujemy następujące poprawki, jeśli podczas wysyłania wiadomości e-mail w programie Outlook pojawia się błąd To nie jest prawidłowa nazwa pliku:
- Usuń nieprawidłowe znaki specjalne z nazwy pliku.
- Usuń ukryte/niedziałające linki z tekstu podstawowego.
- Uruchom Asystenta pomocy technicznej i odzyskiwania firmy Microsoft.
- Uruchom program Outlook w trybie awaryjnym i wyłącz dodatki.
- Napraw pliki danych programu Outlook.
Przyjrzyjmy się szczegółowo tym rozwiązaniom.
1] Usuń nieprawidłowe znaki specjalne z nazwy pliku
Jeśli do wiadomości e-mail dołączono plik, upewnij się, że nazwa pliku nie zawiera żadnych znaków specjalnych nieobsługiwanych przez program Outlook. Ukośnik (/), ukośnik wsteczny (\), kreska pionowa (|) i dwukropek (:) to niektóre ze znaków, które nie są częścią konwencji nazewnictwa plików programu Outlook. Usuń takie znaki z nazwy pliku i sprawdź, czy to rozwiąże problem.
Sprawdź także nazwę dysku w ścieżce pliku. Jeśli zawiera znaki specjalne, zapisz plik na innym dysku, a następnie spróbuj wysłać wiadomość. Jeśli Twój e-mail nie zawiera żadnych załączników i nadal widzisz błąd, zapoznaj się z następnymi rozwiązaniami na liście.
2] Usuń ukryte/niedziałające linki z tekstu podstawowego
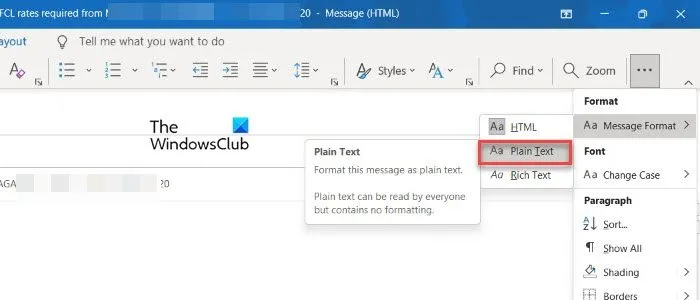
Jeśli treść wiadomości zawiera ukryte lub uszkodzone łącza do obrazów, program Outlook może zgłosić ten błąd. Przekonwertuj kod HTML poczty na zwykły tekst, przełączając się na kartę Formatuj tekst, a następnie wybierając opcję Aa Zwykły tekst. Naprawienie uszkodzonych lub ukrytych linków może potencjalnie rozwiązać problem.
3] Uruchom Asystenta pomocy technicznej i odzyskiwania firmy Microsoft
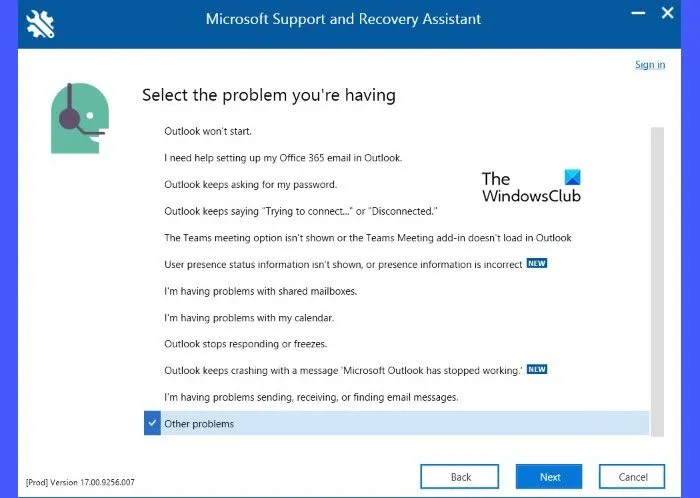
Asystent pomocy technicznej i odzyskiwania firmy Microsoft pomaga w rozwiązywaniu problemów często napotykanych przez użytkowników podczas korzystania z programu Outlook na komputerze z systemem Windows 11/10.
- Pobierz i zainstaluj asystenta pomocy technicznej i odzyskiwania na swoim komputerze.
- Uruchom asystenta i wybierz Outlooka jako aplikację wymagającą rozwiązania problemu.
- Następnie kliknij przycisk Dalej.
- Wybierz Inne problemy z listy problemów i ponownie kliknij przycisk Dalej.
- Zaloguj się na swoje konto Office 365 i pozwól Asystentowi pomocy technicznej i odzyskiwania rozwiązać problem. Możesz także uruchomić diagnostykę zaawansowaną na wypadek, gdyby powyższa opcja nie pomogła.
4] Uruchom program Outlook w trybie awaryjnym i wyłącz dodatki

Jeśli powyższe rozwiązania nie działają, spróbuj uruchomić program Outlook w trybie awaryjnym i wyłącz dodatki. Nieaktualna wersja oprogramowania dodatkowego może czasami powodować konflikt z programem Outlook i powodować zgłaszanie przez niego błędów.
- Ręcznie uruchom program Outlook w trybie awaryjnym.
- Wybierz profil domyślny, gdy program Outlook wyświetli monit o wybranie jednego z nich.
- Następnie przejdź do Plik > Opcje > Dodatki.
- Wybierz Dodatki COM na liście rozwijanej Zarządzaj u dołu i kliknij przycisk Przejdź.
- Na liście dodatków wyczyść wszystkie pola wyboru i kliknij OK.
Uwaga: nie klikaj przycisku „Usuń”. Jeśli to zrobisz, możesz przypadkowo usunąć dodatki COM, jeśli masz uprawnienia administratora. Te dodatki rozszerzają możliwości programu Outlook, dodając wyspecjalizowaną funkcję. - Zamknij Outlooka.
- Uruchom normalnie program Outlook i spróbuj ponownie wysłać wiadomość e-mail. Jeśli tym razem błąd się nie pojawi, przyczyną błędu był jeden z dodatków.
- Ponownie włącz dodatki, gdy błąd zostanie rozwiązany.
5] Napraw pliki danych programu Outlook
Problem może się również pojawić, jeśli coś jest nie tak z plikami danych programu Outlook (.pst i. ost). Pliki te zapisują wiadomości i inne elementy programu Outlook (takie jak wydarzenia w kalendarzu) lokalnie na komputerze. Jeśli te pliki zawierają uszkodzone wpisy, naprawienie ich może rozwiązać problem. Możesz użyć narzędzia do naprawy skrzynki odbiorczej (SCANPST.EXE), aby naprawić uszkodzone pliki danych PST i OST programu Outlook.
Jak naprawić nieprawidłową nazwę pliku?
Aby naprawić błąd nieprawidłowej nazwy pliku, należy usunąć z nazwy pliku wszystkie znaki specjalne, które nie są prawidłowe w programie Outlook. Poszukaj również spacji przed lub po nazwie pliku. Mów krótko i zwięźle. Jeśli to nie pomoże, wypróbuj inne wskazówki dotyczące rozwiązywania problemów wymienione w tym poście.
Co oznacza nieprawidłowa nazwa pliku?
Nazwa pliku jest uważana za nieprawidłową, jeśli zawiera znaki specjalne, które nie są obsługiwane przez program Outlook. Utrzymywanie rozsądnej długości nazwy pliku (poniżej 255 znaków, wliczając nazwę ścieżki) i unikanie znaków specjalnych, takich jak dwukropek (:)), ukośnik (/,\) itp., sprawia, że jest ona poprawna w programie Outlook



Dodaj komentarz