Ten pakiet instalacyjny nie jest obsługiwany przez ten typ procesora
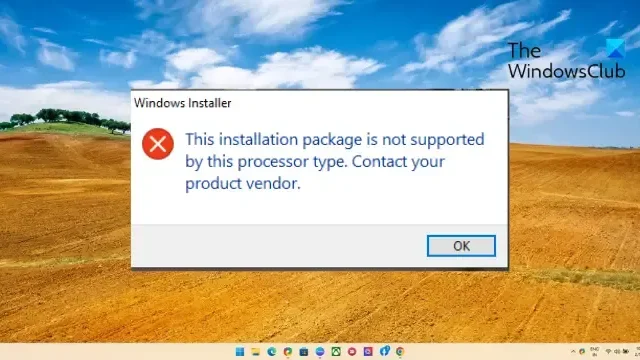
Jeśli komunikat o błędzie „ Ten pakiet instalacyjny nie jest obsługiwany przez ten typ procesora ” wciąż Cię niepokoi, ten post może Ci pomóc. Ten komunikat o błędzie zwykle pojawia się podczas próby zainstalowania oprogramowania lub programu. Dzieje się tak dlatego, że pakiet instalacyjny może być uszkodzony lub nie jest obsługiwany przez procesor Twojego urządzenia. Ten błąd może się również pojawić, jeśli system operacyjny Windows jest nieaktualny. Nowsze wersje sterownika wymagają nowszych kompilacji systemu operacyjnego Windows. Pełny komunikat o błędzie brzmi:
Instalator Windows
Ten pakiet instalacyjny nie jest obsługiwany przez ten typ procesora. Skontaktuj się z dostawcą produktu.
Na szczęście możesz postępować zgodnie z kilkoma prostymi sugestiami, aby naprawić błąd.
Poprawka Ten pakiet instalacyjny nie jest obsługiwany przez ten typ procesora
Aby naprawić pakiet instalacyjny nieobsługiwany przez procesor, na komputerze z systemem Windows 11/10 postępuj zgodnie z poniższymi sugestiami:
- Sprawdź kompatybilność systemu
- Zaktualizuj system operacyjny Windows 11/10
- Zaktualizuj wszystko, zwłaszcza sterowniki graficzne
- Uruchom narzędzie do rozwiązywania problemów z instalacją i odinstalowywaniem programów
- Włącz zintegrowaną grafikę w BIOS-ie
- Spróbuj zainstalować aplikację w stanie czystego rozruchu
- Skontaktuj się ze Sprzedawcą
Przyjrzyjmy się im teraz szczegółowo.
1] Sprawdź zgodność systemu
Zanim zaczniesz od różnych metod rozwiązywania problemów, sprawdź, czy Twój komputer obsługuje aplikację lub program, który próbujesz zainstalować. Sprawdź także, czy pobrałeś poprawną wersję pakietu oprogramowania. Na przykład w przypadku procesora 32-bitowego zainstaluj wersję 32-bitową; w przypadku procesora 64-bitowego zainstaluj wersję 64-bitową.
2] Zaktualizuj system operacyjny Windows 11/10
Zaktualizuj system Windows 11/10 i zainstaluj wszystkie aktualizacje oferowane na komputerze.
3] Zaktualizuj wszystko, zwłaszcza sterowniki graficzne
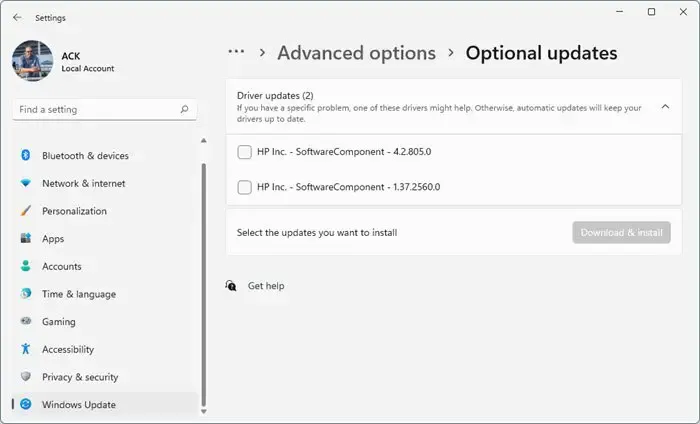
Nieaktualne lub uszkodzone sterowniki mogą być również odpowiedzialne za to, że procesor Twojego urządzenia może nie obsługiwać pakietu instalacyjnego. Zaktualizuj sterowniki urządzenia i sprawdź, czy problem został rozwiązany. Możesz to zrobić podczas uruchamiania usługi Windows Update:
- Otwórz Ustawienia i przejdź do Ustawienia > Aktualizacja i zabezpieczenia > Windows Update.
- Tuż pod nim poszukaj klikalnego łącza — Zobacz opcjonalne aktualizacje .
- W obszarze Aktualizacje sterowników dostępna będzie lista aktualizacji, które możesz zainstalować, jeśli napotkasz problem ręcznie.
W tym poście dowiesz się, jak zaktualizować sterowniki karty graficznej.
4] Uruchom narzędzie do rozwiązywania problemów z instalacją i odinstalowywaniem
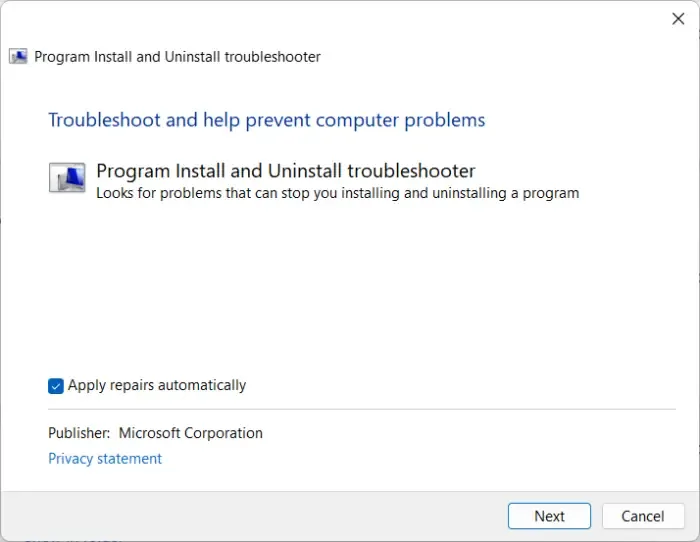
- Pobierz narzędzie do rozwiązywania problemów z instalacją i odinstalowywaniem programów z oficjalnej strony pobierania firmy Microsoft.
- Kliknij pobrany plik, a otworzy się narzędzie do rozwiązywania problemów.
- Kliknij Dalej i wybierz Instalowanie .
- Zostanie wyświetlona lista programów. Wybierz program lub grę, z którą masz problem.
- Na koniec kliknij Dalej , aby rozpocząć rozwiązywanie problemów.
5] Włącz zintegrowaną grafikę w BIOS-ie
Zintegrowana grafika to procesor graficzny wbudowany w procesor urządzenia. Wykorzystuje to pamięć systemową współdzieloną z procesorem. Włącz zintegrowaną grafikę i sprawdź, czy błąd zostanie naprawiony:
- Naciśnij klawisz Windows + I, aby otworzyć Ustawienia .
- Przejdź do System > Odzyskiwanie i kliknij Uruchom ponownie teraz obok Advanced Startup .
- Po ponownym uruchomieniu urządzenia kliknij Rozwiązywanie problemów > Opcje zaawansowane > Ustawienia oprogramowania układowego UEFI . Spowoduje to przejście do systemu BIOS.
- Wyszukaj opcję o nazwie Integrated Graphics lub Primary Graphics Adapter.
- Ustaw jego ustawienie na Enabled , zapisz ustawienia i uruchom urządzenie.
6] Spróbuj zainstalować aplikację w stanie czystego rozruchu
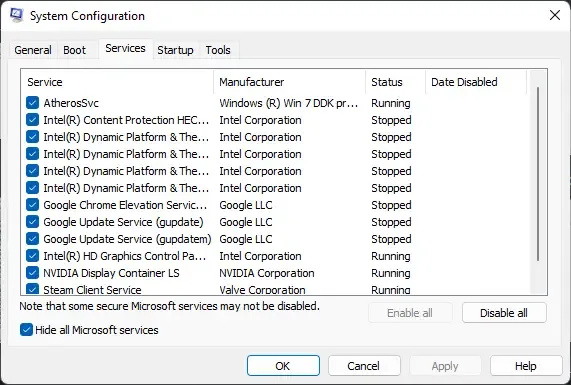
Aplikacje innych firm zainstalowane na twoim urządzeniu mogą być powodem, dla którego twój procesor może nie obsługiwać pakietu instalacyjnego. Wykonaj czysty rozruch komputera, aby ograniczyć wszystkie aplikacje innych firm.
Jeśli błąd nie pojawia się w stanie czystego rozruchu, może być konieczne ręczne włączenie jednego procesu po drugim i sprawdzenie, kto jest winowajcą. Po zidentyfikowaniu go wyłącz lub odinstaluj oprogramowanie.
7] Skontaktuj się ze Sprzedawcą
Jeśli żadna z tych sugestii nie może ci pomóc, spróbuj skontaktować się z twórcą aplikacji lub programów. Mogą podać inne sugestie lub aktualizację, aby naprawić błąd.
Daj nam znać, jeśli coś tutaj ci pomogło.
Jak naprawić Ten program nie jest obsługiwany przez system operacyjny?
Komunikat o błędzie „Ten program nie jest obsługiwany przez system operacyjny” oznacza, że oprogramowanie lub program, który próbujesz zainstalować, nie jest zgodny z Twoim urządzeniem. Aby to naprawić, uruchom narzędzie do rozwiązywania problemów z instalacją i dezinstalacją i spróbuj zainstalować aplikację w stanie czystego rozruchu. Jeśli to nie pomoże, zaktualizuj sprzęt urządzenia.
Jak naprawić błąd instalacji Microsoft?
Jeśli nie możesz zainstalować żadnego programu lub jeśli Instalator Windows nie działa, aby naprawić błąd instalacji firmy Microsoft, wykonaj skanowanie SFC w celu przeskanowania i naprawy brakujących lub uszkodzonych plików systemowych. Ponadto zaktualizuj system Windows do najnowszej wersji i tymczasowo wyłącz oprogramowanie antywirusowe.



Dodaj komentarz