Tego obrazu nie można obecnie wyświetlić w programie Word [Poprawka]
![Tego obrazu nie można obecnie wyświetlić w programie Word [Poprawka]](https://cdn.thewindowsclub.blog/wp-content/uploads/2023/04/this-image-cannot-currently-be-displayed-word-640x375.webp)
Podczas gdy niektórzy użytkownicy zgłaszali problem w przypadku dużych obrazów o rozmiarze w MB, inni mieli go nawet w przypadku mniejszych. W większości przypadków okazywało się, że jest to problem po stronie użytkownika, który można rozwiązać w ciągu kilku minut rozwiązywania problemów. Dowiedzmy Się!
Dlaczego nie widzę obrazów w programie Microsoft Word?
Oto kilka powodów, dla których w programie Word 2016 pojawia się błąd Ten obraz nie może być obecnie wyświetlany:
- Błędnie skonfigurowane ustawienia : często źle skonfigurowane ustawienia programu powodują, że połączony obraz nie może zostać wyświetlony w programie Word. W niektórych przypadkach użytkownicy zgłaszali również, że program Microsoft Word nie otwiera plików .
- Problemy z samym obrazem : gdy wszystkie obrazy oprócz jednego działają dobrze, może to być wina tego konkretnego. Jeśli pobrałeś go z sieci, wystarczy zdobyć kolejną kopię.
- Problemy z programem Microsoft Word : Jeśli instalacja programu Microsoft Word lub pakietu Office jest uszkodzona, pojawi się ten błąd i wiele innych.
Jak naprawić Ten obraz nie może być obecnie wyświetlany w programie Word?
Zanim przejdziemy do nieco skomplikowanych rozwiązań, wypróbuj najpierw te szybkie:
- Ponownie otwórz dokument, który pokazuje Ten obraz nie może być obecnie wyświetlany w programie Word 2013.
- Jeśli jest to obraz z wiadomości e-mail lub innego źródła online, najpierw pobierz obraz, a następnie dodaj go do programu Word.
- Sprawdź, czy są dostępne aktualizacje programu Microsoft Word i zainstaluj je.
Jeśli żadna nie działa, przejdź do poprawek wymienionych poniżej.
1. Zakończ wszystkie procesy Worda
- Naciśnij Ctrl+ Shift+ Esc, aby otworzyć Menedżera zadań .
- Teraz wybierz wszystkie aktywne procesy programu Word i kliknij Zakończ zadanie .

Często zdarza się, że inny proces programu Word uruchomiony na komputerze powoduje konflikty i prowadzi do problemów z dodanym obrazem. Wystarczy zakończyć je wszystkie z Menedżera zadań.
2. Wyłącz sprzętową akcelerację grafiki
- Otwórz program Word i kliknij menu Plik .

- Kliknij Więcej i wybierz Opcje .

- Teraz przejdź do karty Zaawansowane, zaznacz opcję Wyłącz sprzętowe przyspieszanie grafiki w obszarze Wyświetlanie i kliknij OK .

- Po zakończeniu ponownie uruchom dokument, którego dotyczy problem.
Wyłączenie przyspieszenia sprzętowego powinno pomóc, gdy pojawi się komunikat Ten obraz nie może być obecnie wyświetlany w programie Word w systemie Mac lub Windows.
3. Wyłącz opcję Śledź zmiany
- Uruchom program Word i przejdź do menu Recenzja .

- Wyłącz opcję Śledź zmiany, jeśli funkcja jest aktualnie włączona.
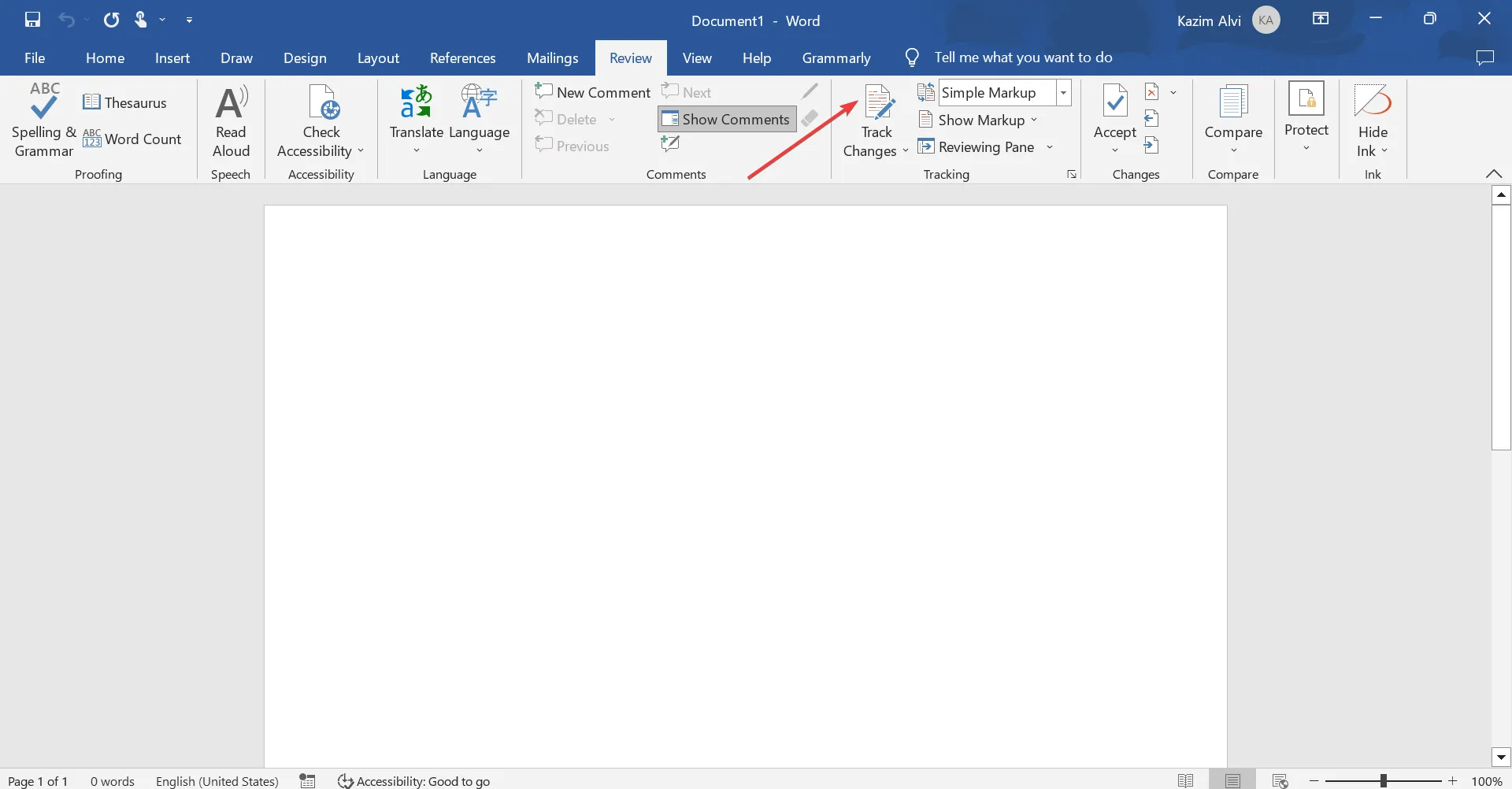
4. Zmodyfikuj ustawienia programu Word
- Otwórz program Word, a następnie kliknij menu Plik .
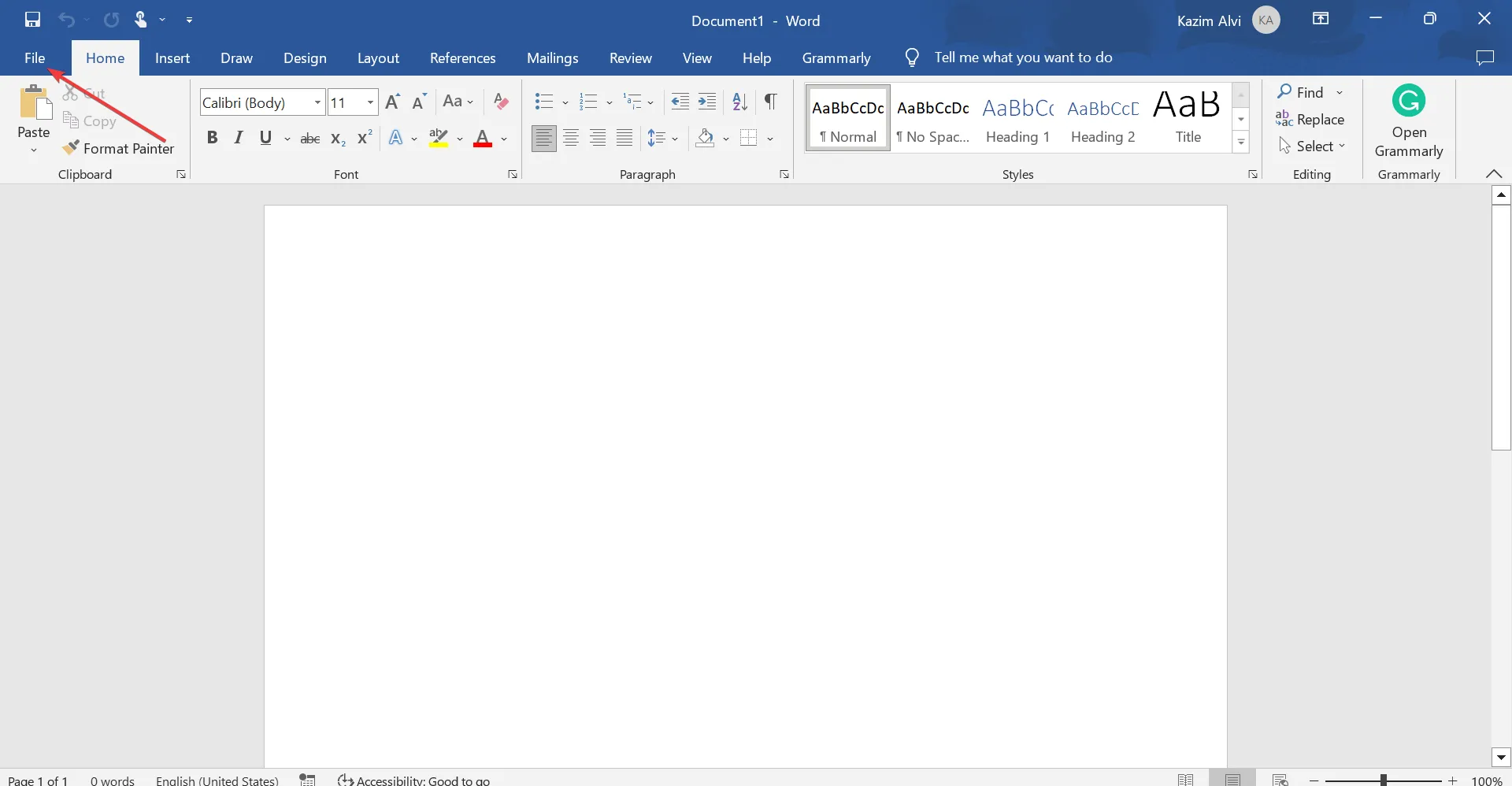
- Kliknij Więcej, a następnie wybierz Opcje z menu.

- Teraz przejdź do karty Zaawansowane , przewiń w dół do opcji Pokaż zawartość dokumentu i odznacz pole wyboru Pokaż elementy zastępcze obrazów , a następnie kliknij przycisk OK.

Często, gdy nie można wyświetlić obrazów w programie Word i uzyskać komunikat Ten obraz nie może być obecnie wyświetlony, winne są ustawienia zawartości, a ich ponowna konfiguracja powinna załatwić sprawę.
5. Napraw pakiet Microsoft Office
- Naciśnij Windows + R , aby otworzyć Uruchom, wpisz appwiz.cpl w polu tekstowym i naciśnij Enter.
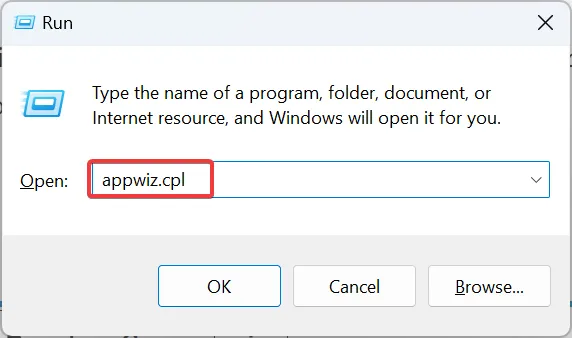
- Zlokalizuj i wybierz Microsoft 365 z listy, a następnie kliknij Zmień .

- Kliknij Tak w monicie UAC.
- Teraz wybierz Naprawa online i kliknij Napraw, aby kontynuować.
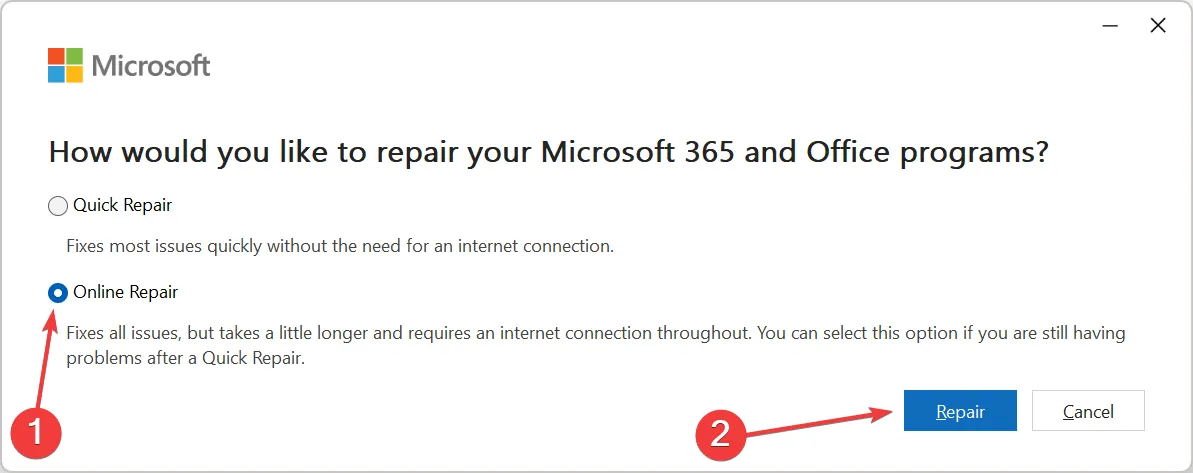
- Ponownie kliknij Napraw w polu potwierdzenia.

- Poczekaj na zakończenie procesu.

Otóż to! Po zakończeniu procesu naprawy nie powinieneś ponownie otrzymywać błędu Ten obraz nie może być obecnie wyświetlany w programie Microsoft Word.
Jeśli to nie zadziała, użytkownik zasugerował zmianę wersji pakietu Office z 32-bitowej na 64-bitową, jeśli zainstalowany system operacyjny jest 64-bitowy. Możesz pobrać go z oficjalnej strony Office po zalogowaniu.
Zanim wyjdziesz, zapoznaj się z kilkoma krótkimi wskazówkami, jak przyspieszyć działanie pakietu Microsoft Office .
W przypadku jakichkolwiek pytań lub podzielenia się z nami innym rozwiązaniem, zostaw komentarz poniżej.



Dodaj komentarz