Efekt ten wymaga akceleracji GPU w programie After Effects lub Premiere Pro
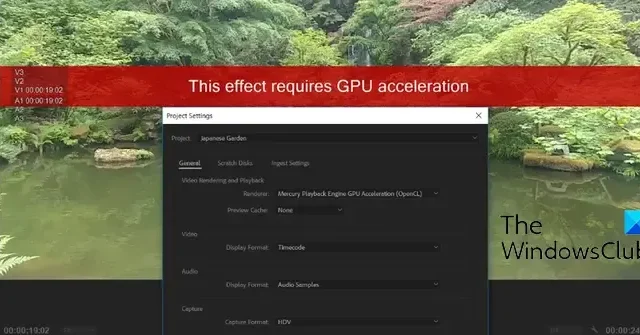
Czy w programie Premiere Pro lub After Effects występuje komunikat o błędzie „Ten efekt wymaga akceleracji GPU” ? Niektórzy użytkownicy zgłaszali, że podczas dodawania efektów do swoich klipów stale pojawia się ten komunikat o błędzie. Jeśli również napotkasz ten sam błąd, ten post pomoże Ci go rozwiązać.
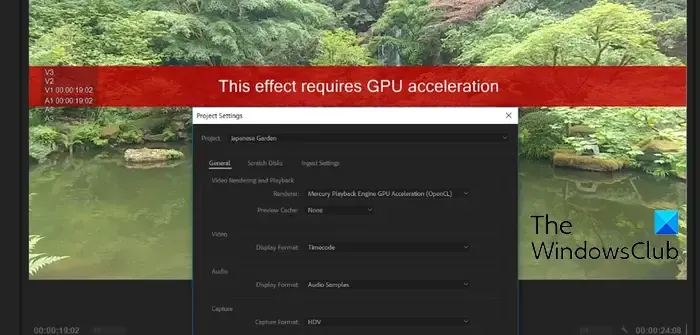
Ten efekt wymaga akceleracji GPU w After Effects lub Premiere Pro [Poprawka]
Jeśli pojawi się komunikat Ten efekt wymaga błędu akceleracji GPU w programie Adobe Premiere Pro lub After Effects w systemie Windows 11/10, oto poprawki do zastosowania:
- Włącz akcelerację GPU Mercury.
- Upewnij się, że sterowniki karty graficznej są aktualne.
- Zmień kolejność efektów.
- Uruchom GPUSniffer.
- Zaktualizuj lub odinstaluj wtyczki innych firm.
- Usuń pamięć podręczną multimediów i zapisz projekt jako nowy projekt.
- Zainstaluj ponownie program Adobe Premiere Pro/After Effects.
1] Włącz akcelerację GPU Mercury
Jak wskazuje komunikat o błędzie, musisz włączyć akcelerację GPU, aby zastosować określony efekt w Premiere Pro lub After Effects. Włącz więc funkcję przyspieszania GPU w aplikacji, a następnie sprawdź, czy błąd został naprawiony. Oto jak możesz to zrobić:
Po efektach:

- Najpierw kliknij menu Plik na górnym pasku menu After Effects.
- Teraz wybierz opcję Ustawienia projektu .
- W otwartym oknie Ustawienia projektu przejdź do zakładki Renderowanie wideo i efekty .
- Następnie z rozwijanego menu wybierz opcję Mercury GPU Acceleration i naciśnij przycisk OK, aby zapisać zmiany.
- Na koniec spróbuj zastosować efekt i sprawdź, czy komunikat o błędzie zniknie.
Premiera Pro:
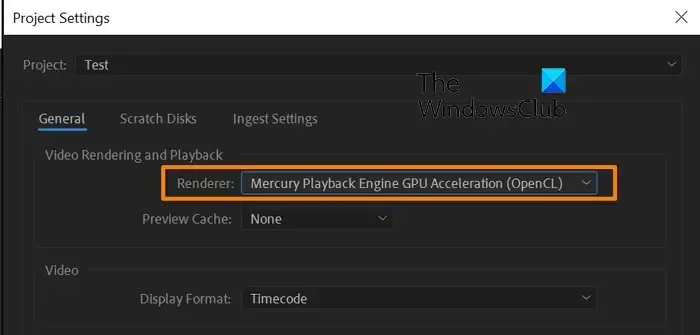
Metoda włączania akceleracji GPU w Premiere Pro jest podobna do metody After Effects. Najpierw kliknij opcję Plik > Ustawienia projektu > Ogólne . Teraz ustaw moduł renderujący na przyspieszenie GPU Mercury Playback Engine i kliknij przycisk OK , aby zapisać zmiany.
Jeśli masz włączone przyspieszenie GPU, a mimo to pojawia się ten błąd, możesz skorzystać z następnego rozwiązania, aby naprawić błąd.
2] Upewnij się, że sterowniki graficzne są aktualne
W niektórych przypadkach ten błąd może zostać wywołany z powodu nieaktualnego sterownika GPU. Dlatego zaktualizuj sterownik karty graficznej do najnowszej wersji i sprawdź, czy błąd został naprawiony. Aby to zrobić, otwórz Ustawienia za pomocą Win+I i przejdź do Windows Update > Opcje zaawansowane > Opcjonalne aktualizacje. Pobierz i zainstaluj oczekujące aktualizacje sterowników graficznych. Zobacz, czy to pomoże. Jeśli nie, spróbuj odinstalować, a następnie przeprowadzić czystą instalację sterowników graficznych, aby naprawić błąd.
3] Zmień kolejność efektów
Według raportów błąd ten może wystąpić ze względu na kolejność efektów, w jakich są one stosowane do klipu. Efekty są renderowane w określonej kolejności w Premiere Pro. Niektóre efekty są renderowane tylko na procesorze, podczas gdy inne wymagają procesora graficznego. Jeśli dodasz efekt GPU przed efektem tylko procesora, będzie on renderowany na procesorze. Zwykle jest w porządku, ale może nie działać poprawnie z niektórymi efektami GPU, takimi jak efekty VR. Dlatego może pojawić się komunikat o błędzie „Ten efekt wymaga przyspieszenia GPU”.
Dlatego też, jeśli powyższy scenariusz ma zastosowanie, możesz odpowiednio zmienić kolejność efektów w oknie Kontrola efektów i sprawdzić, czy błąd został rozwiązany. Jeśli chcesz umieścić problematyczny efekt procesora graficznego przed efektem wpływającym wyłącznie na procesor, możesz renderować klipy osobno i później je scalić.
Możesz także sprawdzić skutek, z jakim napotykasz ten błąd, a następnie spróbować zmienić jego położenie, aby naprawić błąd. Niektórzy użytkownicy zgłosili, że usunięcie innych efektów, takich jak efekt VR De-Noise, pomogło im naprawić błąd. Sprawdź, czy to Ci pomoże.
Zobacz: Koder Adobe Media nie jest zainstalowany w Premiere Pro .
4] Uruchom GPUSniffer
Ten błąd może również wystąpić, jeśli Premiere Pro nie może wykryć karty graficznej na komputerze. W rezultacie ciągle pojawia się komunikat o błędzie „Ten efekt wymaga przyspieszenia GPU”. Teraz, jeśli ten scenariusz ma zastosowanie, możesz zmusić Premiere Pro do wykrycia właściwej karty GPU.
Można w tym celu skorzystać z dedykowanego programu o nazwie GPUSniffer , który jest dostarczany z Premiere Pro. Zobaczmy jak:
Najpierw zamknij program Adobe Premiere Pro za pomocą Menedżera zadań .
Teraz otwórz Eksplorator plików za pomocą Win + E i przejdź do katalogu instalacyjnego Premiere Pro. Prawdopodobnie znajdziesz go w lokalizacji C:\Program Files\Adobe\Adobe Premiere Pro.
Następnie poszukaj pliku wykonywalnego GPUSniffer.exe i kliknij go dwukrotnie, aby go uruchomić. Następnie zostanie uruchomiony w wierszu poleceń, a po zakończeniu procesu okno CMD zostanie zamknięte.
Następnie uruchom ponownie program Adobe Premiere Pro i sprawdź, czy komunikat o błędzie zniknął.
5] Zaktualizuj lub odinstaluj wtyczki innych firm
Jeśli w programie Premiere Pro lub After Effects zainstalowano przestarzałe wtyczki i efekty innych firm, może pojawić się komunikat o błędzie „Ten efekt wymaga akceleracji GPU”. Możesz więc zaktualizować wtyczki. Jeśli to nie zadziała, odinstaluj podejrzane wtyczki i efekty, aby naprawić błąd.
Najpierw naciśnij Win + E, aby otworzyć Eksplorator plików i przejdź do folderu instalacyjnego Premiere Pro. Domyślnie znajdziesz go w następującej lokalizacji:
C:\Program Files\Adobe\Adobe Premiere Pro CC <numer wersji>
Teraz przejdź do folderu Wtyczki i usuń wszystkie wtyczki innych firm.
Po zakończeniu otwórz ponownie Premiere Pro i sprawdź, czy błąd został naprawiony.
Następnie możesz pobrać najnowszą wersję wtyczek i efektów innych firm, których chcesz użyć, z witryny Adobe i sprawdzić, czy błąd wystąpi ponownie. Jeśli nie, świetnie. Jeśli tak, możesz ponownie odinstalować wtyczki, aby naprawić błąd.
6] Usuń pamięć podręczną multimediów i zapisz projekt jako nowy projekt
Kilku użytkowników zgłosiło, że usunięcie pamięci podręcznej multimediów i zapisanie projektu jako nowego pomogło im naprawić błąd. Możesz więc spróbować zrobić to samo i sprawdzić, czy to pomoże. Oto jak:
W Premiere Pro kliknij opcję Edycja > Preferencje , a następnie przejdź do karty Pamięć podręczna multimediów . Teraz naciśnij przycisk Usuń obok opcji Usuń pliki pamięci podręcznej multimediów .
Jeżeli ten błąd wystąpi w programie After Effects, przejdź do menu After Effects > opcja Preferencje , przejdź do zakładki Pamięć podręczna nośników i dysków i naciśnij przycisk Wyczyść bazę danych i pamięć podręczną .
Następnie możesz użyć opcji Plik > Zapisz jako, aby zapisać projekt jako nowy projekt i sprawdzić, czy to pomoże.
7] Zainstaluj ponownie Adobe Premiere Pro/After Effects
Nareszcie możesz ponownie zainstalować aplikację Premiere Pro lub After Effects, aby naprawić ten błąd. Przyczyną błędu może być uszkodzona lub niekompletna instalacja oprogramowania. Możesz więc odinstalować aplikację Adobe, a następnie zainstalować ją ponownie, aby naprawić błąd.
Aby odinstalować Adobe Premiere Pro, otwórz aplikację Ustawienia za pomocą Win+I i przejdź do sekcji Aplikacje > Zainstalowane aplikacje . Teraz przewiń w dół do aplikacji Premiere Pro i wybierz przycisk menu z trzema kropkami. Następnie kliknij opcję Odinstaluj i postępuj zgodnie z wyświetlanymi instrukcjami, aby zakończyć proces. Podobnie możesz odinstalować After Effects.
Po zakończeniu pamiętaj o usunięciu wszystkich pozostałych plików i wpisów rejestru związanych z aplikacją . Aby uniknąć wykonywania całej pracy ręcznie, możesz skorzystać z bezpłatnego oprogramowania do dezinstalacji .
Następnie uruchom ponownie komputer, pobierz najnowszą wersję Premier Pro lub After Effects i zainstaluj ją na swoim komputerze. Mamy nadzieję, że nie będziesz już otrzymywać tego błędu.
Czy Premiere Pro wykorzystuje akcelerację GPU?
Tak, Premiere Pro wykorzystuje akcelerację GPU do renderowania niektórych efektów. Ponadto wykorzystuje procesor graficzny w celu podzielenia obciążenia przetwarzania pomiędzy procesor i procesor graficzny. Pomaga Premiere Pro działać wydajnie i osiągać lepszą wydajność. Jednak większość pracy wykonuje procesor.



Dodaj komentarz