To połączenie jest niezaufanym problemem w przeglądarce Mozilla Firefox: Napraw

Podczas korzystania z przeglądarki Mozilla Firefox mogłeś napotkać baner „To połączenie jest niezaufane” podczas odwiedzania strony internetowej. Nie ma możliwości obejścia tego problemu, ponieważ za każdym razem, gdy będziesz próbował wejść na stronę, odmówi Ci dostępu i będzie ciągle wyświetlał ten sam komunikat o błędzie. Jednak główną przyczyną tego problemu jest coś zupełnie innego. Jeśli napotykasz ten sam problem w przeglądarce Mozilla Firefox. to jedyne rozwiązania, których będziesz potrzebować, aby rozwiązać problem.
Poprawka 1 – Zmień czas i amp; Ustawienia daty
Witryna, którą próbujesz odwiedzić, ma ważny certyfikat. Jeśli więc ustawienia daty i godziny w systemie nie odpowiadają Twojej lokalizacji, może pojawić się ten błąd.
Krok 1 – Możesz to naprawić w Ustawieniach. Więc szybko naciśnij klawisze Win+I.
Krok 2 – Teraz kliknij „Czas i czas” ustawienia języka”.
Krok 3 – Otwórz „Data i data” czas” w panelu po przeciwnej stronie karty Ustawienia.
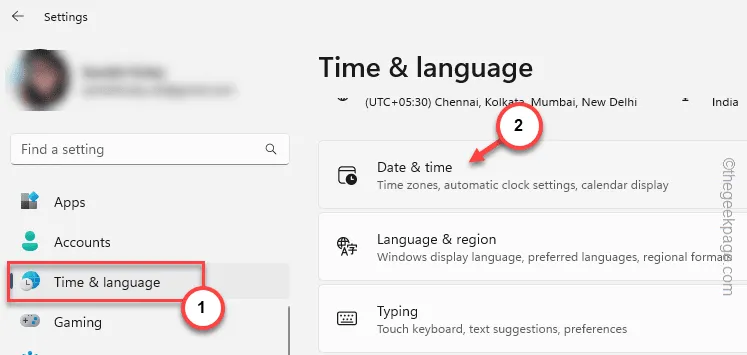
Krok 4 – Następnie w prawej części przełącz opcję „Ustaw czas automatycznie” na tryb „Wył.”.
Krok 5 – W polu „Ręcznie ustaw datę i godzinę” kliknij „Zmień „.

Krok 6 – Kiedy data & panel ustawień czasu się podnosi, dostosuj znajdujące się tam ustawienia data i godzina.
Krok 7 – Następnie kliknij „OK „.

W ten sposób możesz naprawić ustawienia daty i godziny.
Krok 8 – Powrót do daty & czasu, możesz zmienić ustawienia „strefa czasowa” z listy rozwijanej.
Krok 9 – Wybierz strefę czasową zgodnie z Twoją obecną lokalizacją.

Zamknij Ustawienia. Wróć do przeglądarki Mozilla Firefox i spróbuj jeszcze raz wejść na stronę.
Poprawka 2 – Usuń plik Cert9
Powinieneś usunąć plik Cert9 powiązany z Twoim profilem Firefoksa.
Krok 1 – Na stronie przeglądarki Firefox naciśnij raz przycisk mały pasek.mały pasek.
Krok 2 – Przejdź do przycisku „Pomoc>”, aby go otworzyć.

Krok 3 – Po prawej stronie kliknij „Więcej informacji o rozwiązywaniu problemów…” aby to otworzyć.

Krok 4 – Znajdź sekcję Podstawy aplikacji. Poszukaj paneluFolder profilu.
Krok 5 – Kliknij „Otwórz folder”, aby otworzyć przeglądarkę Firefox.

Teraz folder Twojego konta powinien się otworzyć.
Krok 6 – Teraz pamiętaj o zamknięciu okna Firefoksa. W przeciwnym razie nie będziesz mógł nic zrobić.
Krok 7 – Znajdź plik „cert9” i kliknij kosz „ 🗑️”, aby usunąć go z systemu.

Po usunięciu stamtąd pliku certyfikatu zamknij to okno i uruchom ponownie przeglądarkę. Odwiedź tę witrynę i nie będziesz już widzieć banera „To połączenie jest niezaufane”.
Poprawka 3 – Powstrzymaj się od używania jakiegokolwiek serwera proxy
Niektóre strony internetowe mogą ograniczać Twój dostęp, jeśli korzystasz z usług proxy lub VPN. Wyłącz to w ustawieniach Mozilla Firefox.
Krok 1 – W nowej karcie wklej to w pasku adresu i naciśnij .Wpisz
about:preferences

Krok 2 – Przejdź do zakładki „Ogólne”.
Krok 3 – Przewiń w dół i znajdź „Ustawienia sieci”.Ustawienia sieciowe”. a>

Krok 4 – Przełącz opcję „Brak proxy”.
Krok 5 – Zapisz te ustawienia.

Spróbuj ponownie otworzyć witrynę. Sprawdź, czy to działa!
Poprawka 4 – Wyłącz dowolny moduł blokujący reklamy
Blokery reklam, takie jak Origin lub inne rozszerzenia czytnika certyfikatów, mogą powodować ten problem.
Krok 1 – Otwórz nową kartę w przeglądarce Firefox.
Krok 2 – Teraz kliknij ikonę obok paska adresu 🧩, aby uzyskać do niego dostęp.
Krok 3 – Następnie kliknij „Zarządzaj rozszerzeniami”.

Wkrótce dotrzesz do strony rozszerzeń przeglądarki Firefox.
Krok 4 – Listę rozszerzeń zainstalowanych w przeglądarce możesz zobaczyć tutaj.
Krok 5 – Wyłącz wszelkie rozszerzenia blokujące reklamy.
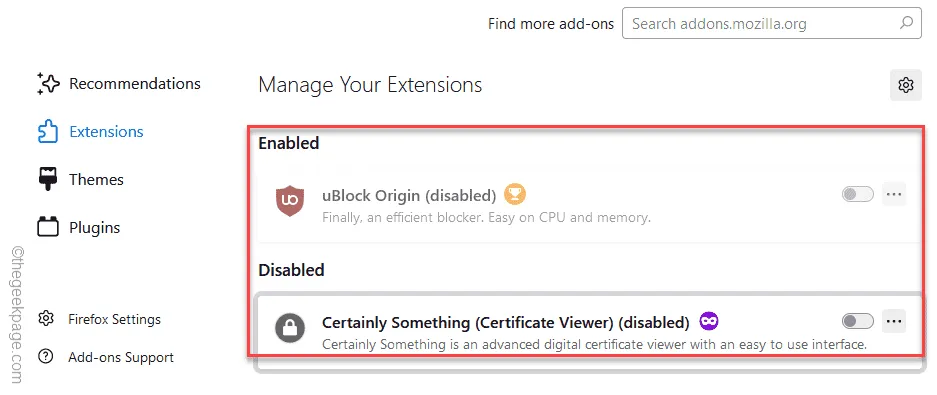
Po wyłączeniu rozszerzeń należy jeszcze raz wejść na stronę. Tym razem nie będziesz mieć żadnego problemu z surfowaniem po tej konkretnej stronie internetowej.
Krok 6 – Jeżeli po wyłączeniu rozszerzeń możesz uzyskać dostęp do stron internetowych, powinieneś trwale usunąć je z przeglądarki.
Krok 7 – Wróć jeszcze raz do strony Rozszerzenia.
Krok 8 – Następnie dotknij przycisku kropki obok rozszerzenia i kliknij „Usuń” .

Usunięcie rozszerzeń innych firm powinno zastąpić komunikat „To połączenie jest niezaufane”.
Poprawka 5 – Zmień ustawienia certyfikatu
Aby obejść ten problem, należy zmienić ustawienia certyfikatu w narzędziu Firefox.
Krok 1 – Aby to zrobić, kliknij ikonę paska w prawym górnym rogu.
Krok 2 – Następnie dotknij „Ustawienia”, aby uzyskać dostęp do ustawień Firefoksa.
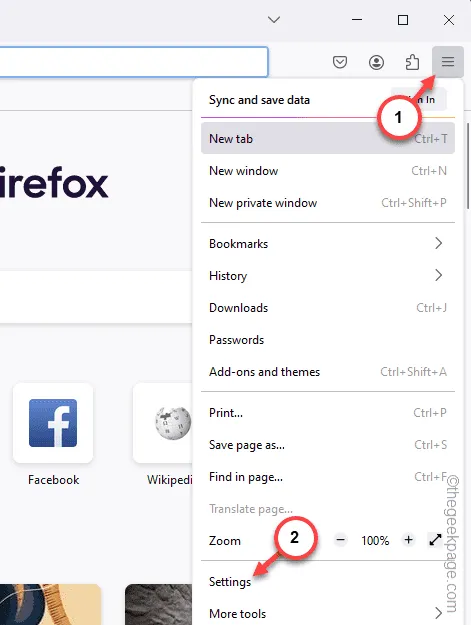
Krok 3 – Przejdź do „Prywatność & Bezpieczeństwo”.
Krok 4 – W panelu po prawej stronie znajdź strefę Certyfikaty. Pamiętaj, aby odznaczyć opcję „Zapytaj serwery, które odpowiedziały OCSP, aby potwierdzić aktualną ważność” sekcja.
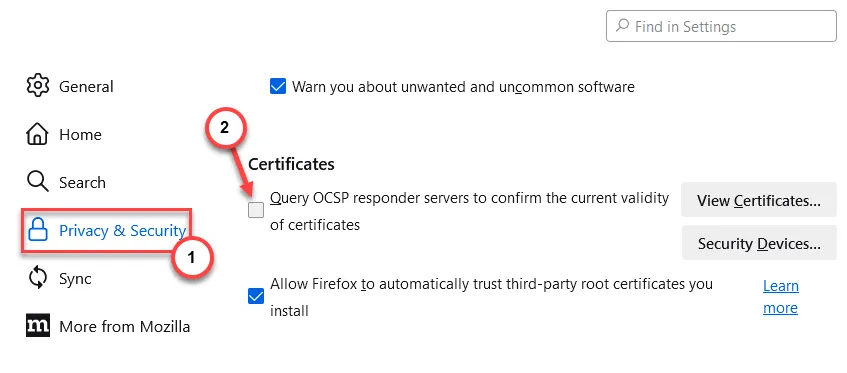
Krok 5 – Następnie przewiń w dół, aby znaleźć tryb tylko HTTPS. Ustaw tę opcję na „Nie włączaj trybu tylko HTTPS”.
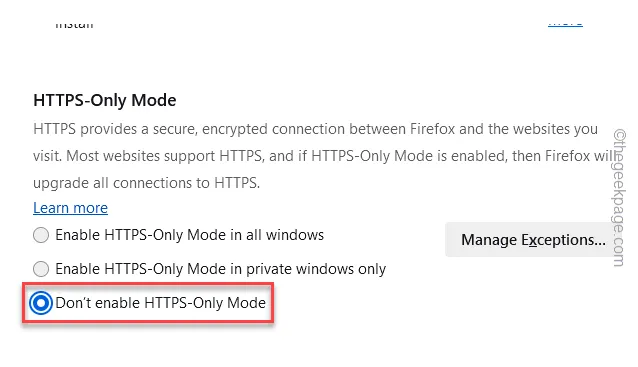
Odwiedź witrynę jeszcze raz. Tym razem nie będziesz już otrzymywać niezaufanego banera.
Poprawka 6 – Wyczyść pamięć podręczną Firefoksa
Pamięć podręczna przechowywana w przeglądarce Firefox może powodować ten problem.
Krok 1 – W lewym panelu kliknij pasek przycisk , raz.
Krok 2 – Szybko kliknij „Ustawienia”.
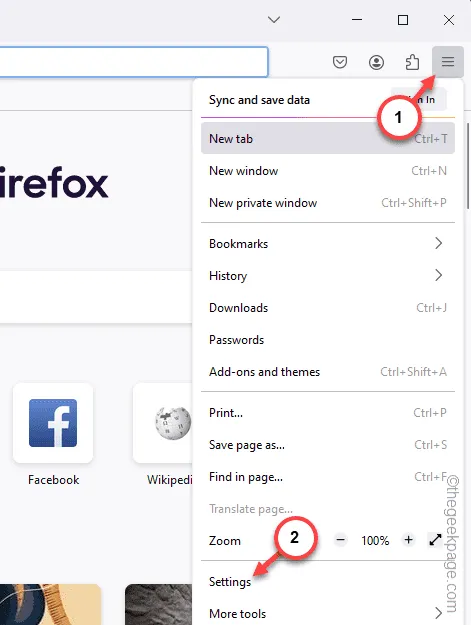
Krok 3 – Gdy Firefox otworzy się na pasku, pamiętaj o przełączeniu opcji „Prywatność & Zakładka Bezpieczeństwo”.
Krok 4 – Teraz przewiń w dół, aby znaleźć kartę „Pliki cookie i dane witryn”. Kliknij „Wyczyść dane…”, aby wyczyścić dane przeglądarki Firefox.

Krok 5 – Na karcie Wyczyść dane sprawdź te elementy –
Cookies and Site Data
Zawartość sieci Web przechowywana w pamięci podręcznej
Krok 6 – Następnie kliknij „Wyczyść”, aby wyczyścić dane przeglądarki.Wyczyść, aby wyczyścić dane przeglądarki.
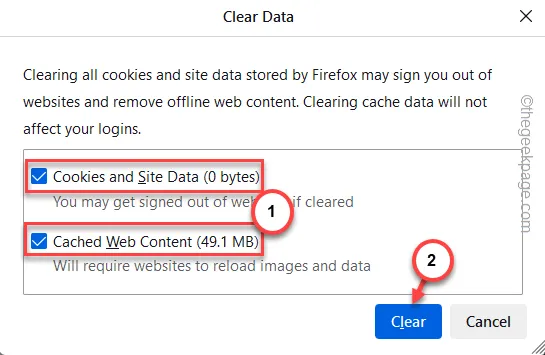
Sprawdź, czy witryna jest teraz osiągalna, czy nie.
Poprawka 7 – Zaktualizuj przeglądarkę Firefox
Czy Firefox oczekuje na aktualizację? Zaktualizuj więc przeglądarkę Mozilla Firefox.
Krok 1 – Otwórz ustawienia Firefoksa.
Krok 2 – Następnie wybierz zakładkę „Ogólne”.
Krok 3 – Na karcie po prawej stronie znajdź sekcję Aktualizacje Firefoksa. Kliknij „Sprawdź dostępność aktualizacji„.

Teraz Firefox wyszuka najnowsze aktualizacje i pobierze je. Następnie Firefox zainstaluje jego najnowszą wersję.
Po zainstalowaniu aktualizacji należy ponownie uruchomić przeglądarkę Firefox.
Następnie spróbuj przejść do witryny internetowej.
Poprawka 8 – Nie wchodź na żadną niezabezpieczoną stronę
Główny kluczowy powód, dla którego wielokrotnie korzystasz z „Niezaufanego połączenia”, może być ukryty w danych uwierzytelniających witryny. Mniej zabezpieczone strony internetowe korzystające wyłącznie z protokołu HTTP mogą być dość niebezpieczne. Powstrzymaj się od dostępu do takich witryn, które nie mają odpowiednich, ważnych i zaufanych certyfikatów SSL.
Niezabezpieczone witryny można rozpoznać po przycisku blokady w pasku adresu.
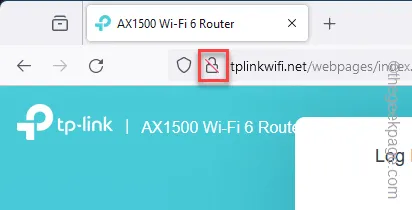
W ten sposób możesz rozwiązać problem komunikatu o błędzie „To połączenie jest niezaufane” w przeglądarce Firefox.



Dodaj komentarz