Wystąpił problem ze schowkiem, ale nadal możesz wkleić zawartość w tym skoroszycie
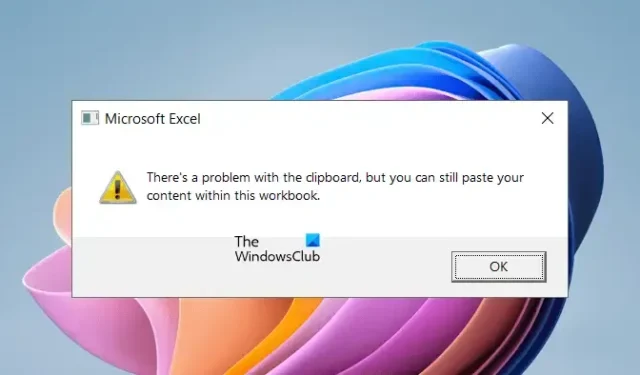
Podczas kopiowania zawartości z arkusza programu Excel niektórzy użytkownicy otrzymali komunikat Wystąpił problem ze schowkiem, ale nadal możesz wkleić zawartość w tym komunikacie o błędzie skoroszytu. Ten błąd uniemożliwia skopiowanie treści do Schowka, przez co użytkownicy nie mogą wkleić jej do innych aplikacji. Jeśli znajdziesz się w takiej sytuacji, rozwiązania podane w tym artykule Ci pomogą.
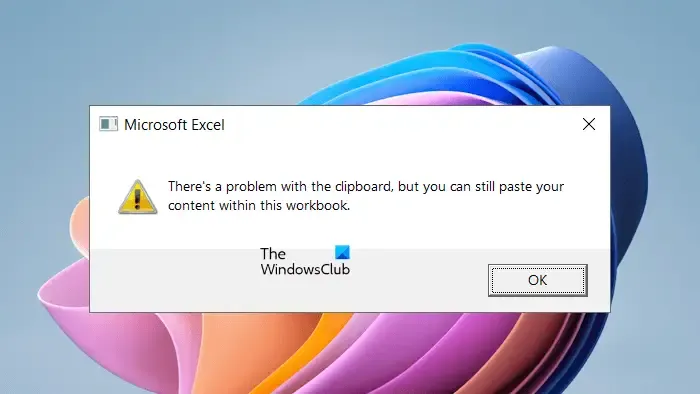
Wystąpił problem ze schowkiem, ale nadal możesz wkleić zawartość w tym skoroszycie
Jeśli nie możesz skopiować zawartości z programu Excel z powodu błędu „Wystąpił problem ze schowkiem, ale nadal możesz wkleić zawartość do tego skoroszytu”, skorzystaj z poniższych poprawek.
- Wyczyść historię schowka
- Zamknij wszystkie inne aplikacje i spróbuj ponownie
- Wyłącz podgląd na żywo
- Wyłącz funkcje Linkedin
- Wyłącz dodatki
- Rozwiązywanie problemów w stanie czystego rozruchu
- Biuro napraw
Poniżej szczegółowo wyjaśniliśmy wszystkie te poprawki.
1] Wyczyść historię schowka
Komunikat o błędzie informuje, że wystąpił problem ze schowkiem. Dlatego pierwszym krokiem jest rozwiązanie problemu związanego ze Schowkiem. Zazwyczaj problemy ze schowkiem rozwiązuje się poprzez usunięcie historii schowka. Tutaj musisz zrobić to samo. Wyczyść historię schowka i sprawdź, czy to pomoże. Czyszczenie historii schowka jest łatwe. Naciśnij klawisze Win + V , aby otworzyć schowek, a następnie kliknij przycisk Wyczyść , aby usunąć całą historię schowka.
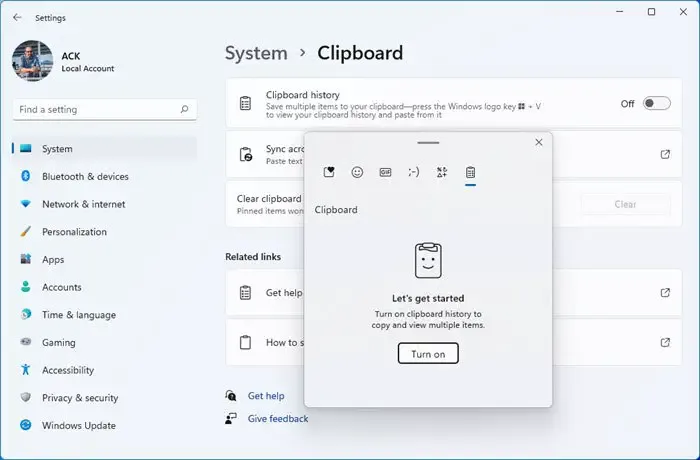
Jeśli wyczyszczenie historii Schowka nie działa, sugerujemy wyłączenie i włączenie Schowka .
2] Zamknij wszystkie inne aplikacje i spróbuj ponownie
Możliwe jest również, że inne aplikacje uruchomione w systemie korzystają ze Schowka. Zamknij wszystkie aplikacje otwarte równolegle z programem Microsoft Excel i sprawdź, czy błąd nadal występuje. Niektórzy użytkownicy zgłosili, że błąd wystąpił z powodu Eksploratora Windows. Zamknięcie Eksploratora Windows naprawiło błąd.
Sugerujemy również ponowne uruchomienie Eksploratora Windows. Aby to zrobić, wykonaj kroki opisane poniżej:
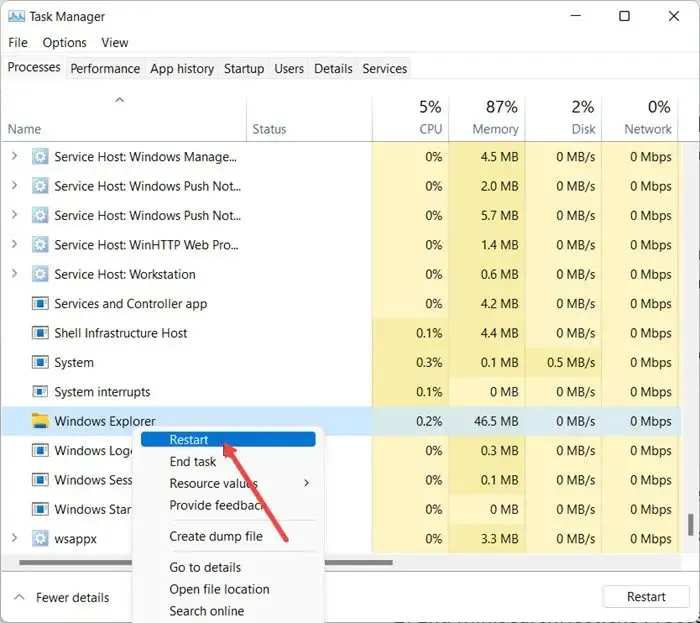
- Otwórz Menedżera zadań.
- Wybierz zakładkę Procesy .
- Przewiń w dół i znajdź Eksploratora Windows .
- Kliknij prawym przyciskiem myszy Eksplorator Windows i wybierz Uruchom ponownie .
3] Wyłącz podgląd na żywo
Wielu użytkowników zgłosiło, że wyłączenie funkcji podglądu na żywo w programie Excel naprawiło ten błąd. Powinieneś także tego spróbować. Poniżej opisano kroki umożliwiające wyłączenie podglądu na żywo:

- Otwórz plik Excela.
- Przejdź do „ Plik > Opcje ”.
- Wybierz zakładkę Ogólne po lewej stronie.
- Odznacz pole wyboru Włącz podgląd na żywo w sekcji opcji interfejsu użytkownika po prawej stronie.
- Kliknij OK, aby zapisać zmiany.
Uruchom ponownie program Excel i sprawdź, czy problem został rozwiązany, czy nie.
4] Wyłącz funkcje Linkedin
Jeśli wyłączenie podglądu na żywo nie pomogło, wyłączenie opcji Funkcje Linkedin w programie Excel może rozwiązać ten problem. Pomogą Ci w tym poniższe kroki:
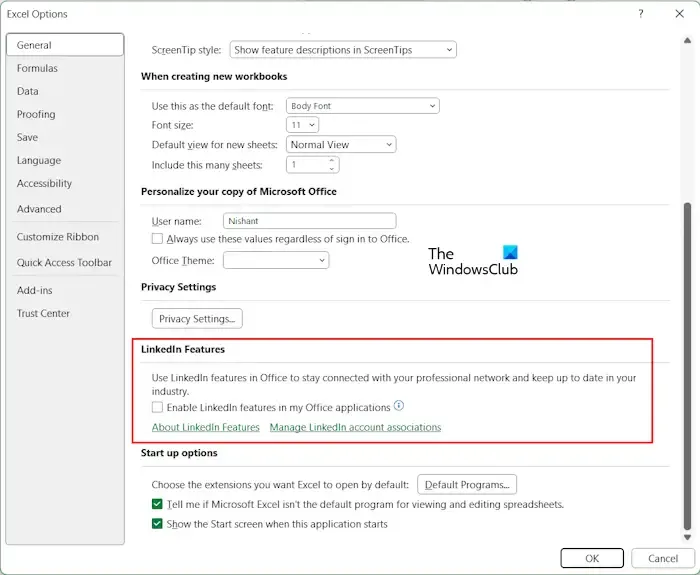
- Otwórz skoroszyt programu Excel.
- Przejdź do „ Plik > Opcje ”.
- Wybierz zakładkę Ogólne po lewej stronie.
- Przewiń w dół i usuń zaznaczenie pola wyboru Włącz funkcje Linkedin w moich aplikacjach pakietu Office w sekcji Funkcje Linkedin po prawej stronie.
- Kliknij OK, aby zapisać zmiany.
Uruchom ponownie program Excel i sprawdź, czy możesz skopiować zawartość do Schowka, czy nie.
5] Wyłącz dodatki
Jeśli problem nadal występuje, przyczyną problemu może być zainstalowany dodatek. Możesz to sprawdzić, wyłączając po kolei dodatki w programie Excel. Wykonaj poniższe czynności:
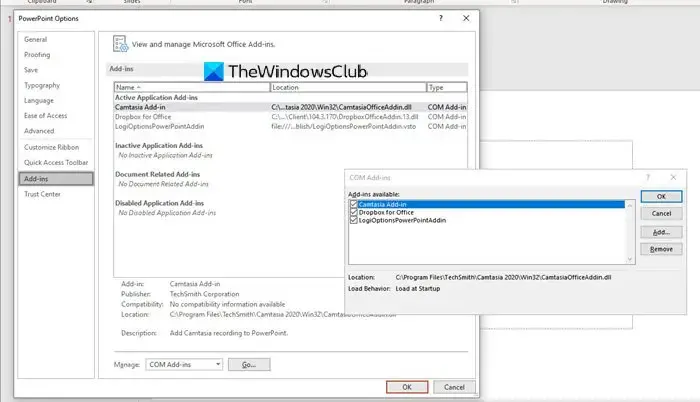
- Otwórz plik Excela.
- Przejdź do „ Plik > Opcje ”.
- Wybierz Dodatki z lewej strony.
- Teraz wybierz Dodatki COM z listy rozwijanej Zarządzaj po prawej stronie i kliknij Przejdź .
- Jeżeli dodatek jest włączony, odpowiednie pole wyboru jest zaznaczone. Teraz odznacz jedno z pól wyboru, aby wyłączyć ten dodatek i kliknij OK .
- Uruchom ponownie Excela.
Sprawdź, czy problem nadal występuje. Jeśli tak, wyłącz inny dodatek. Powtarzaj proces, aż problem zniknie. Jeśli po wyłączeniu wszystkich dodatków problem nie zostanie rozwiązany, oznacza to, że żaden z dodatków nie jest przyczyną problemu. Przyczyna problemu leży gdzie indziej.
6] Rozwiązywanie problemów w stanie czystego rozruchu
Przyczyną tego problemu może być również aplikacja lub usługa działająca w tle. Aby to sprawdzić, musisz rozwiązać problem w stanie czystego rozruchu . Po wejściu w stan Clean Boot otwórz program Microsoft Excel, aby sprawdzić, czy możesz skopiować zawartość z pliku Excel, czy nie. Jeśli komunikat o błędzie nie pojawia się podczas kopiowania zawartości z programu Excel, oznacza to, że aplikacja lub usługa działająca w tle powoduje konflikt z programem Microsoft Excel i powoduje wyświetlenie tego komunikatu o błędzie.

W stanie czystego rozruchu wszystkie aplikacje działające w tle są wyłączone. Teraz włączaj je jeden po drugim i uruchamiaj ponownie komputer za każdym razem, gdy włączasz aplikację. Po ponownym uruchomieniu komputera sprawdź stan problemu. Jeśli wystąpi błąd, przyczyną jest właśnie włączona aplikacja. Teraz możesz odinstalować tę aplikację. Możesz wykonać ten sam proces, aby znaleźć problematyczną usługę strony trzeciej.
7] Biuro napraw
Jeśli żadna z powyższych poprawek nie pomogła, ostatecznością jest naprawa pakietu Office. Wykonaj naprawę online .
Dlaczego występuje problem ze schowkiem, ale nadal można wklejać w programie Excel?
Jeśli podczas kopiowania zawartości program Excel wyświetla komunikat „Wystąpił problem ze schowkiem, ale nadal możesz wkleić do programu Excel”, oznacza to, że inna aplikacja może powodować konflikt z programem Excel. W takim przypadku musisz znaleźć problematyczną aplikację w stanie Clean Boot. Możliwe jest również, że przyczyną tego problemu jest zainstalowany dodatek.
Jak rozwiązać problem ze schowkiem w programie Excel?
W programie Excel mogą pojawić się różne błędy schowka, takie jak Nie mogliśmy zwolnić miejsca w schowku . Przede wszystkim sprawdź, czy przyczyną problemu jest jakiś zainstalowany dodatek. Błędy Schowka w programie Excel występują również, jeśli inna aplikacja korzysta ze Schowka. Dlatego pomocne może być rozwiązywanie problemów w stanie czystego rozruchu.
Otóż to. Mam nadzieję, że to pomoże.



Dodaj komentarz