Wystąpił problem podczas ładowania tej zawartości internetowej. Błąd Steam: Napraw
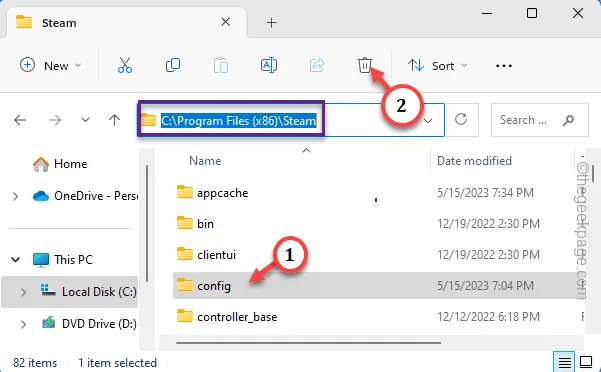
Chociaż nie można myśleć o grach na PC bez zainstalowanego klienta Steam na komputerze, nie jest to całkowicie wolne od błędów. Jednym z błędów zgłaszanych przez użytkowników jest szary ekran z komunikatem o błędzie „ Wystąpił problem z ładowaniem tej zawartości internetowej ”. Może się to pojawić podczas ładowania strony sklepu konkretnej gry lub strony społeczności gry, którą zamierzasz kupić, praktycznie w dowolnym miejscu na platformie Steam.
Obejścia, które musisz wypróbować –
2. Drugą rzeczą, którą powinieneś sprawdzić, jest połączenie internetowe. Ponieważ ten problem jest bezpośrednio powiązany z usługami zawartości Steam, spróbuj przeprowadzić test szybkości .
Poprawka 1 – Wyczyść pamięć podręczną Steam
Krok 1 – Zanim to zrobisz, musisz zamknąć aplikację Steam. Więc zamknij klienta Steam.
Krok 2 – Ale nadal działa w tle. Kliknij więc mały przycisk „ ^ ” na pasku zadań i poszukaj tam aplikacji „ Steam ”.
Krok 3 – Następnie kliknij prawym przyciskiem myszy aplikację „ Steam ” i wybierz „ Wyjdź ze Steam ”, aby ją zamknąć.
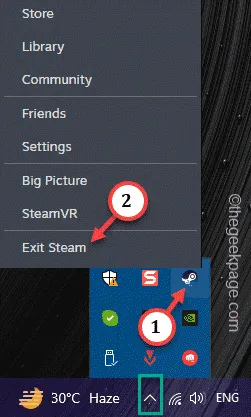
Krok 4 – Przejdź do Eksploratora plików . Możesz to zrobić, używając jednocześnie klawiszy ⊞ Win+E .
Krok 5 – Po prostu przejdź do katalogu Steam na swoim komputerze –
C:\Program Files (x86)\Steam
Krok 6 – W tym katalogu zobaczysz wiele plików Steam. Musisz wybrać folder „ htmlcache ” i go usunąć.
Krok 7 – Podobnie wybierz tam folder „ config ” i również go usuń .
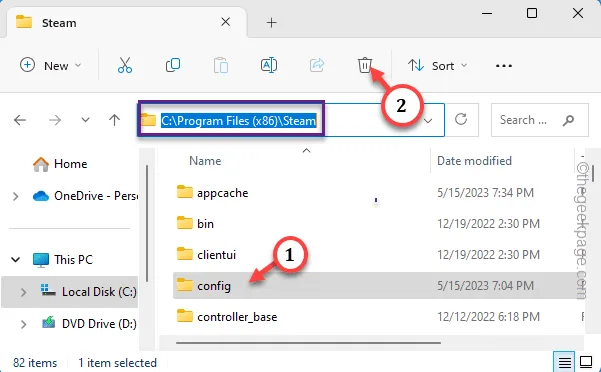
Poprawka 2 – Zamknij aplikację Steam i spróbuj ponownie
Krok 1 – Wyjdź z aplikacji Steam .
Krok 2 – Następnie kliknij ikonę „ ^ ”. Po prostu kliknij prawym przyciskiem myszy aplikację Steam i wybierz „ Wyjdź ze Steam ”, aby zamknąć aplikację.
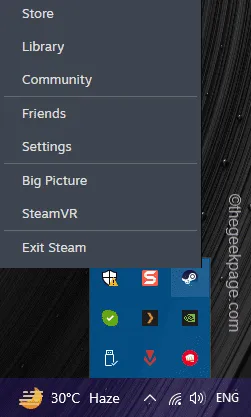
Krok 3 – Jednak nadal istnieją procesy aplikacji Steam, które mogą nadal działać z tyłu.
Krok 4 – Naciśnij jednocześnie klawisze Ctrl, Shift i Esc . Spowoduje to przejście do Menedżera zadań.
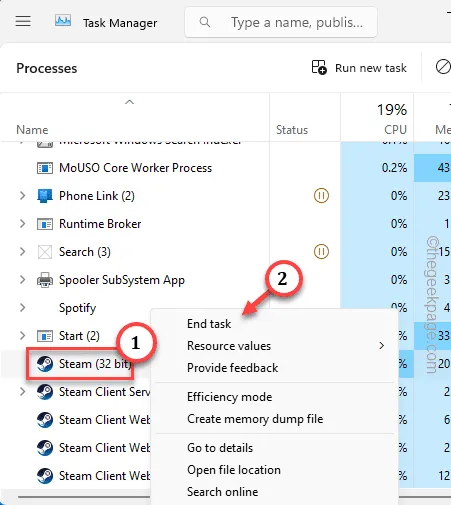
Poprawka 3 – Uruchom klienta Steam jako administrator
Krok 1 – To bardzo proste. Po prostu wyszukaj „ Steam ” w polu wyszukiwania.
Krok 2 – Następnie kliknij prawym przyciskiem myszy aplikację „ Steam ” i kliknij „ Uruchom jako administrator ”.
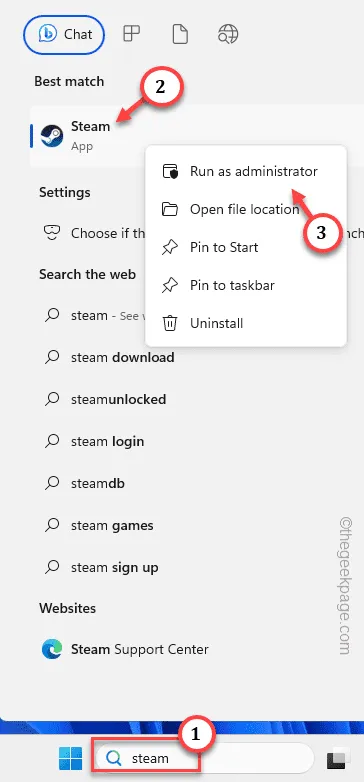
Poprawka 4 – Wyczyść pamięć podręczną przeglądarki
Krok 1 – W przeglądarce otwórz nową kartę.
Krok 2 – Wklej to w polu adresu i naciśnij Enter , aby bezpośrednio otworzyć pamięć podręczną przeglądarki.
chrome://settings/clearBrowserData
Krok 3 – Przejdź bezpośrednio do zakładki „ Zaawansowane ”.
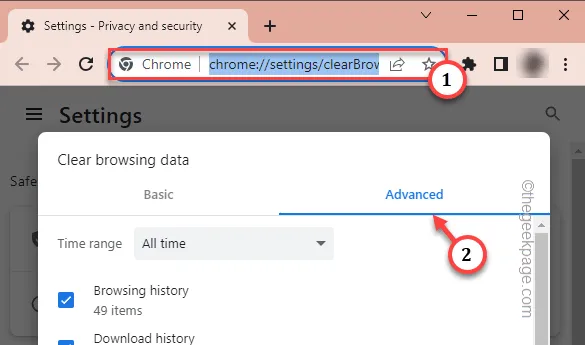
Krok 4 – Następnie zaznacz te elementy i naciśnij przycisk „ Wyczyść dane ”, aby je wyczyścić.
Browsing history
Download history
Cookies and other site data
Cached images and files
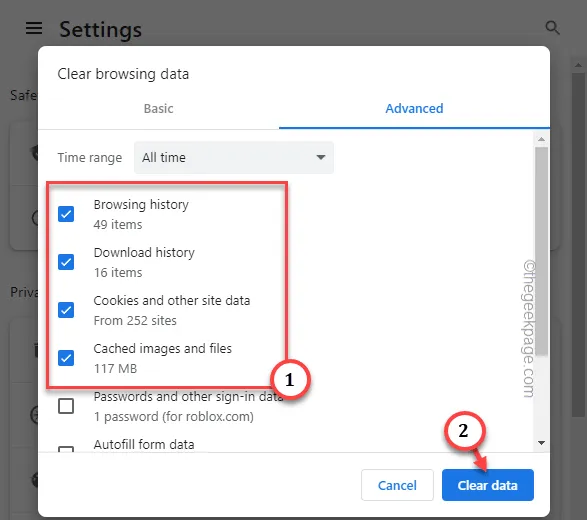
Poprawka 5 – Sprawdź status serwera Steam
Krok 1 – Użyj downdetektora , aby śledzić status serwera Steam.
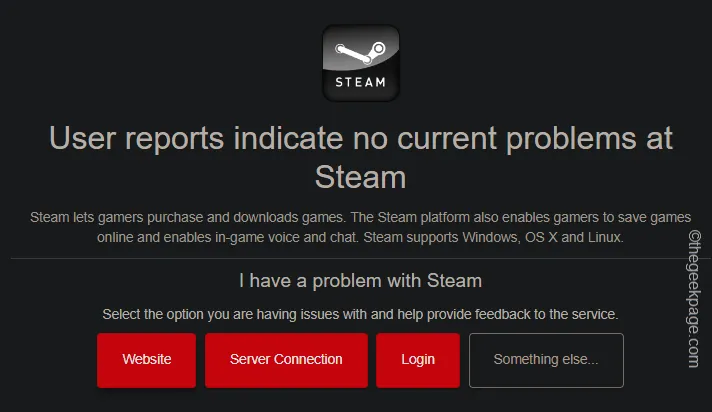
Krok 2 – Jeśli jesteś z USA, istnieje dedykowana witryna sprawdzająca serwer Steam (strona trzecia), która śledzi i pokazuje aktualny stan serwerów Steam. Idź tutaj .
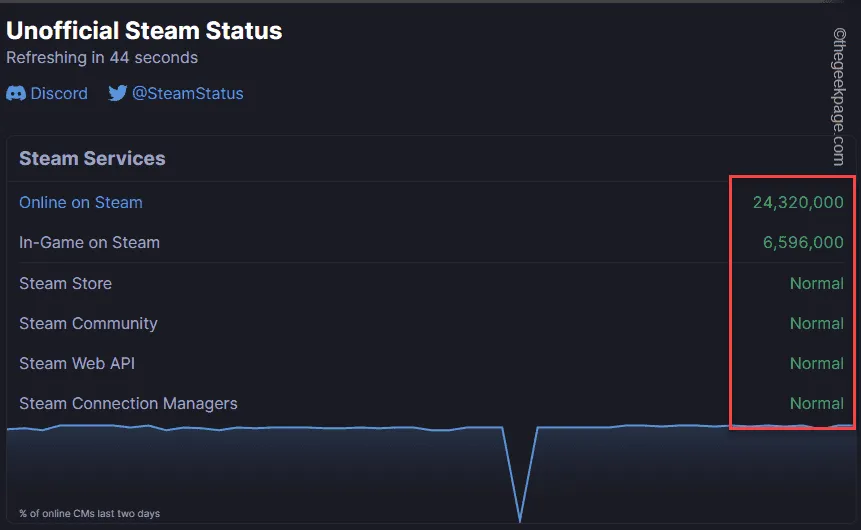
Poprawka 6 – Odinstaluj i ponownie zainstaluj klienta Steam
Krok 1 – Naciśnij klawisz ⊞ Win na klawiaturze i zacznij pisać „ steam ”.
Krok 2 – Gdy tylko zobaczysz aplikację „ Steam ” i klikniesz „ Odinstaluj ”.
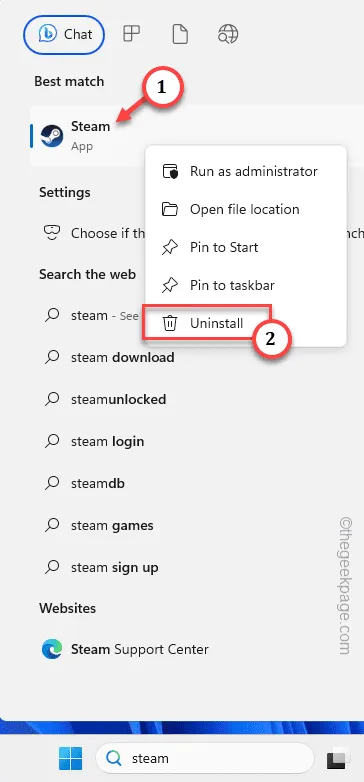
Krok 3 – Otworzy się instalator Steam. Wykonaj te same kroki i pamiętaj o odinstalowaniu aplikacji Steam.
Krok 4 – Przejdź do strony Steam .
Krok 5 – Następnie dotknij „ Zainstaluj Steam ”, aby pobrać instalator.
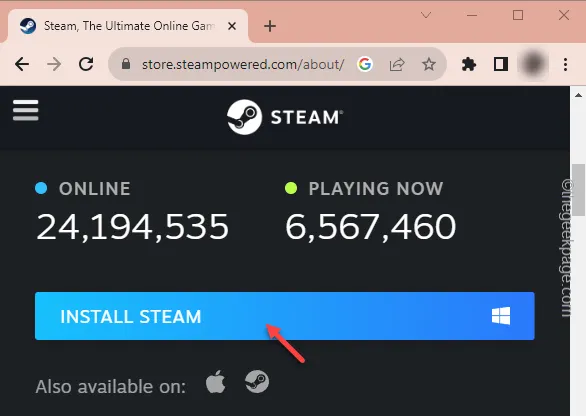



Dodaj komentarz