Wystąpił problem z certyfikatem bezpieczeństwa serwera proxy w MS Outlook
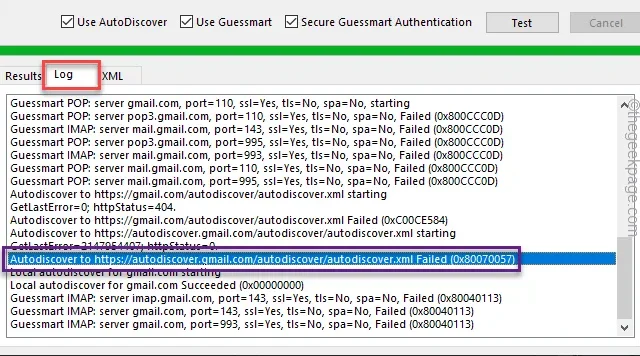
Czy nie otrzymujesz żadnych nowych wiadomości e-mail w kliencie Microsoft Outlook po uaktualnieniu systemu Windows 11 do systemu Windows 10? Jeśli to jest problem, przed którym stoisz, nie jesteś sam. Niewielka liczba użytkowników eskalowała ten komunikat o błędzie „Wystąpił problem z certyfikatem bezpieczeństwa serwera proxy.” pojawiający się na ekranie Outlooka. To jedyne rozwiązania, których będziesz potrzebować, aby ponownie naprawić skrzynkę odbiorczą Outlooka.
Poprawka 1 – Włącz TLS 1.0 za pomocą regedit
Musisz włączyć protokół TLS 1.0 za pomocą Edytora rejestru na swoim urządzeniu.
Krok 1 – Wywołaj okno dialogowe Uruchom za pomocą Skróty Win+R.
Krok 2 – Następnie wprowadź ten termin i naciśnij Wejdź.
regedit
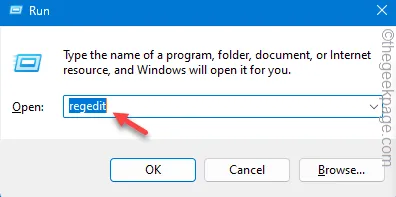
Krok 3 – Po uzyskaniu dostępu do strony Edytora rejestru przejdź do tego punktu w rejestrze systemowym –
HKEY_LOCAL_MACHINE\SOFTWARE\Microsoft\Windows\CurrentVersion\Internet Settings\WinHttp
Krok 4 – Poszukaj wartości DWORD „DefaultSecureProtocols” w prawym panelu lub nie.
[
Jeśli nie widzisz wartości w prawym panelu, musisz utworzyć tę konkretną wartość.
1. Aby to zrobić, kliknij prawym przyciskiem myszy prawy panel i wybierz „Nowy>” i „DWORD (32-bitowa) Wartość” kolejno.
2. Następnie nadaj tej wartości nazwę „DefaultSecureProtocols”.
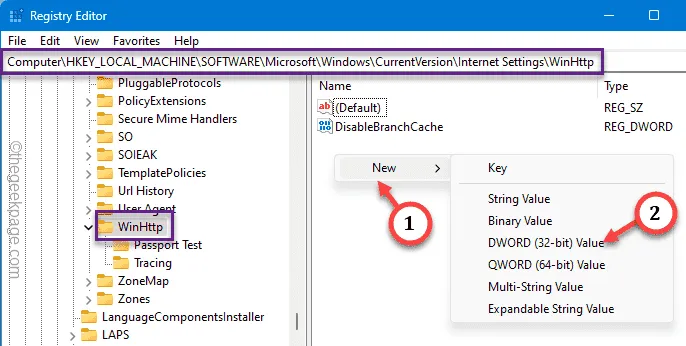
]
Krok 5 – Teraz kliknij dwukrotnie „DefaultSecureProtocols”, aby to edytować.
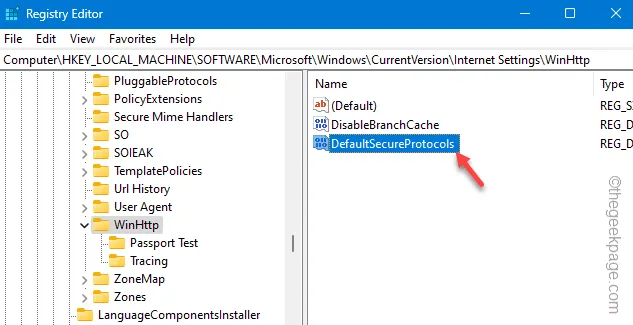
Krok 6 – Wpisz lub skopiuj-wklej to „00000080” w pustym oknie dialogowym i naciśnij Enter.Enter.00000080”. a>
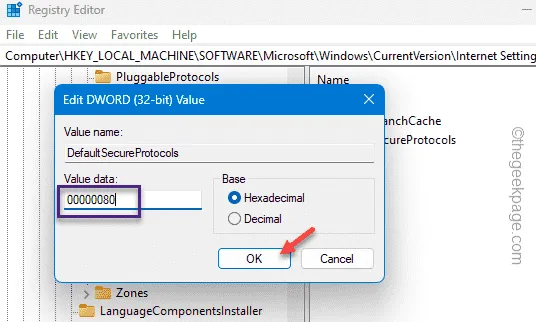
Zamknij Edytor rejestru.
Po zamknięciu Edytora rejestru należy uruchomić ponownie komputer. Po ponownym uruchomieniu komputera zmiany w rejestrze zaczynają obowiązywać.
Uruchom klienta Outlook. Sprawdź, czy możesz dostać się do skrzynki odbiorczej Outlooka, czy nie.
Poprawka 2 – Dodaj TLS 1.2 do serwera wymiany
Protokoły zabezpieczeń TLS 1.0 i 1.1 są domyślnie wyłączone w systemie Windows 11. Jeśli więc jesteś administratorem IT, uruchom ten skrypt na serwerze, aby bezpiecznie dodać TLS 1.2 do serwerów Exchange.
Krok 2 – Następnie skopiuj i wklej ten skrypt do Notatnika.
Windows Registry Editor Version 5.00
[HKEY_LOCAL_MACHINE\SYSTEM\CurrentControlSet\Control\SecurityProviders\SCHANNEL\Protocols\TLS 1.2]
[HKEY_LOCAL_MACHINE\SYSTEM\CurrentControlSet\Control\SecurityProviders\SCHANNEL\Protocols\TLS 1.2\Client]
„DisabledByDefault” = dword:00000000
„Włączone” = dword:00000001
[HKEY_LOCAL_MACHINE\SYSTEM\CurrentControlSet\Control\SecurityProviders\SCHANNEL\Protocols\TLS 1.2\Server]
„DisabledByDefault” = dword:00000000
„Włączone” = dword:00000001
Krok 3 – Użyj klawiszy Ctrl+Shift+S lub dotknij „< a i=4>Plik” > „Zapisz jako„.
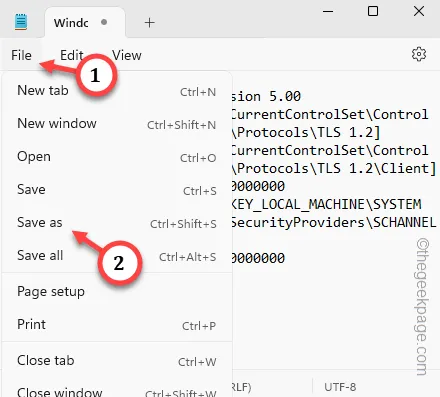
Krok 4 – Wybierz lokalizację, w której chcesz zapisać plik, a następnie ustaw „Typ pliku” na „Wszystkie pliki „.
Krok 5 – Następnie nadaj plikowi nazwę „Enable-TLS.reg” i dotknij „Zapisz„.
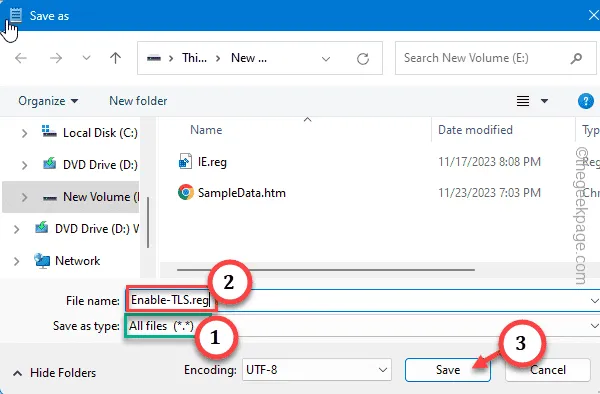
Zamknij Notatnik i przejdź do lokalizacji, w której zapisałeś skrypt.
Krok 6 – Na koniec dotknij dwukrotnie „Enable-TLS” plik wsadowy rejestru, aby go uruchomić.
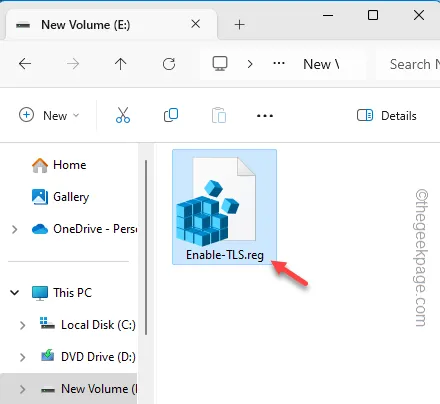
Krok 7 – Jeśli pojawi się komunikat ostrzegawczy (będzie widoczny), kliknij „Tak”, aby potwierdzić i kontynuować.
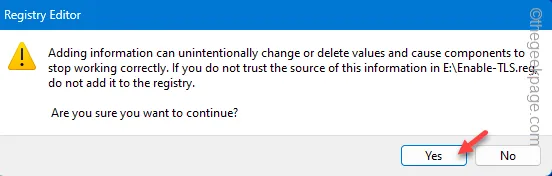
Potem uruchom ponownie serwer.
Teraz nie zobaczysz więcej komunikatu dotyczącego bezpieczeństwa serwera proxy.
Poprawka 3 – Uruchom usługę AutoDiscover
Sprawdź, czy funkcja AutoDiscover jest dostępna na serwerze Exchange, czy nie.
Krok 1 – Musisz przeprowadzić test na serwerach Outlook. Aby to zrobić, po prostu kliknij znak strzałki na pasku zadań.
Krok 2 – Poszukaj tam logo „Microsoft Outlook”. Teraz naciśnij i przytrzymaj klawisz Ctrl, a następnie kliknij prawym przyciskiem myszy tę ikonę.
Krok 3 – Teraz dotknij opcji „Testuj automatyczną konfigurację poczty e-mail”, aby uzyskać do niej dostęp.< /span>
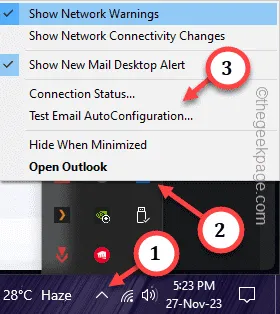
Krok 4 – Na stronie testowej automatycznej konfiguracji poczty e-mail wpisz identyfikator e-mail i hasło w poszczególnych polach.
Krok 5 – Teraz pamiętaj o zaznaczeniu funkcji „Użyj automatycznego wykrywania”.Użyj automatycznego wykrywania”.Użyj automatycznego wykrywania”. a>
Krok 6 – Na koniec dotknij „Test”, aby przetestować działanie wiadomości e-mail.< /span>
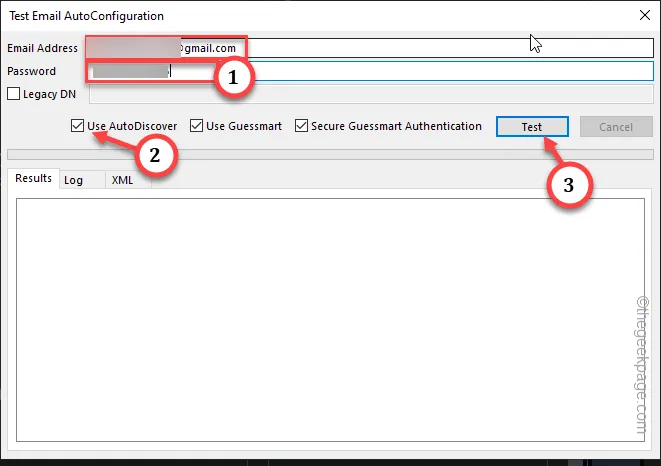
Krok 7 – Teraz może być konieczne wprowadzenie hasła do konta (głównie jeśli korzystasz z konta Gmail) i kliknięcie „Zezwalaj ”, aby umożliwić Outlookowi zarządzanie Twoimi e-mailami.
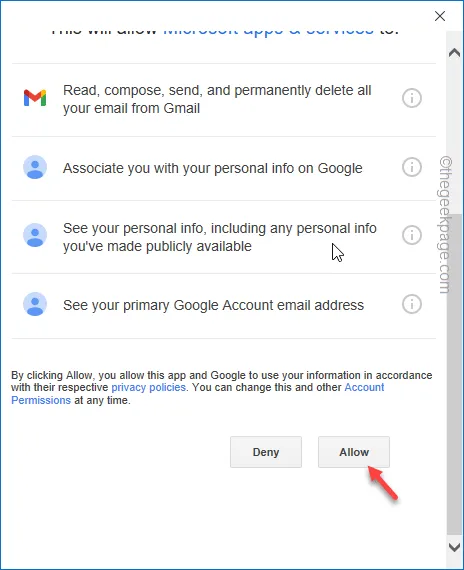
Zweryfikowanie stanu Twojego konta może zająć kilka sekund.
Krok 8 – Po zakończeniu całego procesu nastąpi powrót do Testowania automatycznej konfiguracji poczty elektronicznej strona.
Krok 9 – Teraz przejdź od razu do zakładki „Dzienniki”.
Krok 10 – Przejdź na dół panelu i przetestuj „Automatyczne wykrywanie na <serwer Exchange>” wiadomość.
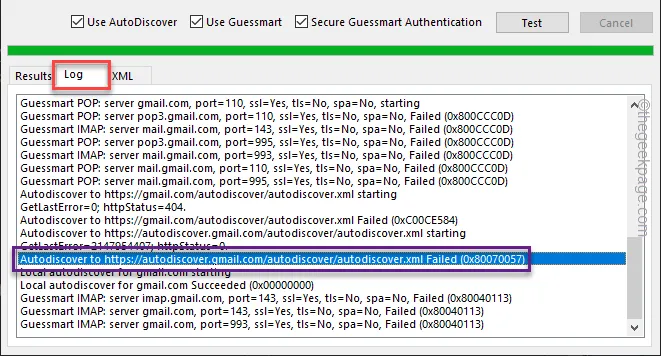
Jeśli wiadomość kończy się komunikatem „powodzeniem”, oznacza to, że funkcja automatycznego wykrywania działa prawidłowo.
W przeciwnym razie informacje o serwerze wymiany są uszkodzone.
W takim przypadku należy usunąć konto i dodać je ponownie. Aby to zrobić, wykonaj następujące kroki –
Krok 1 – Aby to zrobić, przejdź do ustawień „Plik” w Outlooku.< /span>
Krok 2 – Następnie przejdź do zakładki „Informacje”.
Krok 3 – Kliknij „Ustawienia konta”, a następnie kliknij „< a i=4>Ustawienia konta…”, aby uzyskać do nich dostęp.
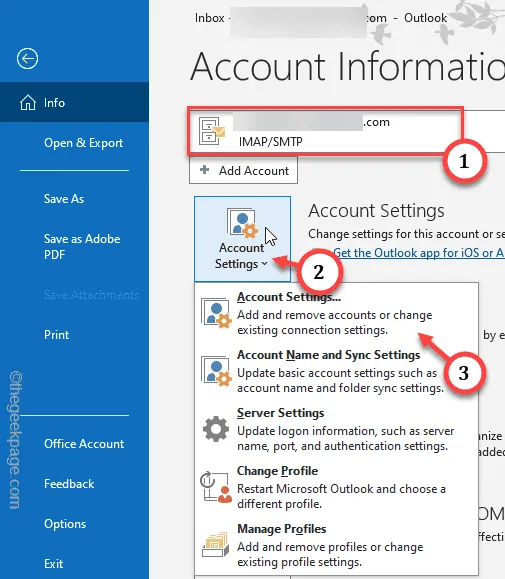
Krok 4 – Przejdź do zakładki „E-mail” .
Krok 5 – Teraz wybierz swoją firmękonto e-mail, które posiadasz i kliknij „”, aby go usunąć.Usuń
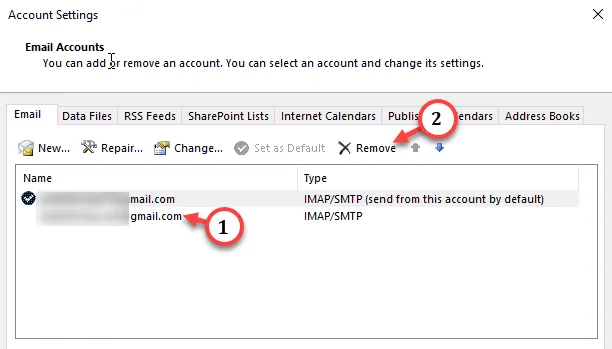
Zignoruj wszelkie monity i zakończ proces usuwania.
Krok 6 – Teraz musisz jeszcze raz dodać konto. Kliknij więc „Nowy”, aby rozpocząć dodawanie wiadomości e-mail.
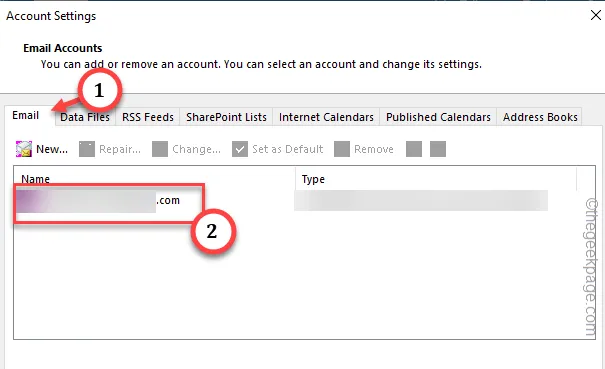
Postępuj zgodnie z instrukcjami wyświetlanymi na ekranie i dokończ konfigurowanie konta e-mail.
Poprawka 4 – Połącz się z MS Exchange za pomocą protokołu TCP/IP
Jeśli korzystasz z konta firmowego korzystającego z serwera Microsoft Exchange, rozważ użycie standardowego protokołu TCP/IP zamiast http.
Krok 1 – Otwórz Outlook. Na razie zignoruj komunikat o błędzie.
Krok 2 – Następnie przejdź do zakładki „Plik”. Tam przejdź do sekcji „Informacje” i kliknij „Ustawienia konta ” i na koniec wybierz „Ustawienia konta”, aby je otworzyć.
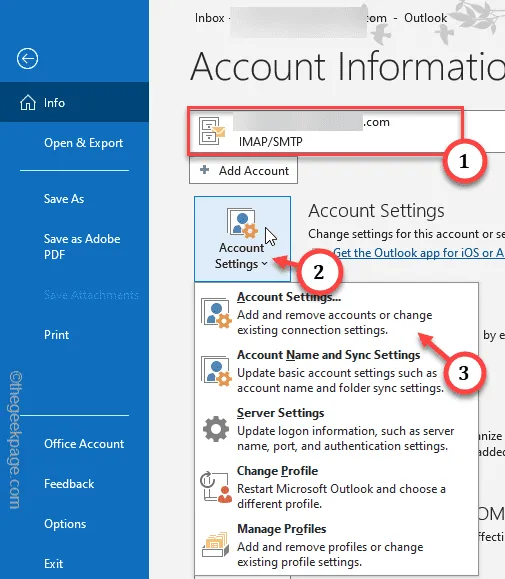
Krok 3 – Po załadowaniu ustawień konta e-mail przejdź do zakładki „E-mailE-mail” zakładka.
Krok 4 – Dotknij dwukrotnie firmowe konto e-mail korzystające z serwera Microsoft Exchange.
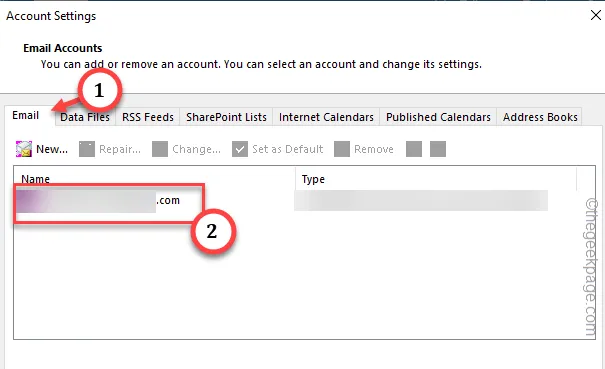
Krok 5 – Gdy pojawi się panel Microsoft Exchange, przejdź do zakładki „Połączenie”.
Krok 6 –W sekcji Outlook Anywhere usuń zaznaczenie pola „Połącz z Microsoft Exchange przy użyciu protokołu HTTP ” pole.
Krok 7 – Zapisz zmianę za pomocą przycisków „Zastosuj” i „< opcję i=4>OK”.
Teraz po prostu zamknij klienta Outlook. Śmiało, zamknij go również z poziomu przepełnienia rogu paska zadań.
Uruchom ponownie klienta i przetestuj. Komunikat o błędzie „Wystąpił problem z certyfikatem bezpieczeństwa serwera proxy.” nie pojawi się ponownie w Outlooku.



Dodaj komentarz