Instancja podsystemu Windows dla systemu Linux została zakończona
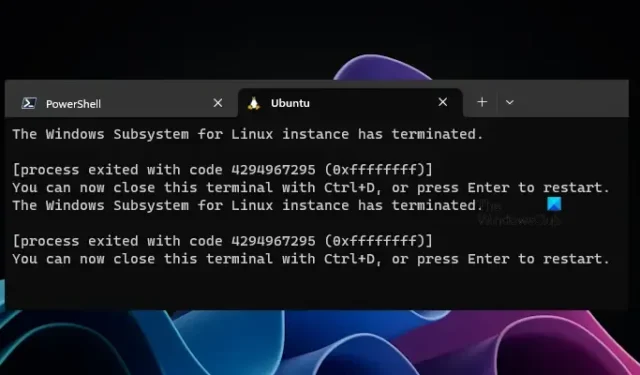
W tym artykule dowiesz się, jak naprawić błąd Instancja podsystemu Windows dla systemu Linux została zakończona w WSL. Zwykle ten błąd jest powiązany z WSL2. Użytkownicy, których dotyczy ten błąd, nie mogą używać Ubuntu Distro w podsystemie Windows dla systemu Linux w systemie Windows 11/10 z powodu tego błędu. Jeśli jesteś w takiej sytuacji, możesz skorzystać z sugestii zawartych w tym artykule.
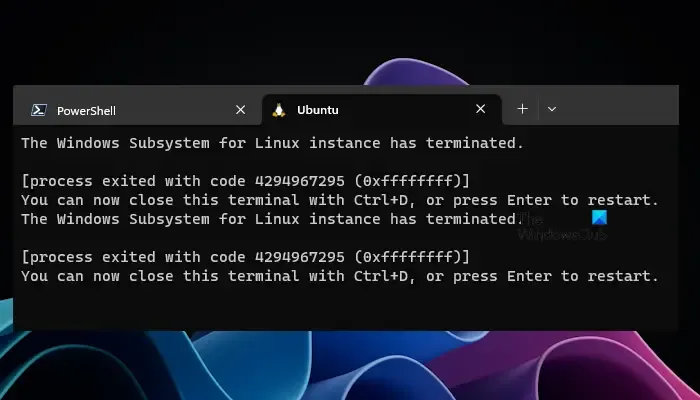
Instancja podsystemu Windows dla systemu Linux została zakończona
Jeśli podczas korzystania z WSL wystąpi błąd Instancja podsystemu Windows dla systemu Linux została zakończona, użyj poniższych poprawek, aby rozwiązać ten błąd.
- Zamknij WSL i rozpocznij nową sesję
- Upewnij się, że używasz najnowszej wersji jądra WSL Linux
- Sprawdź dostępność aktualizacji Windows
- Usuń wpis pamięci NAS w fstab (jeśli dotyczy)
- Czy zamontowałeś folder przez VPN?
Przyjrzyjmy się szczegółowo wszystkim tym poprawkom.
1] Zamknij WSL i rozpocznij nową sesję
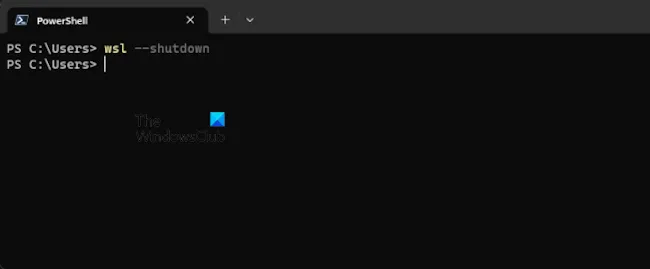
Sugerujemy skorzystanie z tej poprawki przed zastosowaniem innych poprawek. Zakończ sesję, zamykając podsystem Windows w systemie Linux i rozpocznij sesję ponownie. Aby zakończyć sesję w WSL, użyj następującego polecenia:
wsl --shutdown
Teraz rozpocznij nową sesję w WSL i sprawdź, czy wystąpi błąd.
2] Upewnij się, że używasz najnowszej wersji jądra WSL Linux
Sprawdź, czy dostępna jest aktualizacja jądra systemu Linux WSL. Jeśli tak, zainstaluj aktualizację. Uruchom wiersz poleceń jako administrator i wykonaj następujące polecenie.
wsl --update
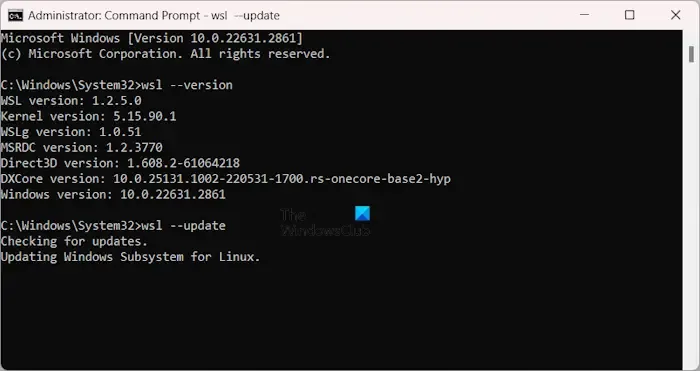
Po wykonaniu powyższego polecenia system Windows rozpocznie sprawdzanie dostępności aktualizacji i automatycznie zastosuje aktualizację (jeśli jest dostępna).
3] Sprawdź, czy jest dostępna aktualizacja systemu Windows
Zwykle ten błąd występuje podczas korzystania z WSL2. Dlatego możesz spróbować obniżyć wersję WSL2 do WSL1 i sprawdzić, czy to zadziała. Jeśli użyłeś poniższego polecenia do zainstalowania dystrybucji Linuksa w WSL, domyślnie w Twoim systemie zostanie zainstalowana wersja 2.
wsl --install
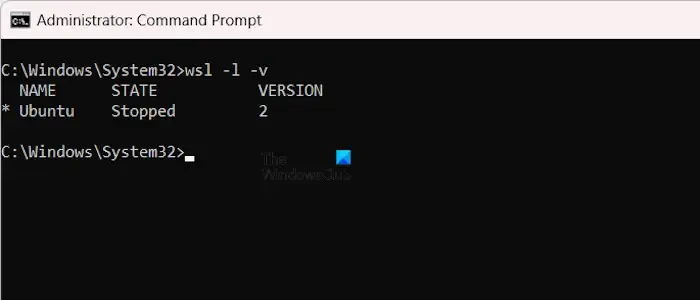
Możesz także sprawdzić wersję WSL za pomocą następującego polecenia:
wsl -l -v
Jeśli korzystasz z wersji WSL2, możesz przejść na wersję WSL1. Możesz zapoznać się z oficjalną dokumentacją Microsoft, aby dowiedzieć się więcej na temat instalacji WSL , aktualizacja WSL, obniżenie wersji WSL itp.

Jeśli to zadziała, usługa Windows Update może rozwiązać problem. Sugerujemy ręczne sprawdzenie dostępności usługi Windows Update i zainstalowanie jej, jeśli jest dostępna.
4] Usuń wpis pamięci NAS w fstab (jeśli dotyczy)
Ten błąd może wystąpić, jeśli zamontowałeś pamięć NAS poprzez /etc/fstab. /etc/fstab to plik, w którym możesz zadeklarować inne systemy plików, takie jak udział SMB. W ten sposób możesz automatycznie montować systemy plików w WSL podczas uruchamiania. W takim przypadku pojawi się ten błąd, gdy pamięć NAS ulegnie awarii.
Usuń wpis pamięci NAS z pliku /etc/fstab i sprawdź, czy błąd nadal występuje. Jeśli to rozwiąże problem, może to oznaczać problem z pamięcią masową NAS lub konieczne może być jej ponowne skonfigurowanie.
5] Czy zamontowałeś folder przez VPN?
SSHFS to system plików w przestrzeni użytkownika, który wykorzystuje protokół przesyłania plików SSH (SFTP) do montowania zdalnego systemu plików. Jeśli użyłeś tego polecenia do zamontowania zdalnego systemu plików, a zamontowany plik lub folder znajduje się w sieci VPN, pojawi się ten błąd, jeśli VPN nie zostanie uruchomiony. Dlatego upewnij się, że VPN jest uruchomiony (jeśli tak jest w Twoim przypadku).
Mam nadzieję, że to pomoże.
Dlaczego mój WSL nie działa?
Może być wiele powodów, dla których WSL nie działa. Musisz zbadać przyczynę. Niektóre możliwe przyczyny obejmują nieaktualną wersję jądra systemu Linux WSL, WSL nie jest poprawnie zamykany itp.
Jak zrestartować WSL?
Możesz ponownie uruchomić WSL, zamykając go. Aby zamknąć WSL, możesz użyć polecenia „wsl –shutdown”. Przed zamknięciem WSL zapisz swoje postępy. Po wykonaniu tej czynności usługa WSL zostanie automatycznie uruchomiona ponownie przy następnym uruchomieniu aplikacji WSL.



Dodaj komentarz