Plik ISO systemu Windows jest za duży Błąd Bootcamp [Napraw]
![Plik ISO systemu Windows jest za duży Błąd Bootcamp [Napraw]](https://cdn.thewindowsclub.blog/wp-content/uploads/2024/01/the-windows-iso-file-is-too-large-bootcamp-1-640x350.webp)
Jeśli podczas korzystania z Asystenta Boot Camp na komputerze Mac PC pojawi się komunikat o błędzie Plik ISO systemu Windows jest za duży, przeczytaj ten post. Pokażemy Ci, jak we właściwy sposób rozwiązać problem. Boot Camp Assistant to sprawdzone rozwiązanie firmy Apple służące do instalowania i uruchamiania systemu Windows na komputerze Mac. Tworzy konfigurację podwójnego rozruchu, umożliwiającą użytkownikom wybór pomiędzy systemem macOS i Windows podczas uruchamiania komputera.
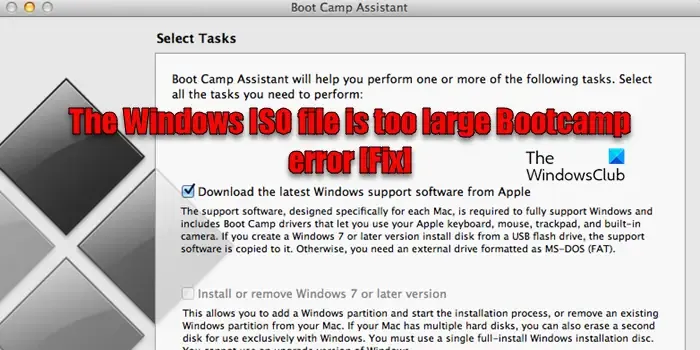
Jednak Boot Camp nie jest już obsługiwany na komputerach Mac firmy Apple z procesorem Silicon i jest dostarczany wyłącznie z komputerami Mac z procesorem Intel, w związku z czym nie otrzymuje żadnych aktualizacji od firmy Apple. Użytkownicy zgłaszali różne problemy z Boot Camp, takie jak niemożność obsługi plików instalacyjnych systemu Windows 10, błędy montowania ISO, błędy plików systemowych i tak dalej. Jednym z takich komunikatów o błędach zgłoszonych przez kilku użytkowników komputerów Mac jest: Plik ISO systemu Windows jest za duży. Pełny komunikat o błędzie brzmi:
Plik ISO systemu Windows jest za duży – Asystent Boot Camp tworzy partycję instalacyjną [X] GB, która będzie zawierać pliki obecne w obrazie ISO systemu Windows 10 oraz oprogramowanie Boot Camp Support. Dostarczony plik ISO jest zbyt duży, aby zmieścić się na tej partycji instalacyjnej.
Plik ISO systemu Windows jest za duży Błąd Bootcamp [Napraw]
Aby naprawić komunikat o błędzie Boot Camp Plik ISO systemu Windows jest za duży, skorzystaj z tych rozwiązań:
- Zwolnij miejsce na dysku
- Podziel plik ISO
- Pobierz mniejszy plik ISO systemu Windows
- Utwórz rozruchowy dysk USB
Zobaczmy to szczegółowo.
1] Zwolnij miejsce na dysku
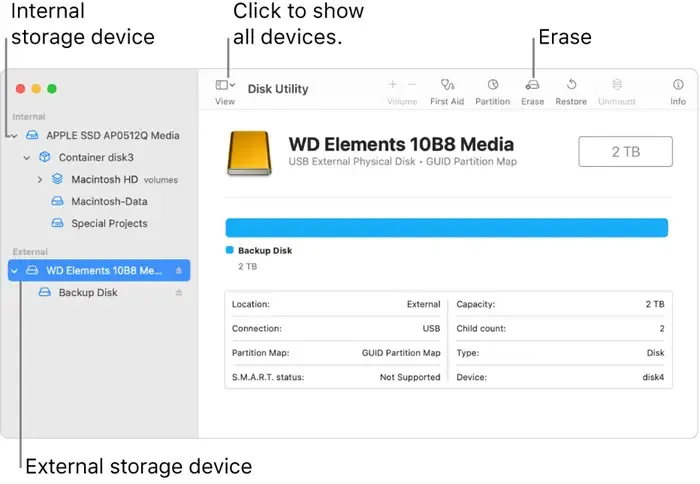
Przygotowując dysk do instalacji, Boot Camp tworzy 2 partycje (obie w formacie FAT32/exFat), jedną do przechowywania ISO instalatora i taki, w którym zostanie zainstalowany system Windows. ISO instalatora zawiera install.wim, największy plik w tym folderze. Jeśli rozmiar pliku install.wim przekracza rozmiar partycji instalacyjnej utworzonej przez Boot Camp; prawdopodobnie napotkasz błąd.
Upewnij się, że masz wystarczająco dużo wolnego miejsca na dysku, aby obsłużyć pliki instalacyjne systemu Windows. Usuń niepotrzebne pliki lub przenieś je na dysk zewnętrzny, aby zwolnić miejsce na komputerze Mac. Gdy będziesz mieć wystarczającą ilość wolnego miejsca, odmontuj plik ISO systemu Windows z dysku, a następnie ponownie uruchom Asystenta Boot Camp. Alternatywnie możesz użyć wbudowanego w komputerze Mac Narzędzia dyskowego lub narzędzia do partycjonowania dysku innej firmy, aby zwiększyć rozmiar partycji w Boot Camp.
2] Podziel plik ISO
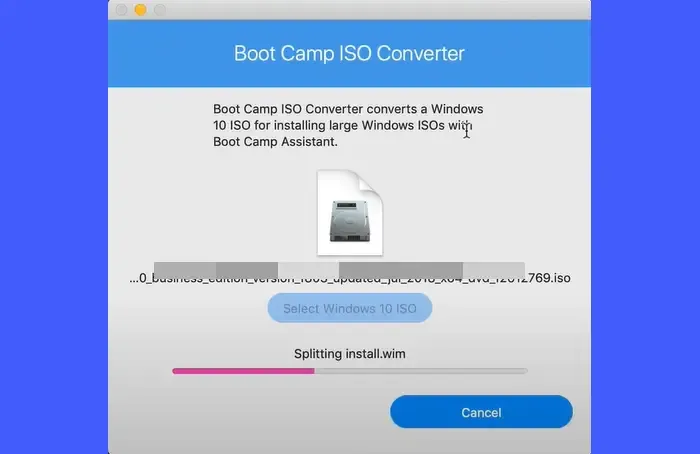
Innym rozwiązaniem jest podzielenie pobranego pliku ISO na mniejsze części. Pomogłoby to, gdyby Boot Camp sformatował partycję jako FAT32. System plików używany dla partycji Windows to zazwyczaj NTFS; jednakże Boot Camp na starszych komputerach Mac formatuje partycję dysku jako FAT32. FAT32 ma ograniczenie rozmiaru pliku. Maksymalny rozmiar pliku obsługiwany przez system plików FAT32 to 4 GB.
Istnieje wiele programów innych firm (takich jak Boot Camp ISO Converter), które mogą pomóc w podzieleniu pliku install.wim na mniejsze części. Jeśli wszystkie podzielone pliki znajdują się w tym samym folderze, instalator systemu Windows rozpoznaje je i traktuje jako pojedynczy plik ISO, którego można używać z Asystentem Boot Camp.
3] Pobierz mniejszy plik ISO systemu Windows
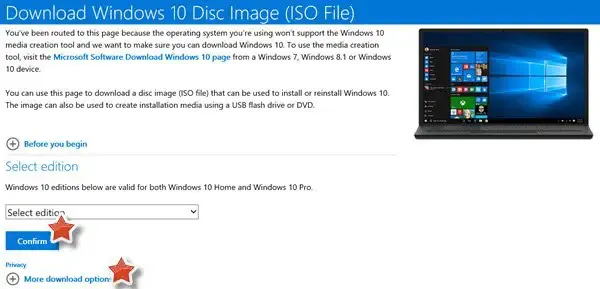
Możesz spróbować użyć innego ISO o rozmiarze mniejszym niż [X] GB (gdzie [X] odnosi się do rozmiaru podanego w komunikacie o błędzie). Firma Microsoft oferuje pliki ISO zawierające wiele wersji systemu Windows, umożliwiając użytkownikom wybór konkretnej wersji i języka podczas procesu instalacji. Pliki ISO zawierające więcej wydań systemu Windows mogą mieć większy rozmiar pliku niż obrazy ISO z mniejszą liczbą wydań. Możesz sprawdzić rozmiar pliku ISO przed pobraniem go ze strony internetowej Microsoft.
4] Utwórz rozruchowy dysk USB
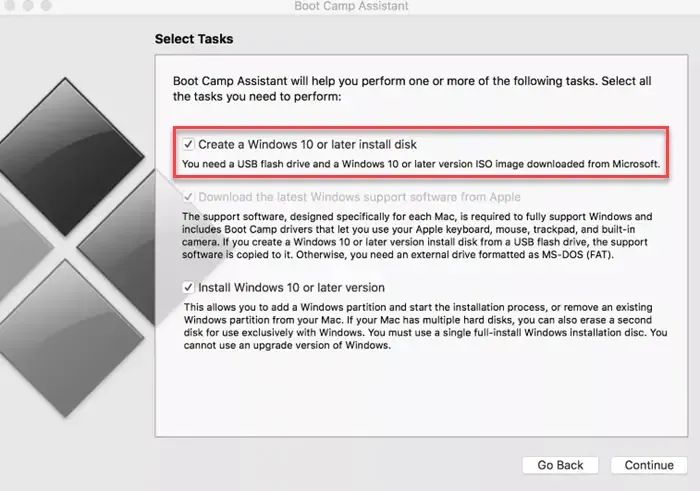
Zamiast bezpośrednio używać pliku ISO, możesz utworzyć rozruchowy dysk USB i użyć Asystenta Boot Camp, aby zainstalować system Windows z USB. Musisz tylko upewnić się, że dysk USB ma wystarczającą pojemność, aby pomieścić plik ISO systemu Windows.
Podłącz dysk USB do komputera Mac. Następnie otwórz Boot Camp i wybierz opcję Utwórz dysk instalacyjny systemu Windows 10 lub nowszego. Wybierz obraz ISO systemu Windows i dysk USB, a następnie postępuj zgodnie z instrukcjami wyświetlanymi na ekranie, aby utworzyć rozruchowy dysk USB. Gdy będziesz mieć już gotowy rozruchowy nośnik USB, możesz go użyć do zainstalowania systemu Windows na komputerze Mac.
Mam nadzieję, że to pomoże.
Jak naprawić błąd instalacji Boot Camp?
Jeśli podczas procesu instalacji Boot Camp wystąpi błąd lub awaria, upewnij się, że system macOS jest aktualny i spełnia określone wymagania systemowe dla wersji systemu Windows, którą próbujesz zainstalować. Upewnij się także, że masz wystarczająco dużo wolnego miejsca na dysku twardym komputera Mac, aby utworzyć partycję Windows. Zaktualizuj Boot Camp do najnowszej wersji i ponów instalację.
Jak usunąć Boot Camp z dysku twardego?
Otwórz Asystenta Boot Camp. Zobaczysz wszystkie zainstalowane partycje na komputerze Mac. Wybierz żądaną partycję i kliknij opcję Przywróć. Potwierdź usunięcie, uruchom ponownie komputer Mac i opcjonalnie odinstaluj sterowniki Boot Camp w systemie Windows. W razie potrzeby użyj Narzędzia dyskowego, aby odzyskać miejsce zajmowane wcześniej przez partycję Windows.



Dodaj komentarz