System nie jest autorytatywny dla określonego konta [Napraw]
![System nie jest autorytatywny dla określonego konta [Napraw]](https://cdn.thewindowsclub.blog/wp-content/uploads/2024/07/the-system-is-not-authoritative-for-the-specified-account-1-640x350.webp)
Jeśli na komputerze z systemem Windows 11/10 pojawi się komunikat o błędzie „ System nie jest autorytatywny dla określonego konta i dlatego nie może ukończyć operacji ”, przeczytaj ten post. Pokażemy Ci, jakie kroki należy podjąć, aby rozwiązać problem w różnych sytuacjach, w których błąd może wystąpić.
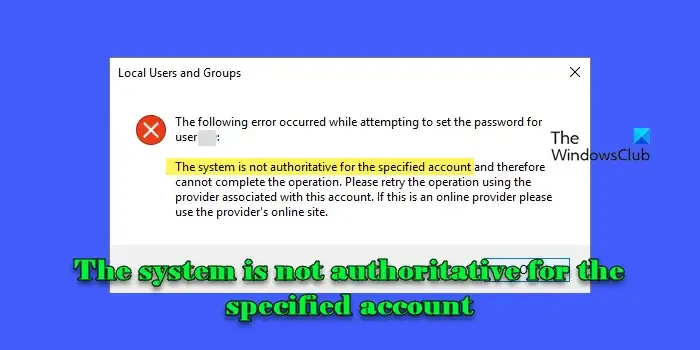
Znany również jako Błąd Systemowy 8646 , błąd ten często występuje u użytkowników Windows podczas próby zalogowania się do komputera za pomocą konta Microsoft lub lokalnego, lub u administratorów systemu podczas próby zresetowania hasła konta dla użytkowników domeny. Pełny komunikat o błędzie brzmi:
System nie jest autorytatywny dla określonego konta i dlatego nie może ukończyć operacji. Spróbuj ponownie wykonać operację, korzystając z dostawcy powiązanego z tym kontem. Jeśli jest to dostawca online, skorzystaj ze strony internetowej dostawcy.
System nie jest autorytatywny dla określonego konta i dlatego nie może wykonać operacji
Aby naprawić komunikat o błędzie „System nie jest autorytatywny dla podanego konta i dlatego nie może ukończyć operacji” na komputerze z systemem Windows 11/10, skorzystaj z następujących rozwiązań:
- Zresetuj hasło do swojego konta Microsoft online lub utwórz nowe konto użytkownika
- Zaloguj się przy użyciu konta lokalnego, a nie konta Microsoft
- Odznacz opcję „Użytkownicy nie mogą zmieniać hasła” w obszarze Użytkownicy i grupy lokalne
- Zmień hasło z Panelu sterowania
- Włącz wbudowane konto administratora, aby zmienić hasło
Przyjrzyjmy się temu bliżej.
1] Zresetuj hasło do konta Microsoft online lub utwórz nowe konto użytkownika
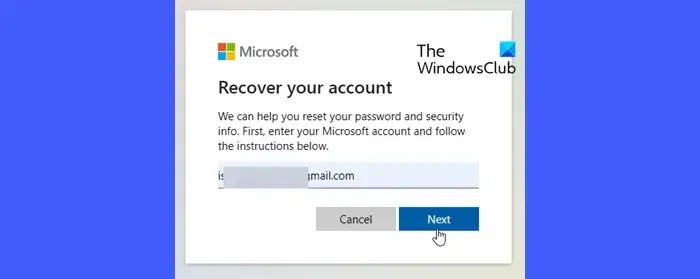
Błąd występuje często w przypadku kont Microsoft (powiązanych z adresami e-mail), a nie kont lokalnych.
Jeśli próbujesz zmienić hasło do konta Microsoft za pomocą narzędzia Zarządzanie komputerem, będąc zalogowanym do systemu Windows za pomocą konta lokalnego, nie będziesz w stanie tego zrobić. Dzieje się tak, ponieważ konta Microsoft nie można modyfikować ani manipulować za pomocą konta lokalnego.
Aby rozwiązać ten problem, należy odwiedzić witrynę internetową firmy Microsoft i zresetować hasło do konta.
Jeśli jednak jesteś administratorem próbującym zresetować hasło konta użytkownika domeny, który nie pamięta już żadnych informacji w celu zweryfikowania tożsamości swojego konta, musisz utworzyć nowe konto lokalne dla tego użytkownika. Wynika to z faktu, że konto administratora w systemie Windows nie ma uprawnień do nadpisania hasła konta Microsoft.
Po utworzeniu nowego konta możesz użyć uprawnień administratora, aby przenieść dane użytkownika ze starego folderu profilu do nowego folderu profilu.
2] Zaloguj się przy użyciu konta lokalnego, a nie konta Microsoft
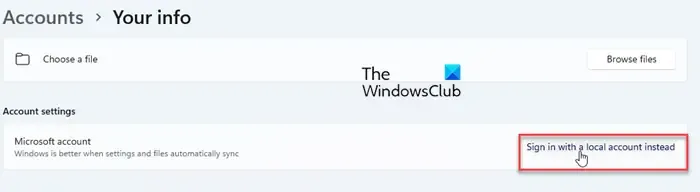
Jeśli próbujesz ustawić hasło dla konta Microsoft, które zostało skonfigurowane z kodem PIN podczas konfiguracji, spróbuj wyłączyć opcję „W celu zwiększenia bezpieczeństwa, zezwalaj tylko na logowanie za pomocą usługi Windows Hello dla kont Microsoft na tym urządzeniu” w Ustawieniach systemu Windows (przejdź do Konta > Opcje logowania w oknie Ustawienia). Zobaczysz opcję skonfigurowania lub zmiany hasła.
Jeśli nadal nie możesz zmienić hasła, przełącz się na konto lokalne.
3] Odznacz opcję „Użytkownicy nie mogą zmieniać hasła” w obszarze Użytkownicy i grupy lokalne
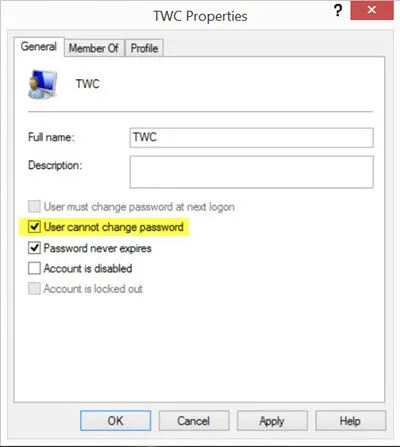
Jeśli używasz konta lokalnego (niepowiązanego z adresem e-mail), nadal możesz napotkać ten błąd. W takim przypadku wykonaj następujące kroki, aby rozwiązać problem:
- Kliknij prawym przyciskiem myszy Ten komputer i wybierz Zarządzaj .
- W oknie Zarządzanie komputerem przejdź do pozycji Użytkownicy i grupy lokalne > Użytkownicy .
- Znajdź nazwę użytkownika, kliknij prawym przyciskiem myszy i wybierz Właściwości .
- Odznacz opcję Użytkownik nie może zmienić hasła .
- Kliknij Zastosuj , a następnie OK .
Teraz powinieneś móc zmienić hasło.
4] Zmień hasło z Panelu sterowania
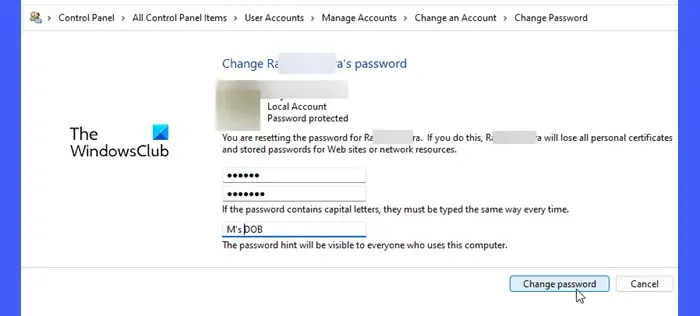
Jeśli jesteś zalogowany na koncie lokalnym z uprawnieniami administratora i nadal nie możesz zmienić hasła konta użytkownika (innego konta lokalnego w systemie), wykonaj następujące kroki:
- Wyszukaj „Panel sterowania” na pasku wyszukiwania systemu Windows i otwórz aplikację.
- Kliknij Konta użytkowników .
- Wybierz opcję Zarządzaj innym kontem .
- Wybierz konto, dla którego chcesz zresetować hasło.
- Kliknij Zmień hasło .
- Wprowadź wymagane dane hasła i kliknij Zmień hasło .
5] Włącz wbudowane konto administratora, aby zmienić hasło
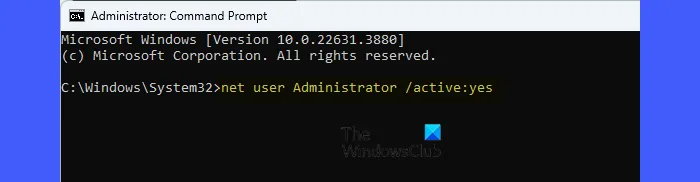
Jeśli błąd pojawi się po uaktualnieniu systemu operacyjnego Windows, uruchom komputer w trybie awaryjnym z obsługą sieci i sprawdź, czy możesz zalogować się przy użyciu konta Microsoft.
Na ekranie logowania przytrzymaj klawisz Shift i uruchom ponownie komputer. System przejdzie do środowiska odzyskiwania systemu Windows (WinRE). W WinRe przejdź do Rozwiązywanie problemów > Opcje zaawansowane > Ustawienia uruchamiania > Uruchom ponownie > Naciśnij 5 lub F5, aby przejść do trybu awaryjnego z obsługą sieci.
Jeśli możesz się zalogować, utwórz nowe konto administratora i użyj go do zmiany hasła do drugiego konta.
Jeśli nie możesz zalogować się na swoje konto Microsoft w trybie awaryjnym, sugerujemy włączenie wbudowanego konta administratora, aby zmienić hasło. Konto jest domyślnie dezaktywowane w systemie Windows jako środek bezpieczeństwa, aby pomóc chronić system przed nieautoryzowanym dostępem i potencjalnymi lukami w zabezpieczeniach.
W WinRe przejdź do Rozwiązywanie problemów > Opcje zaawansowane > Wiersz polecenia . Uruchom następujące polecenie w oknie wiersza polecenia:
net user Administrator /active:yes
Teraz uruchom ponownie komputer, zaloguj się na wbudowane konto administratora i spróbuj zresetować hasło dla drugiego konta.
Po zresetowaniu hasła uruchom następujące polecenie w wierszu polecenia z podwyższonymi uprawnieniami, aby dezaktywować wbudowane konto administratora:
net user Administrator /active:no
Mam nadzieję, że powyższe rozwiązania pomogą Ci pozbyć się błędu „System nie jest autorytatywny dla podanego konta”.
Jak naprawić błąd systemowy 8646?
Jeśli napotkasz błąd systemowy 8646 w systemie Windows 11/10 podczas próby zresetowania hasła konta Microsoft za pomocą polecenia net user, spróbuj zmienić hasło za pomocą aplikacji Ustawienia systemu Windows, z Panelu sterowania lub odwiedzając konto Microsoft online. Jeśli błąd będzie się powtarzał, uruchom komputer w trybie awaryjnym i uruchom polecenia SFC i DISM w podwyższonym wierszu polecenia, aby naprawić uszkodzone dane konta użytkownika.
Dlaczego należy używać konta standardowego, skoro nie są wymagane uprawnienia administratora?
Korzystanie ze standardowego konta zamiast konta administratora, gdy nie są wymagane podwyższone uprawnienia, zmniejsza ryzyko przypadkowych lub celowych zmian i potencjalnego wpływu złośliwego oprogramowania, które mogłoby naruszyć bezpieczeństwo systemu. Ponadto standardowe konta pomagają w lepszym zarządzaniu i kontroli, szczególnie w środowiskach wieloużytkownikowych, w których ważne jest zapewnienie, że tylko zaufani użytkownicy mogą wprowadzać zmiany w całym systemie.



Dodaj komentarz