Przewodnik krok po kroku dotyczący dodawania tła w programie Microsoft Word

Jeśli tworzysz dokument, taki jak ulotka, broszura, kalendarz lub arkusz rejestracyjny, możesz chcieć wyjść poza zwykłe białe tło. Jako tło dokumentu w programie Microsoft Word możesz użyć jednolitego koloru, gradientu, tekstury, wzoru lub obrazu. Ten samouczek przeprowadzi Cię przez różne metody dodawania tła do dokumentu programu Word.
Jak wstawić tło do programu Word
Gdy wszystko będzie gotowe, możesz dodać tło w programie Word w zaledwie kilku krokach. Wybrane tło zostanie zastosowane do całego dokumentu.
Aby rozpocząć, przejdź do karty „Projekt” i wybierz jedną z opcji wymienionych poniżej.
Użyj jednolitego koloru tła
Jako tła możesz użyć pojedynczego koloru z palety kolorów programu Word lub koloru niestandardowego.
- Wybierz rozwijane pole „Kolor strony” w sekcji Tło strony na wstążce na karcie „Projekt”.

- Jeśli w palecie podstawowej widzisz kolor, który Ci się podoba, kliknij go, aby dodać go do dokumentu.
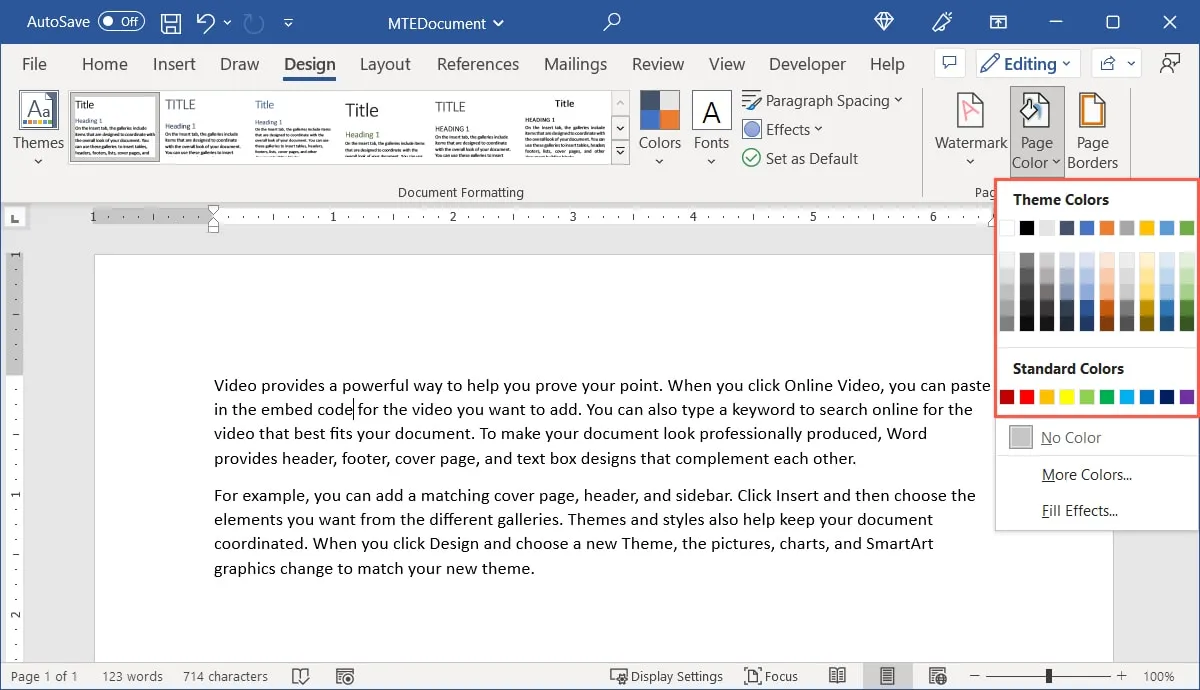
- Jeśli wolisz użyć innego koloru, wybierz „Więcej kolorów” z menu rozwijanego.
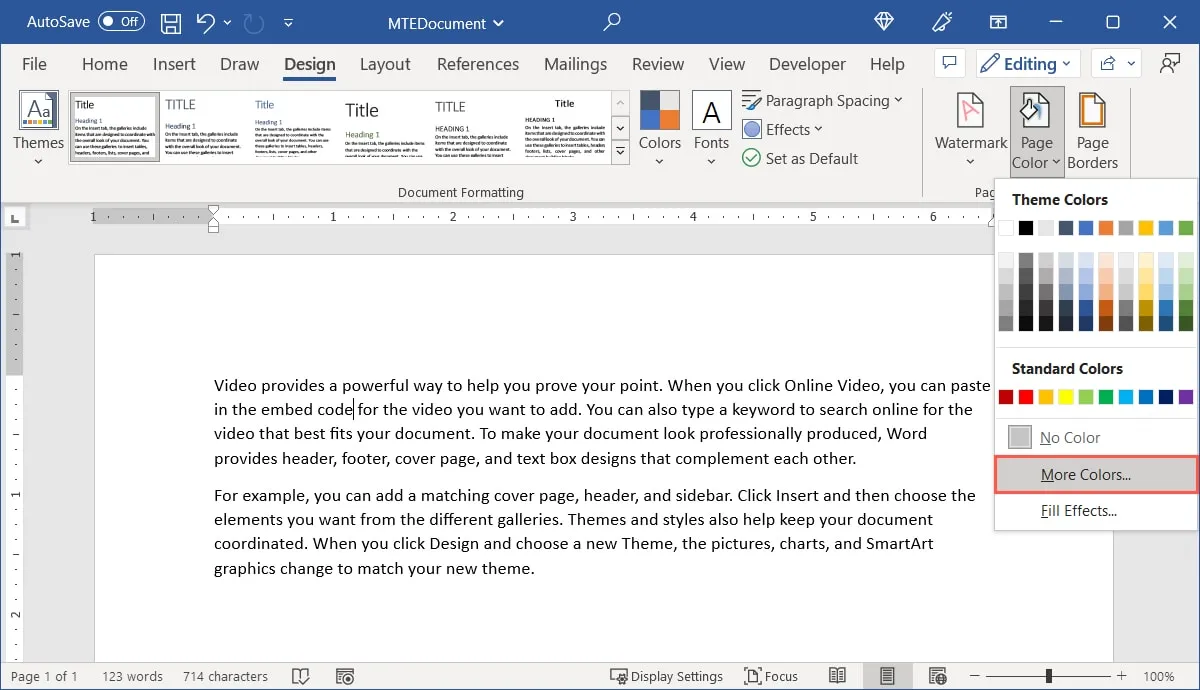
- Wybierz żądany kolor i odcień z zakładki „Standard”. Przejdź do zakładki „Niestandardowe”, aby wprowadzić kody kolorów Hex, RGB lub HSL. Kliknij „OK”, gdy zobaczysz żądany kolor poniżej „Nowy” w prawym dolnym rogu.
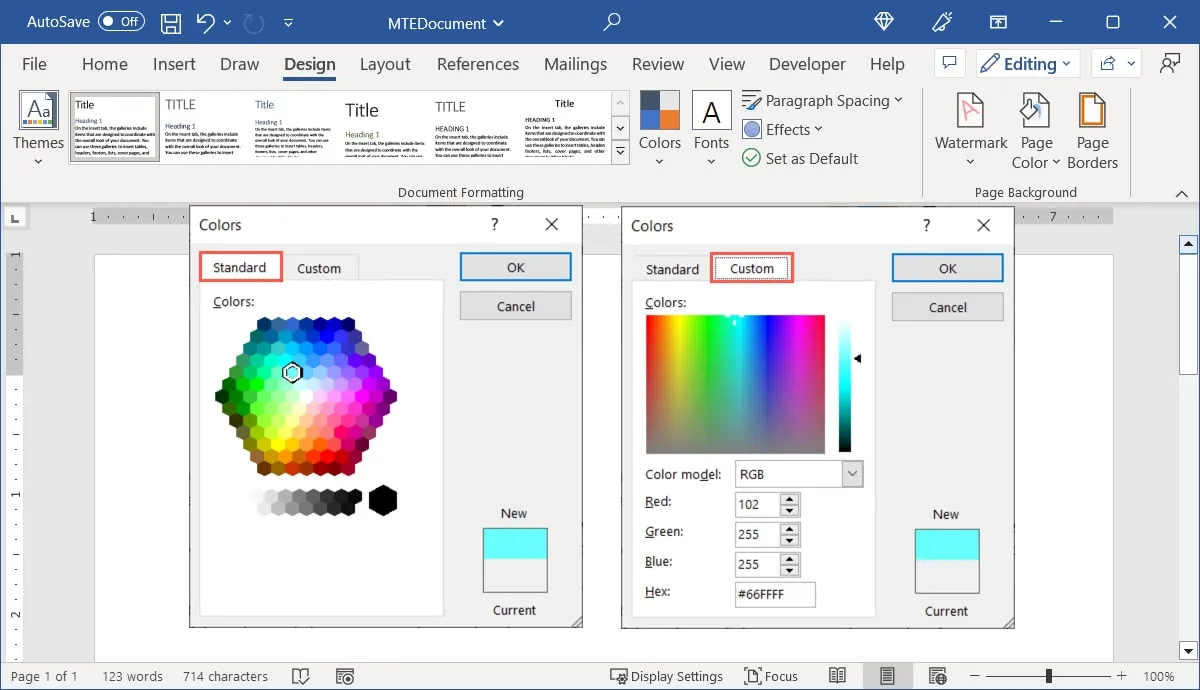
- Twój dokument zostanie zaktualizowany o nowy kolor tła.
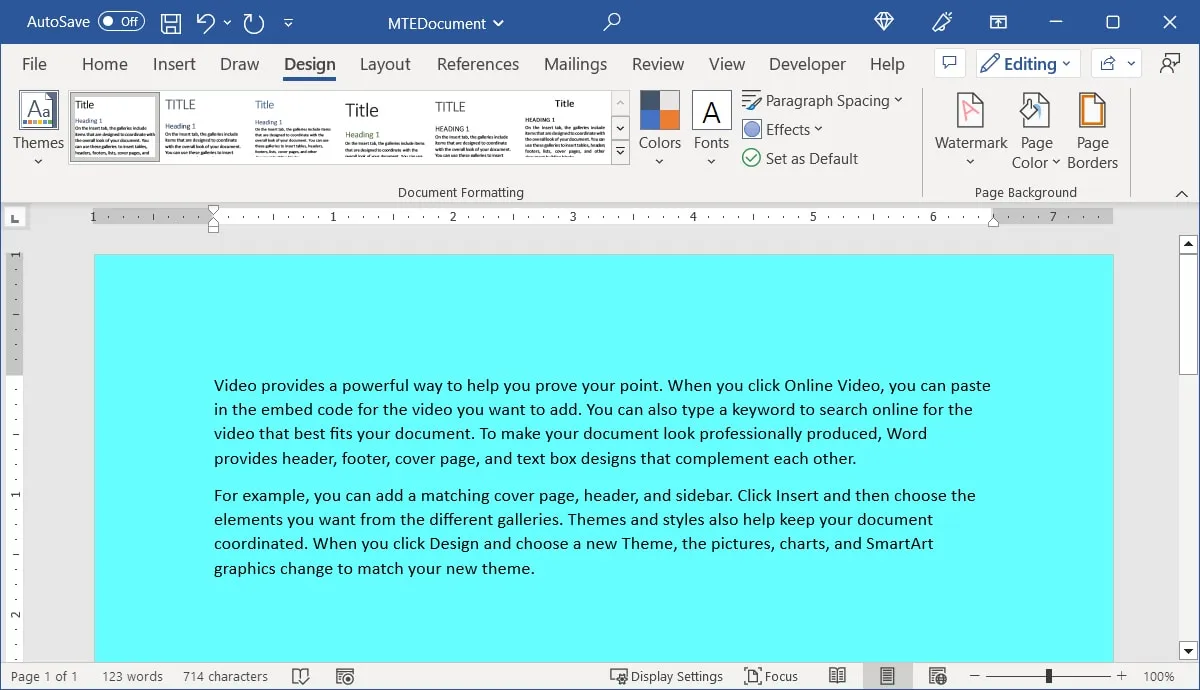
Skorzystaj z gradientowego tła
Może chcesz dodać trochę koloru do tła, ale sprawić, by było bardziej przyciągające wzrok niż jeden kolor. Dlaczego nie spróbować gradientu z efektem zmiany koloru?
- Wybierz „Efekty wypełnienia” z listy rozwijanej „Kolor strony”.
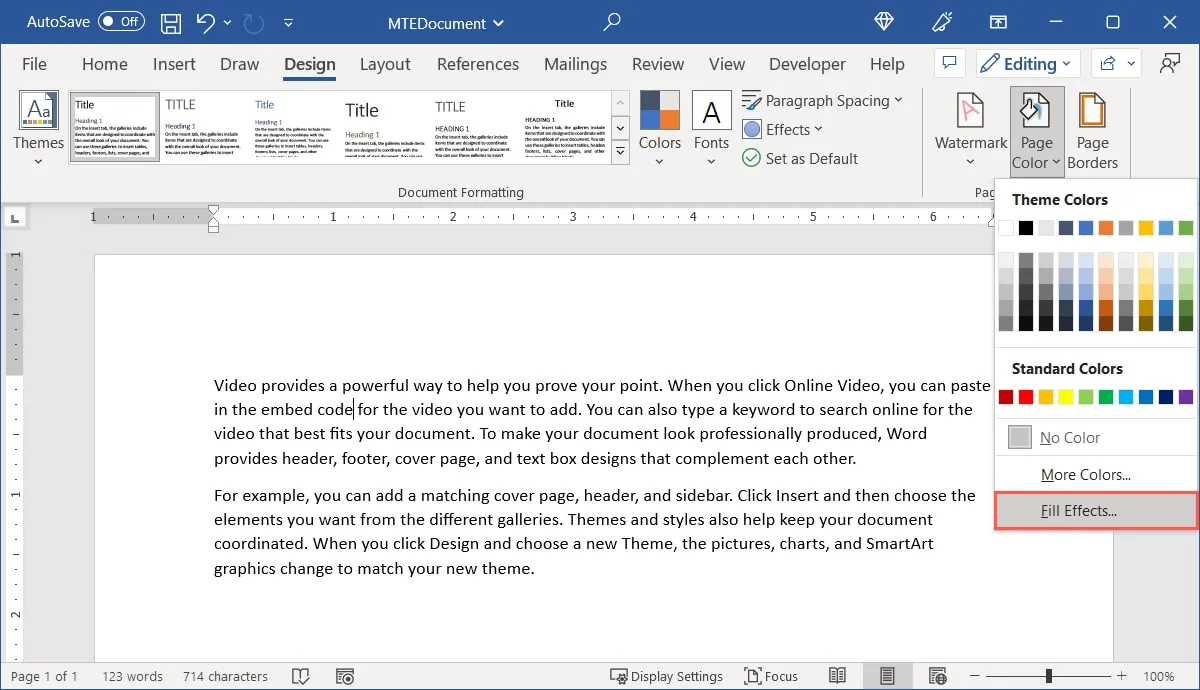
- W wyskakującym oknie Efekty wypełnienia wybierz kartę „Gradient”. Korzystając z różnych sekcji, wybierz projekt gradientu.
- Kolory mogą być jeden, dwa lub wstępnie ustawiony motyw. Po wybraniu opcji użyj pól rozwijanych po prawej stronie, aby wybrać kolor (kolory). Jeśli chcesz użyć tylko jednego koloru, możesz użyć suwaka, aby go przyciemnić lub rozjaśnić.
- Style cieniowania: Wybierz, czy gradient ma być poziomy, pionowy, czy ze środka.
- Warianty: Po wybraniu stylu cieniowania wybierz projekt z sekcji „Warianty”.
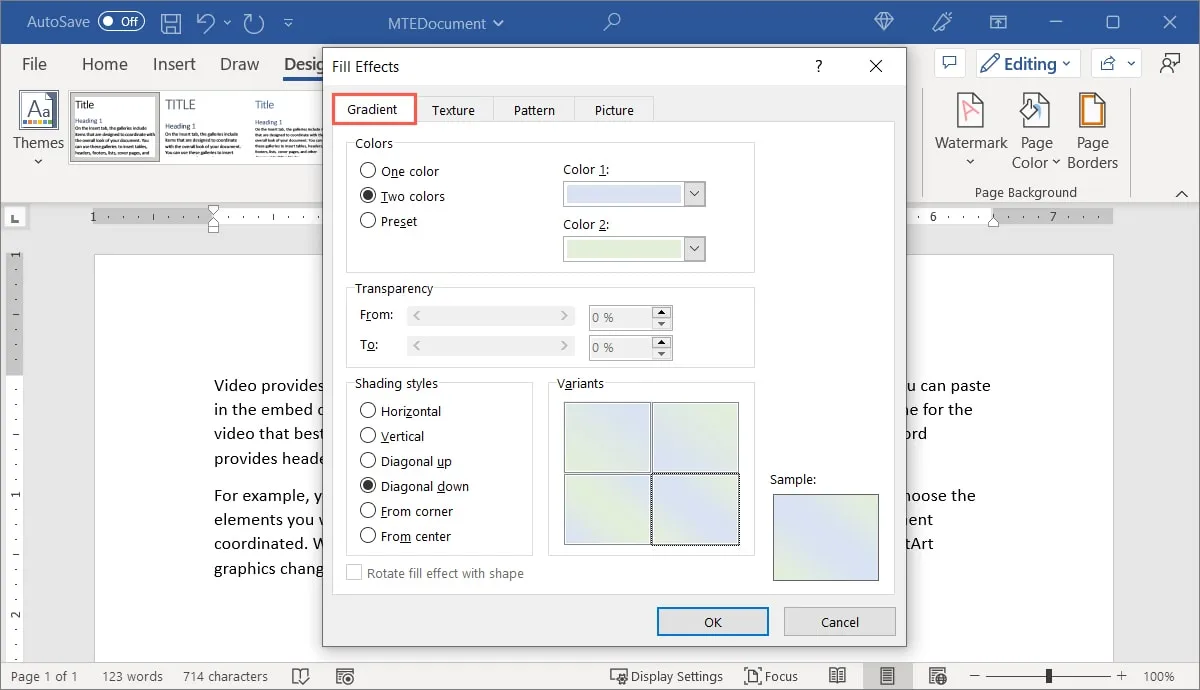
- Po dokonaniu powyższych wyborów podgląd gradientu pojawi się pod „Próbką” w prawym dolnym rogu. Po zakończeniu kliknij „OK”.
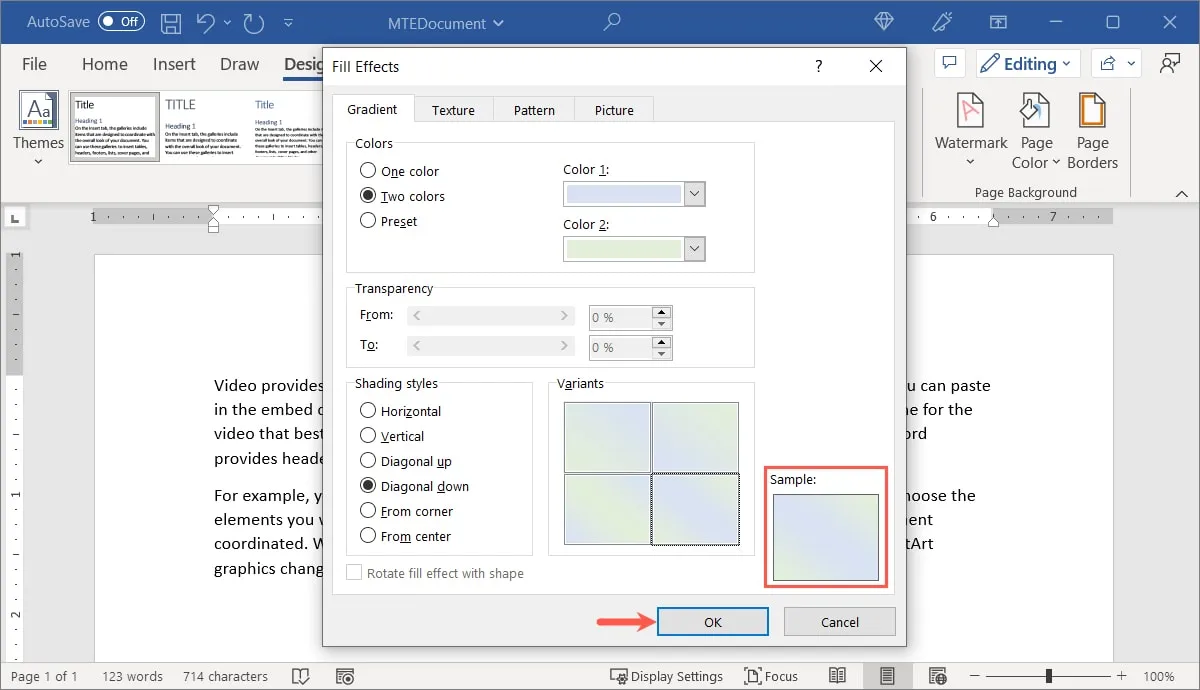
- Twój dokument będzie miał teraz gradientowe tło.
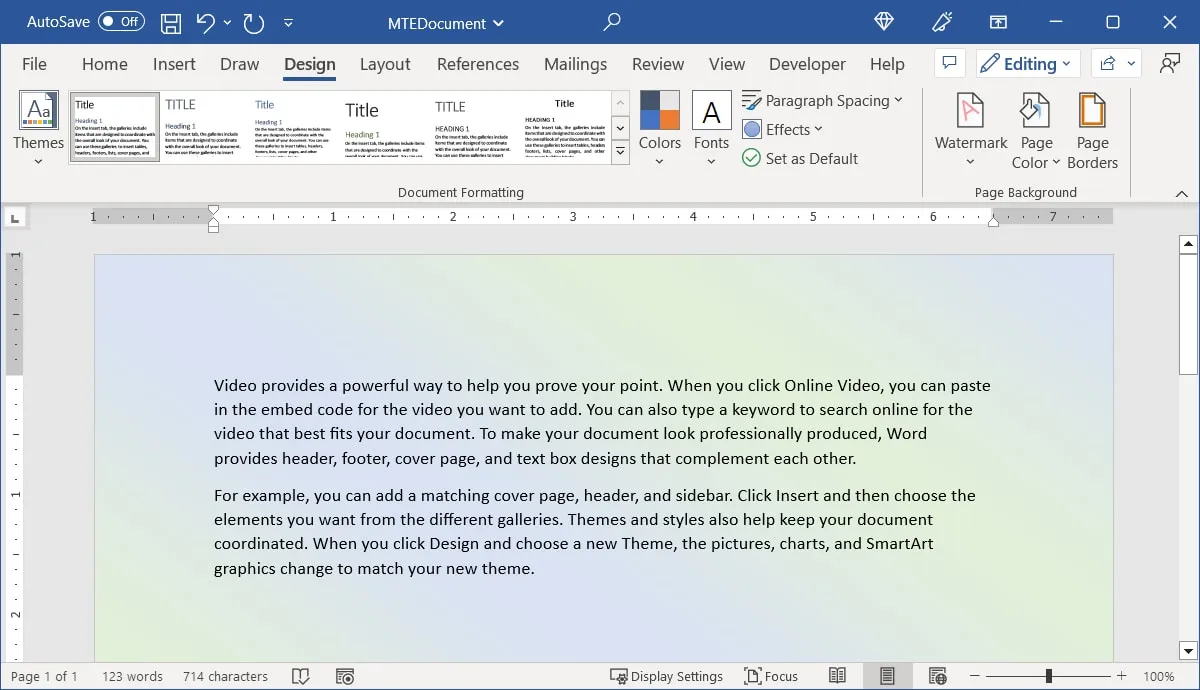
Skorzystaj z teksturowanego tła
Czy tekstura tła, taka jak słoje drewna, marmur lub papier, uzupełni Twój dokument? Użyj istniejącej tekstury tła lub utwórz własną.
- Wybierz „Efekty wypełnienia” z listy rozwijanej „Kolor strony”.
- Przejdź do zakładki „Tekstura” w oknie Efekty wypełnienia, a następnie wybierz teksturę, której chcesz użyć z pola wyboru. Pod pudełkiem znajduje się krótki opis tekstury.
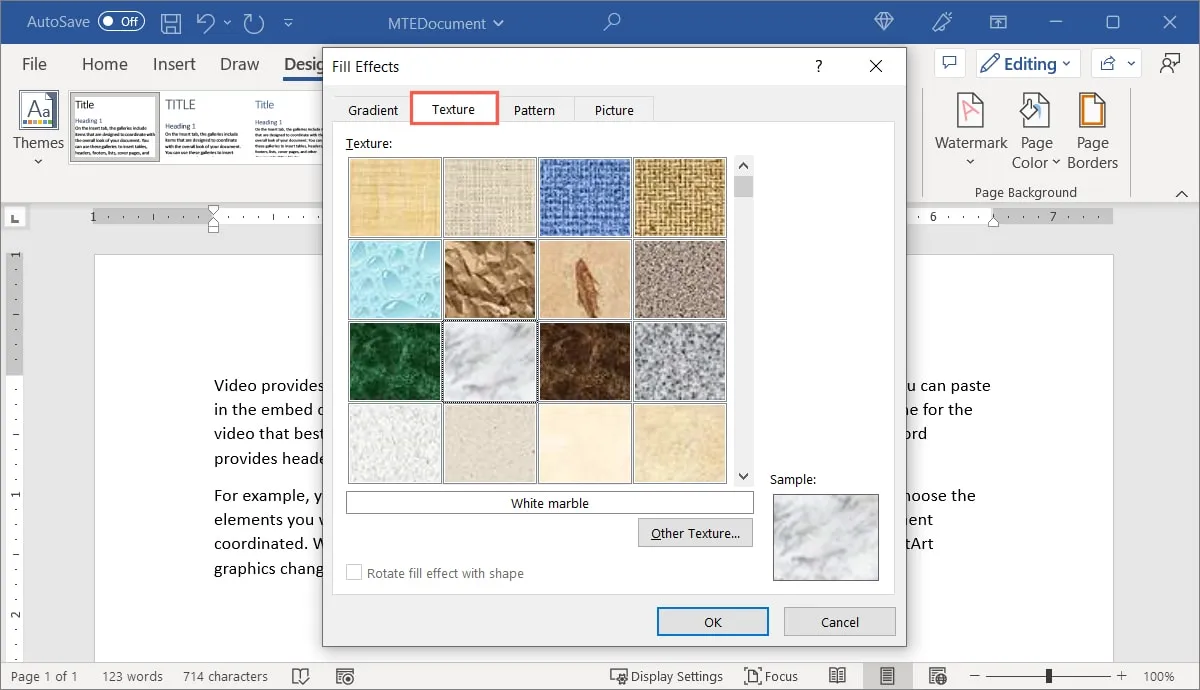
- Kliknij „Inna tekstura”, aby użyć własnej tekstury. Wybierz lokalizację, a następnie wyszukaj i wybierz obraz z teksturą.
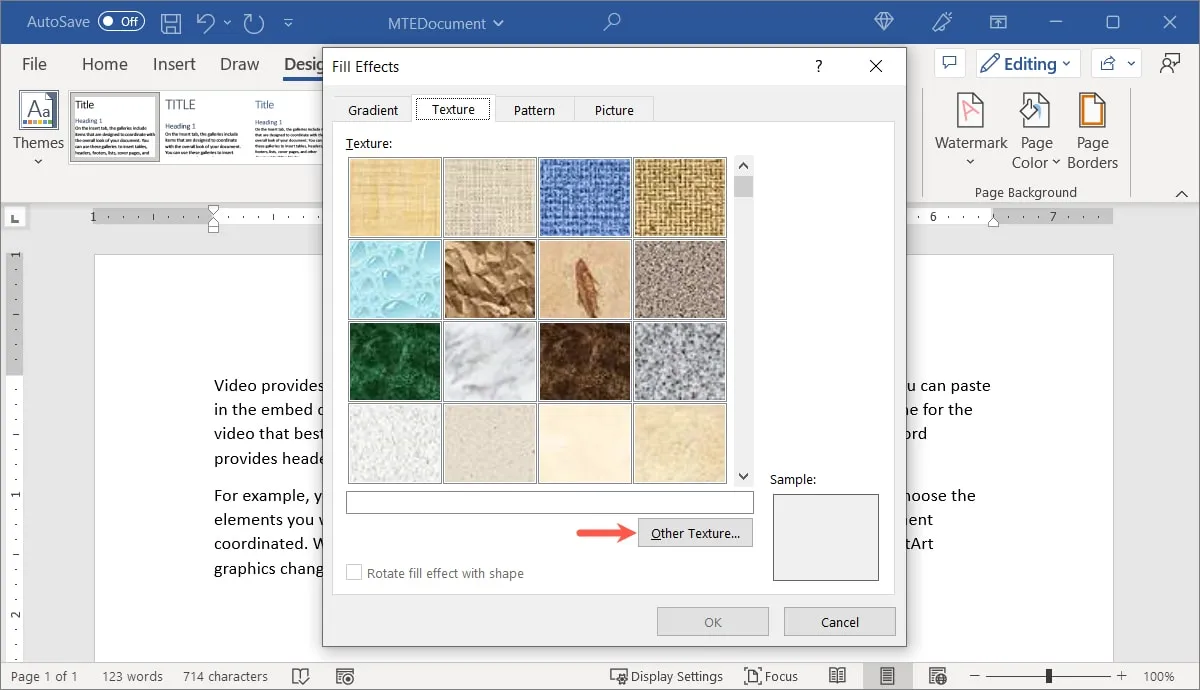
- Podgląd pojawi się poniżej „Próbka” w prawym dolnym rogu, podobnie jak tła powyżej. Aby zastosować tło, kliknij „OK”.
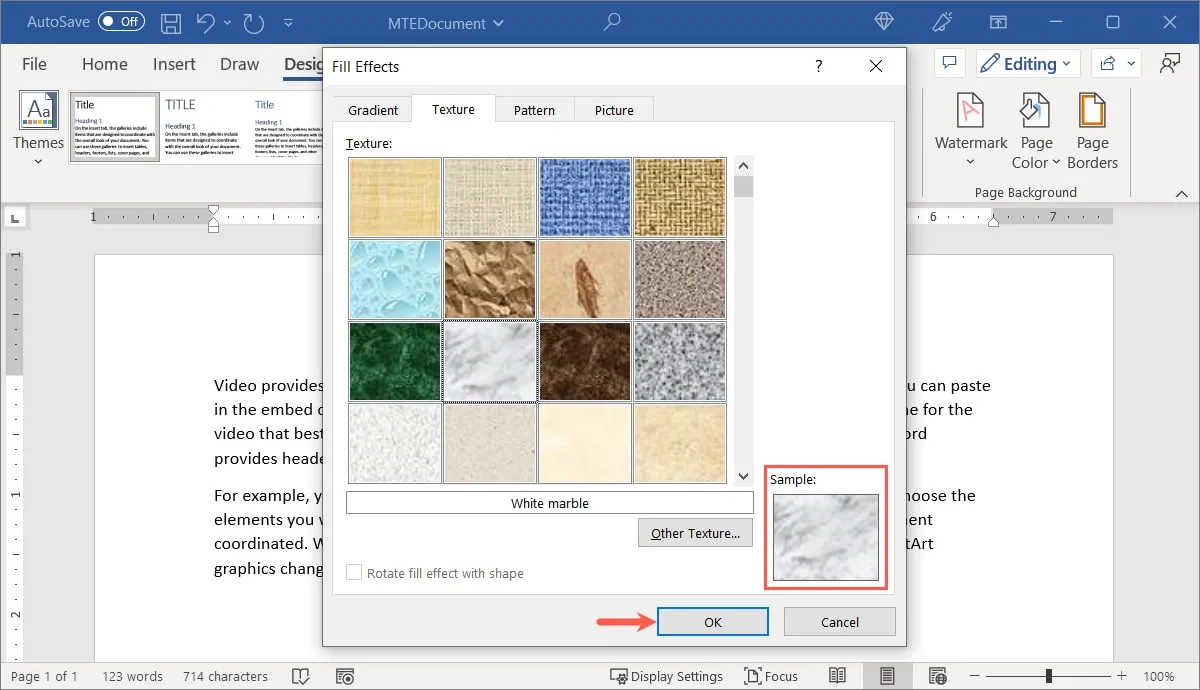
- Wybrana tekstura zostanie zastosowana do tła dokumentu.
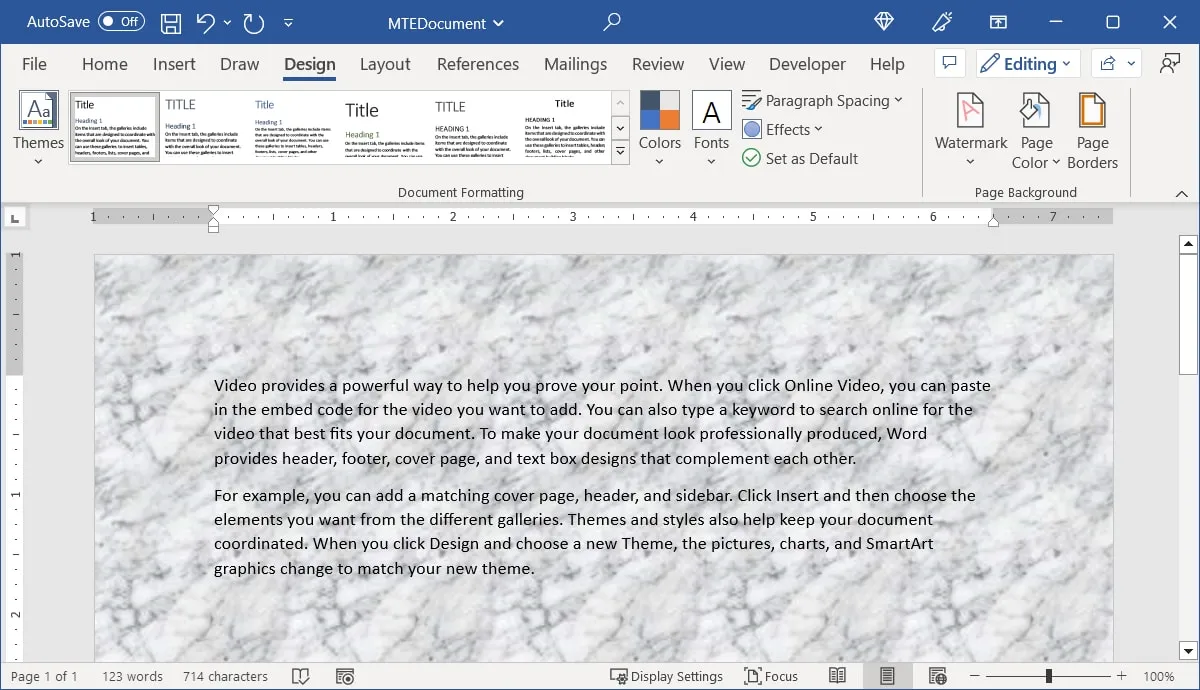
Wykorzystaj wzór tła
Jeśli chcesz uzyskać coś innego niż jednolity kolor, na przykład kropki, linie lub siatkę, możesz użyć wzoru tła w programie Word.
- Wybierz „Efekty wypełnienia” z listy rozwijanej „Kolor strony”.
- W oknie Efekty wypełnienia wybierz zakładkę „Wzór”. W polu wyboru wybierz wzór, którego chcesz użyć. Zostanie to opisane bezpośrednio pod nim.
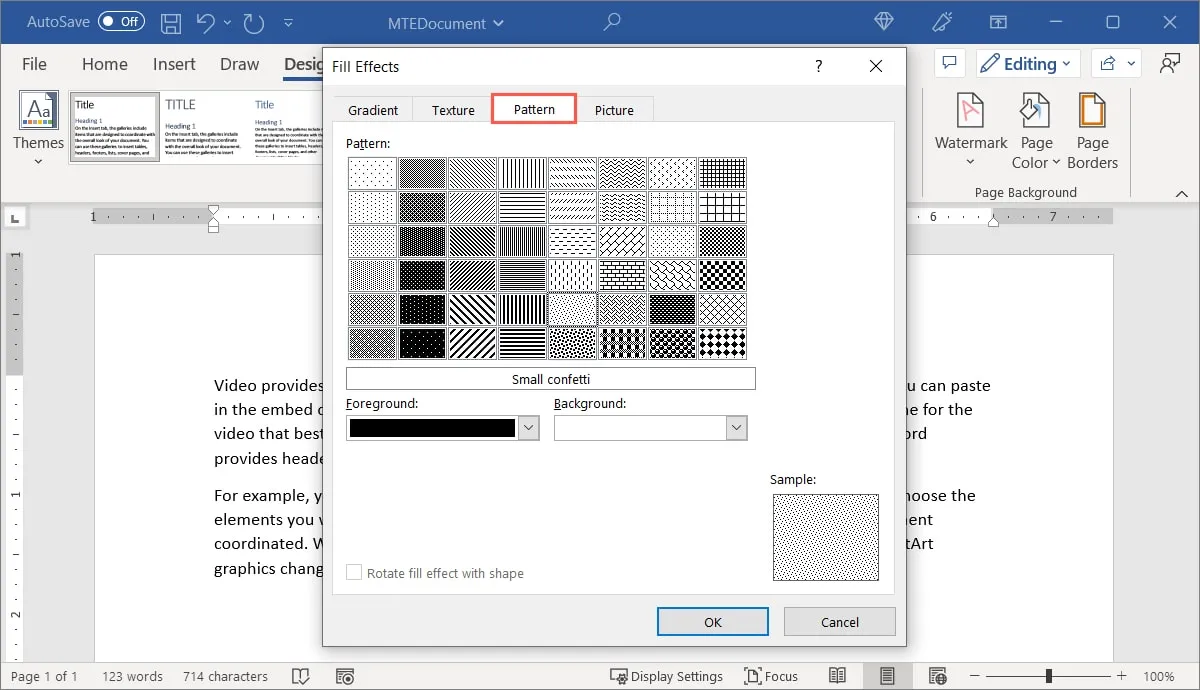
- Kolory wzoru można wybrać za pomocą rozwijanych pól „Pierwszy plan” i „Tło”.
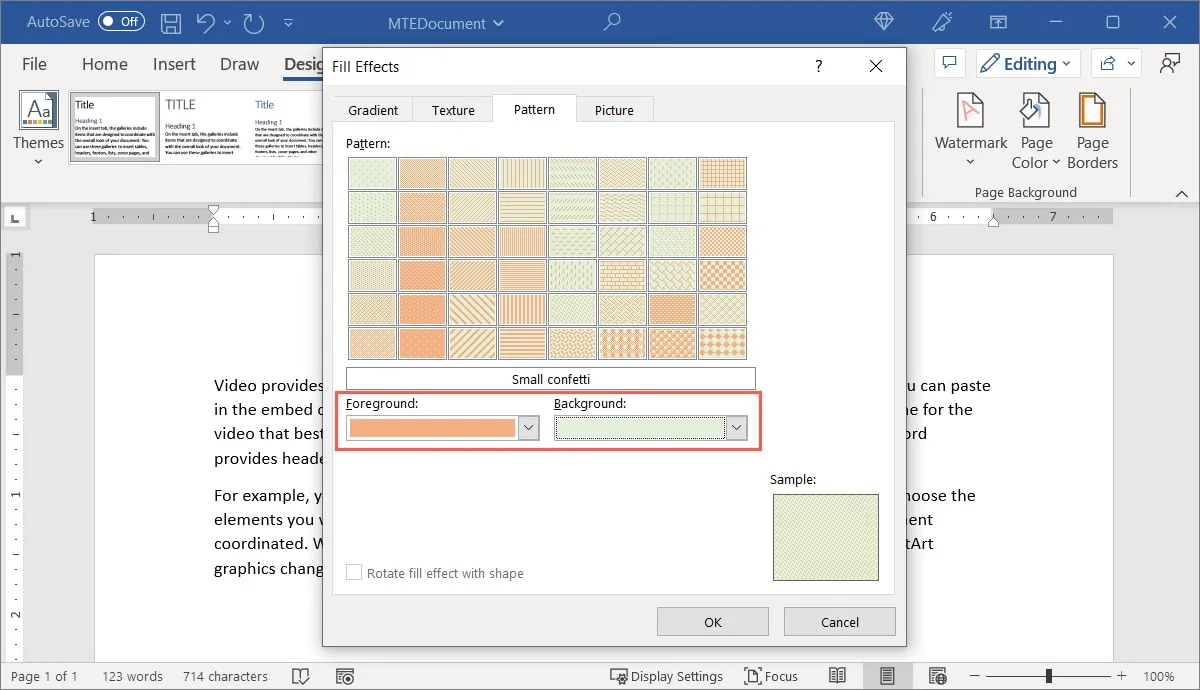
- Sprawdź sekcję „Próbka” w prawym dolnym rogu, a następnie kliknij „OK”, aby zastosować tło.
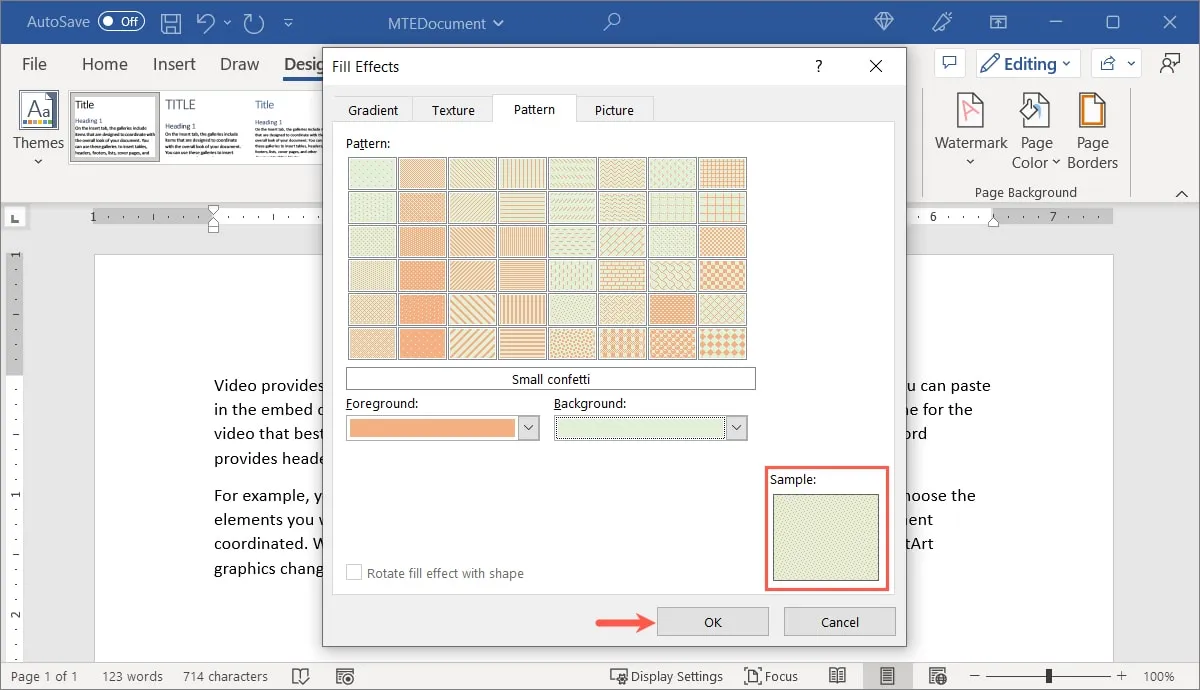
- Wzór zostanie użyty jako tło dla twojego dokumentu.
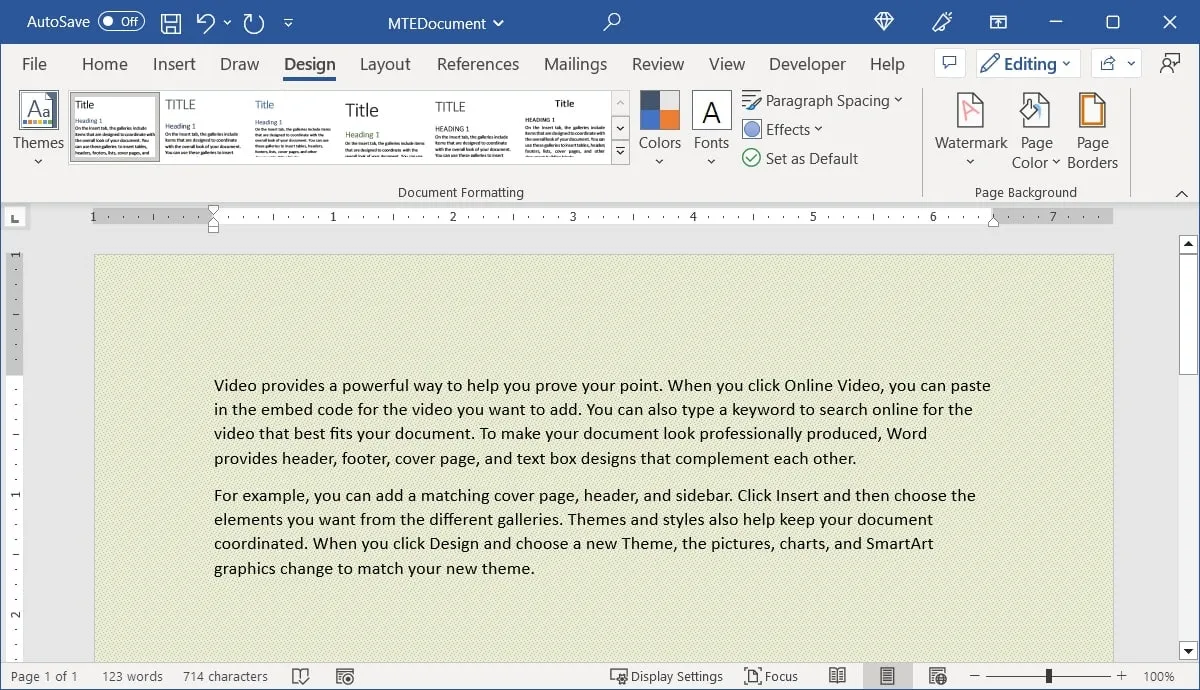
Użyj zdjęcia jako tła
Tło plaży w broszurze ośrodka lub instrument muzyczny w ulotce z prywatną lekcją to obie opcje. W programie Word możesz łatwo wstawić obraz tła.
- Wybierz „Efekty wypełnienia” z listy rozwijanej „Kolor strony”.
- Aby znaleźć swoje zdjęcie, przejdź do zakładki „Zdjęcie” i kliknij przycisk „Wybierz zdjęcie”.
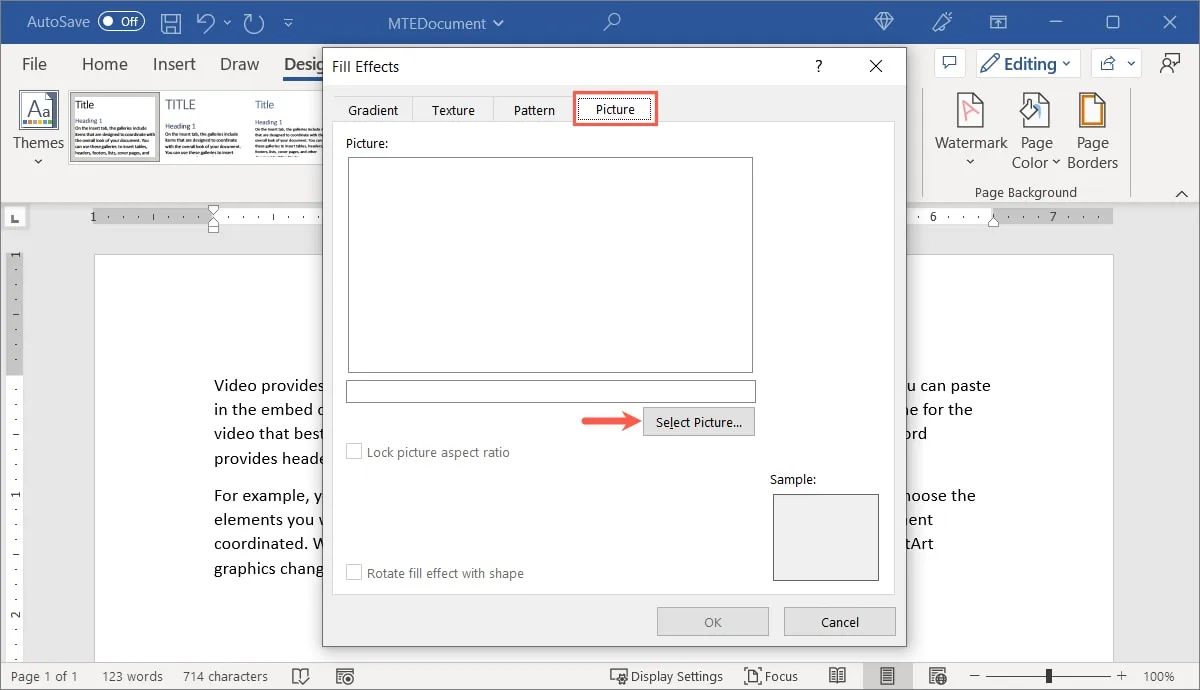
- Możesz użyć obrazu z komputera, wyszukiwania obrazów Bing lub usługi OneDrive.
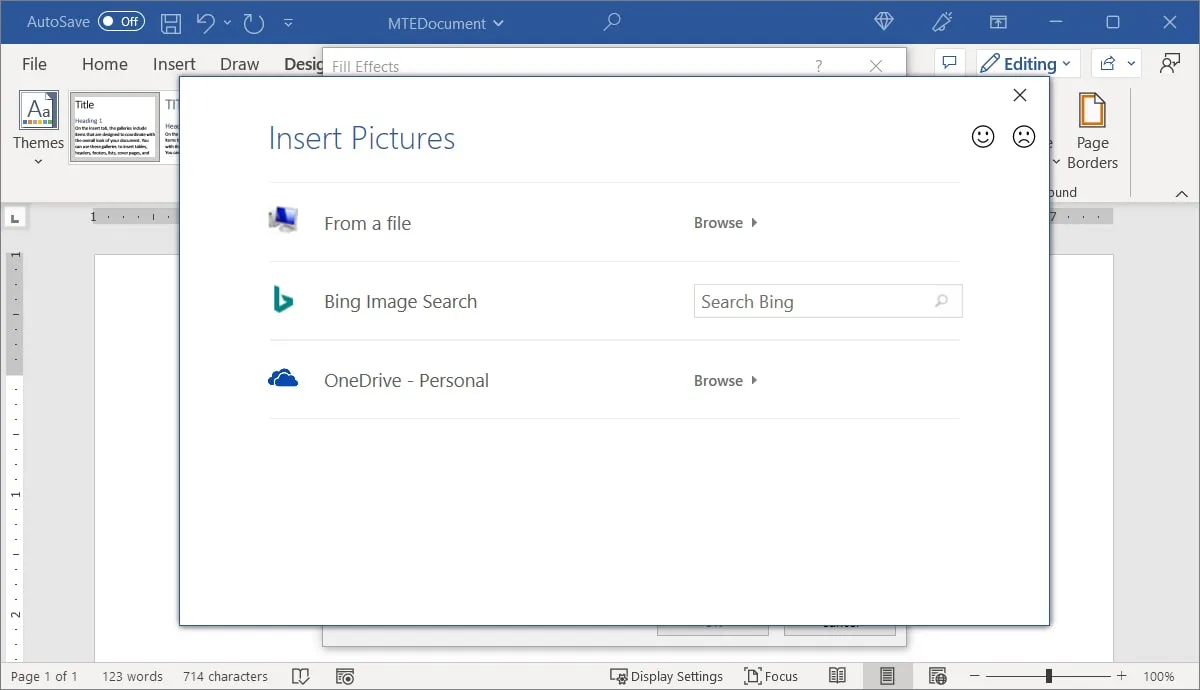
- Po wybraniu lokalizacji i znalezieniu obrazu kliknij „Wstaw”.
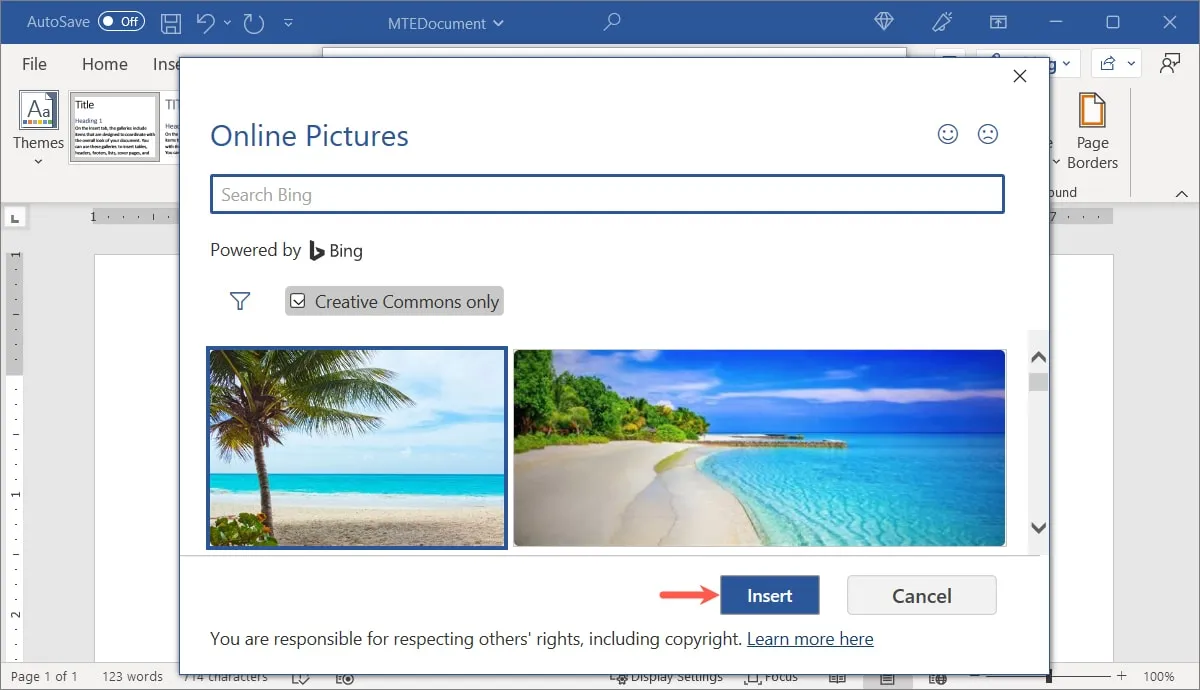
- Podgląd obrazu pojawi się u góry, a następnie krótki opis i kolejny podgląd poniżej „Próbka”. Kiedy skończysz, kliknij „OK”.
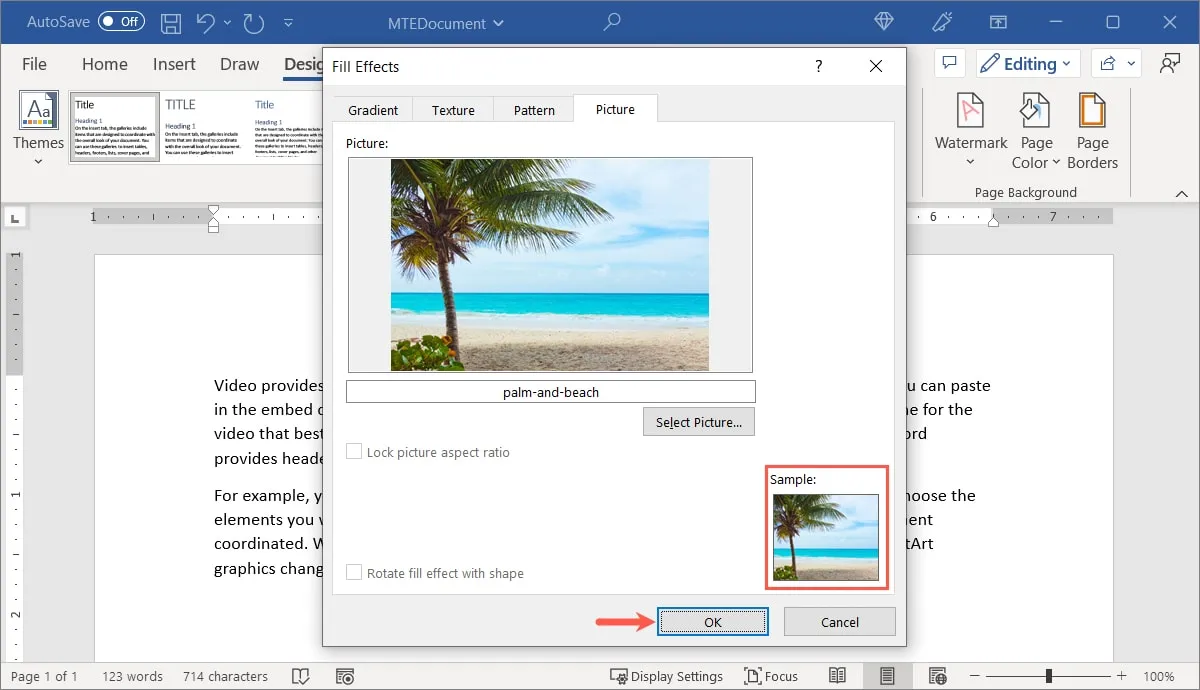
- Sprawdź swoje nowe tło obrazu.
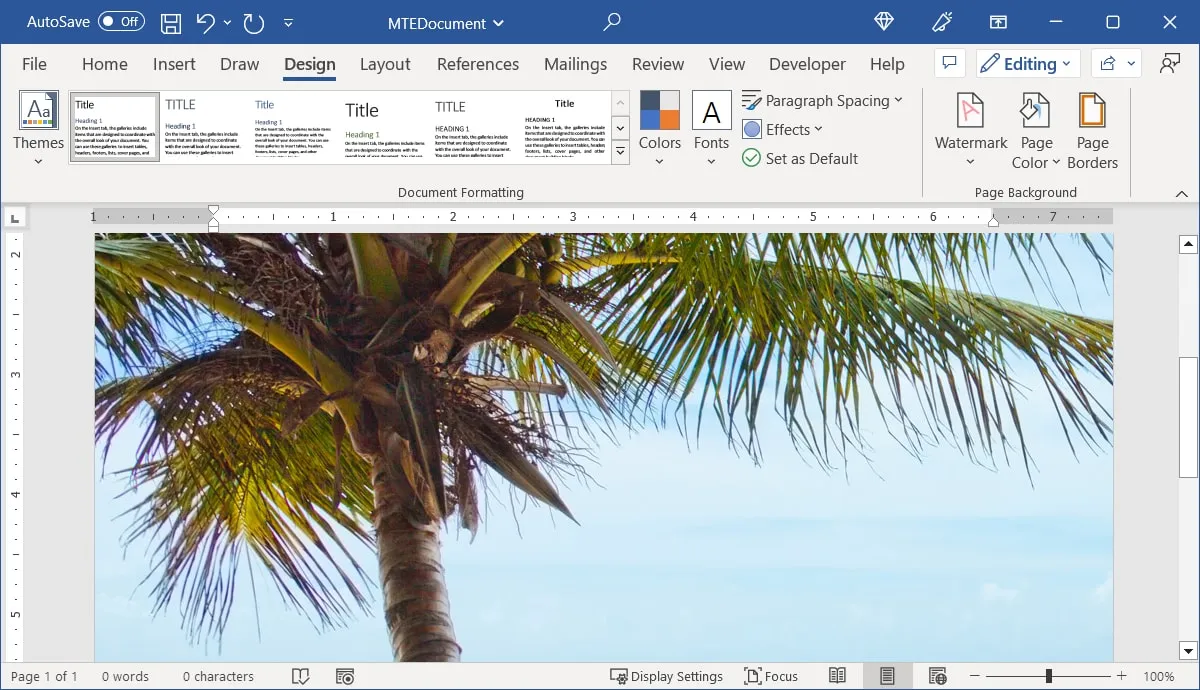
Zmiana lub usuwanie tła
Jeśli dodałeś tło do programu Word, ale chcesz je zmienić lub usunąć, możesz to łatwo zrobić.
Zmień tło
Wróć do zakładki „Projekt” i wybierz „Kolor strony” z listy rozwijanej. Wybierz kolor z palety, własny kolor za pomocą opcji „Więcej kolorów” lub inny gradient, teksturę, wzór lub obraz za pomocą opcji „Efekty wypełnienia”.
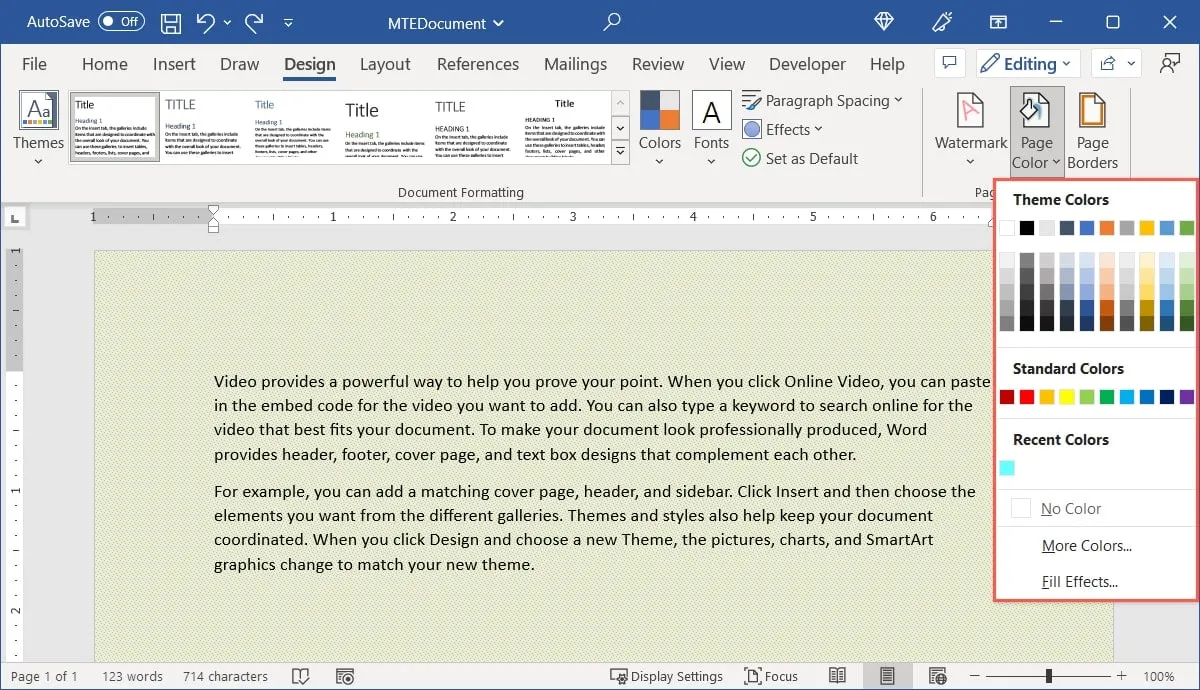
Wybierając nowe tło, automatycznie i natychmiast zastąpisz istniejące.
Usuń tło
Aby całkowicie usunąć tło, wróć do zakładki „Projekt”, kliknij menu rozwijane „Kolor strony” i wybierz „Brak koloru”.
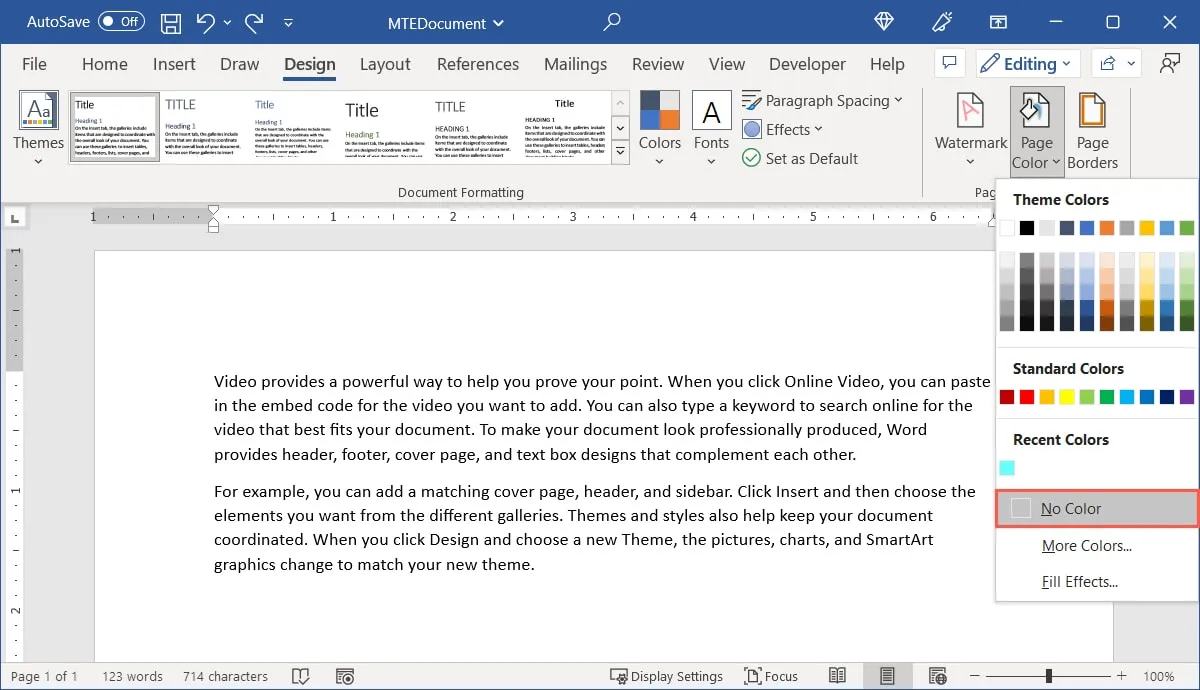
Niezależnie od rodzaju dodanego tła zostanie ono natychmiast usunięte.
Drukowanie tła w programie Word
Jeśli zamierzasz wydrukować dokument, możesz również wydrukować tło. Jest to doskonały wybór dla przedmiotów takich jak szyldy i ulotki. Jeśli chcesz użyć kolorowego tła, musisz użyć kolorowej drukarki.
- Przejdź do „Plik -> Opcje” lub „Plik -> Więcej -> Opcje”.
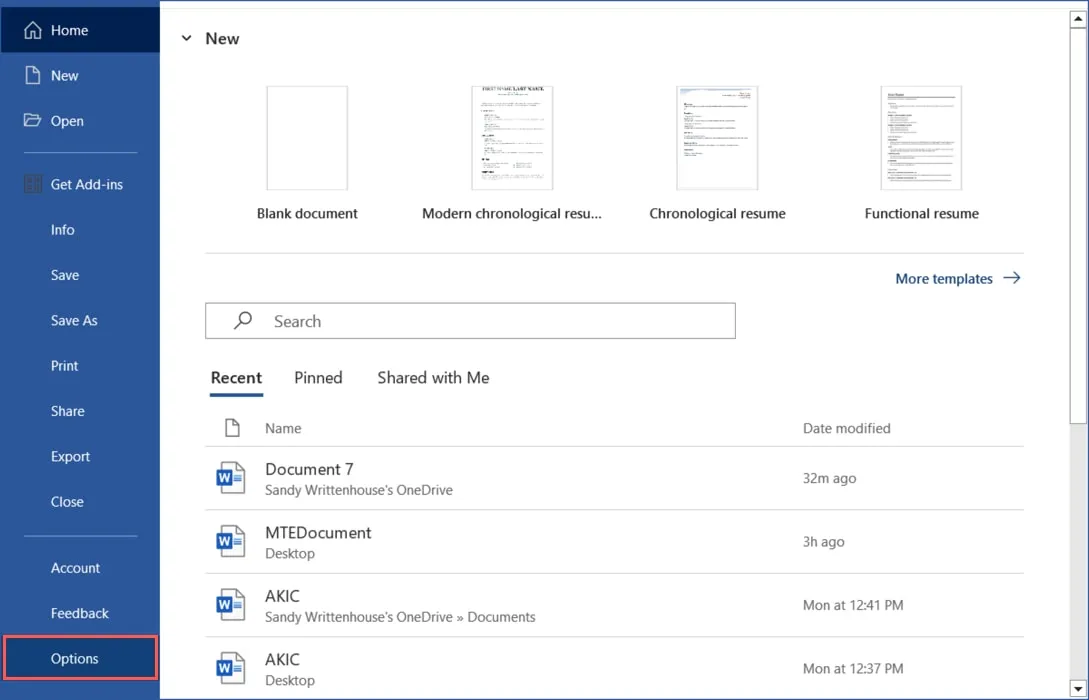
- Po lewej wybierz „Wyświetlacz”, a po prawej wybierz „Drukuj kolory i obrazy tła”. Wybierz „OK”.
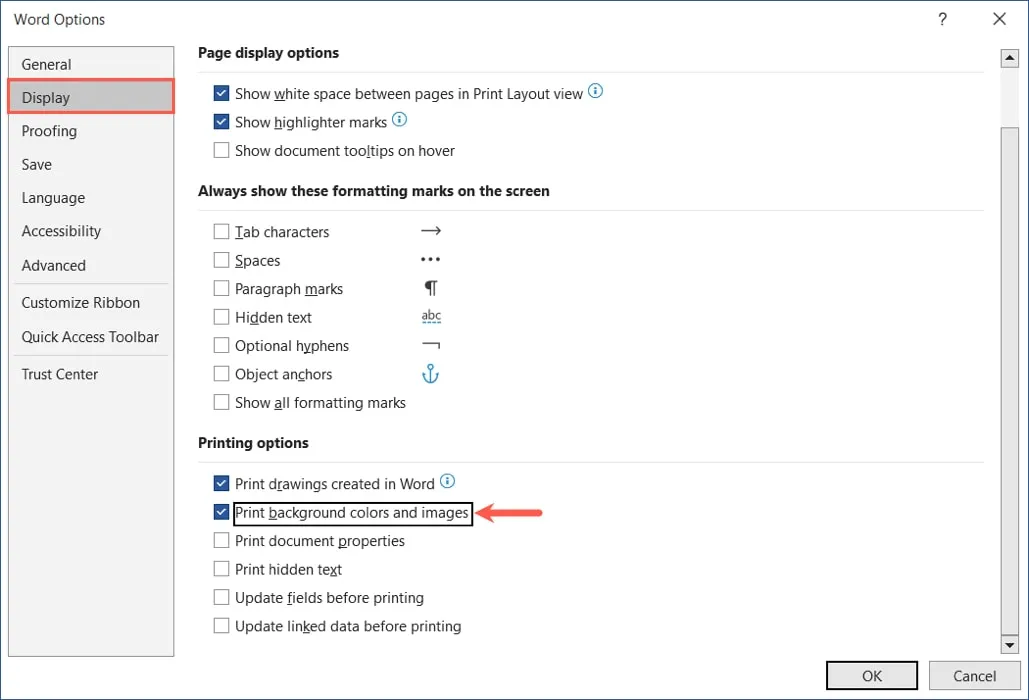
- Gdy wybierzesz „Plik -> Drukuj”, Twoje tło pojawi się w podglądzie wydruku, a także na wydrukowanym elemencie, gdy będziesz gotowy do drukowania.
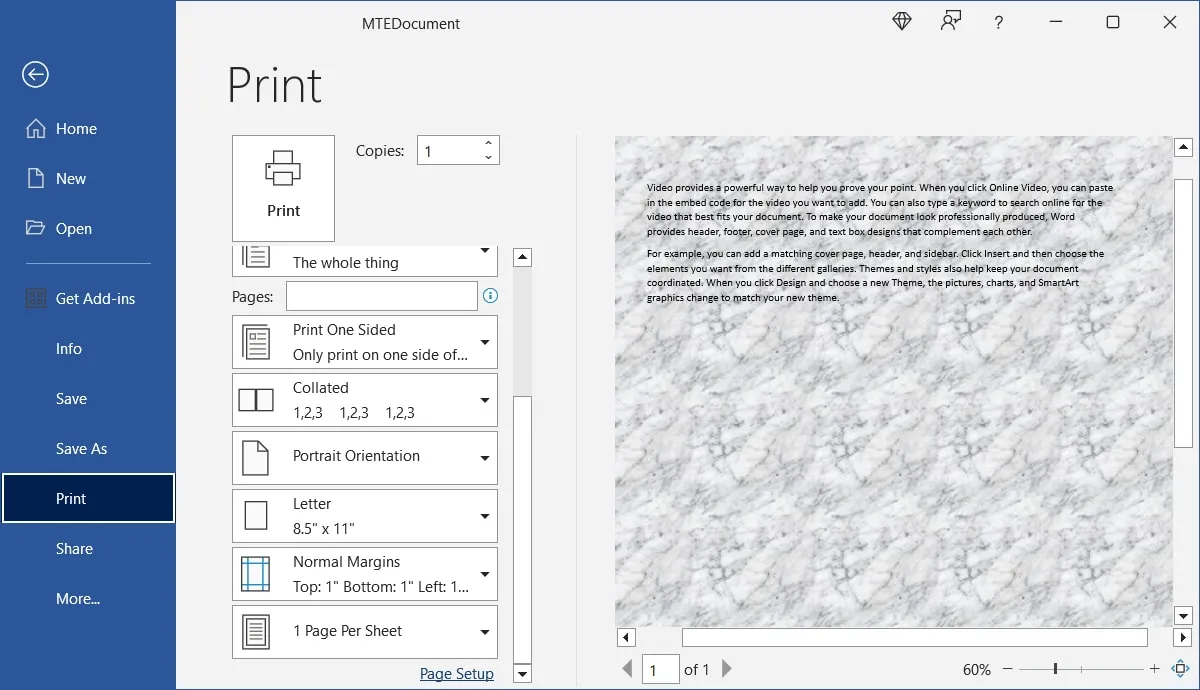
Często Zadawane Pytania
Jak umieścić tło tylko na jednej stronie w programie Word?
Ponieważ funkcja tła programu Word dotyczy obecnie całego dokumentu, musisz zastosować obejście, aby utworzyć tło tylko na jednej stronie.
Przejdź do zakładki „Wstaw”, otwórz menu „Kształty” i zaznacz prostokąt kursorem na stronie. Przeciągnij, aby powiększyć prostokąt i wypełnić całą stronę. Aby dodać kolor, gradient, teksturę lub obraz do prostokąta, użyj menu rozwijanego „Wypełnienie kształtu” na karcie „Format kształtu”.
Aby umieścić prostokąt w tle, otwórz menu „Zawijaj tekst” na tej samej karcie i wybierz „Za tekstem”.
Jak używać tła znaku wodnego w programie Word?
Jako znak wodny (przyciemnione tło) możesz umieścić w dokumencie słowo takie jak „Poufne” lub logo Twojej firmy.
Wybierz menu rozwijane „Znak wodny” z zakładki „Projekt”. Aby użyć własnego tekstu lub obrazu, wybierz wbudowaną opcję lub „Niestandardowy znak wodny”. Kontynuuj czytanie, aby uzyskać pełne instrukcje dotyczące dodawania znaku wodnego w programie Word.
Jak zmienić tło aplikacji Word?
Możesz przełączyć tło aplikacji Word na tryb ciemny, aby uzyskać inny wygląd lub ułatwić oczy.
Przejdź do „Plik -> Konto” i wybierz „Ciemnoszary” lub „Czarny” z menu rozwijanego „Motyw pakietu Office”. Zapoznaj się z naszym samouczkiem dotyczącym korzystania z trybu ciemnego w programie Word na innych urządzeniach.
Źródło obrazu: Pixabay . Wszystkie zrzuty ekranu autorstwa Sandy Writtenhouse.



Dodaj komentarz