W folderze instalacyjnym Steam nie można obecnie zapisywać [Poprawka]
![W folderze instalacyjnym Steam nie można obecnie zapisywać [Poprawka]](https://cdn.thewindowsclub.blog/wp-content/uploads/2023/09/steam-install-folder-not-writable-1-640x320.webp)
Niektórzy użytkownicy Steam nie mogą aktualizować aplikacji i zapisywać jej w folderze instalacyjnym. Gra zapisuje postęp, ale przy każdej próbie uruchomienia pojawia się następujący błąd.
W folderze instalacyjnym Steam nie można obecnie zapisywać, co może powodować problemy z niektórymi funkcjami Steam i działającymi grami.
Steam musi naprawić problem, a następnie uruchomić ponownie.
Po kliknięciu przycisku Napraw nic się nie dzieje, ponieważ komunikat o błędzie ponownie się pojawia. Przycisk Ignoruj usuwa wyskakujące okienko błędu, ale pojawia się ponownie przy następnej próbie uruchomienia tej samej gry. W tym poście zobaczymy, co możesz zrobić, jeśli w folderze instalacyjnym Steam nie można obecnie zapisać.
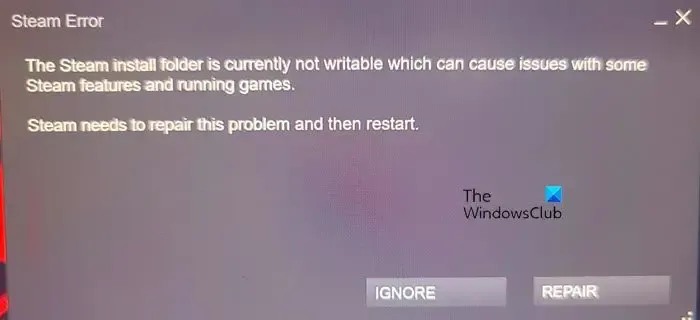
W folderze instalacyjnym Steam nie można obecnie zapisywać, co może powodować problemy z niektórymi funkcjami Steam i działającymi grami
Jeśli na ekranie nadal miga komunikat o folderze instalacyjnym Steam, którego nie można obecnie zapisać, postępuj zgodnie z poniższymi rozwiązaniami:
- Uruchom ponownie urządzenie i otwórz Steam z uprawnieniami administratora
- Usuń problematyczny folder gry i sprawdź, czy folder Steamapps jest tylko do odczytu
- Usuń uszkodzoną pamięć podręczną
- Zmień folder instalacyjny Steam
- Napraw folder instalacyjny
- Przejmij pełną własność folderu Steam
- Zezwól aplikacji na przejście przez zaporę sieciową
- Zainstaluj ponownie Steama
Zacznijmy od tego przewodnika rozwiązywania problemów.
1] Uruchom ponownie urządzenie i otwórz Steam z uprawnieniami administracyjnymi
Przede wszystkim sprawdź, czy przyczyną problemu nie są drobne usterki w urządzeniu. Te usterki są znane z powodowania takich problemów, dlatego uruchom ponownie komputer. Jednak tym razem, gdy otworzysz Steam, uruchom go z dostępem administracyjnym. Możesz to zrobić, klikając aplikację prawym przyciskiem myszy i wybierając opcję Uruchom jako administrator. Umożliwi to Steamowi dostęp do niektórych ważnych systemów plików.
2] Usuń problematyczny folder gry i sprawdź, czy folder Steamapps jest tylko do odczytu
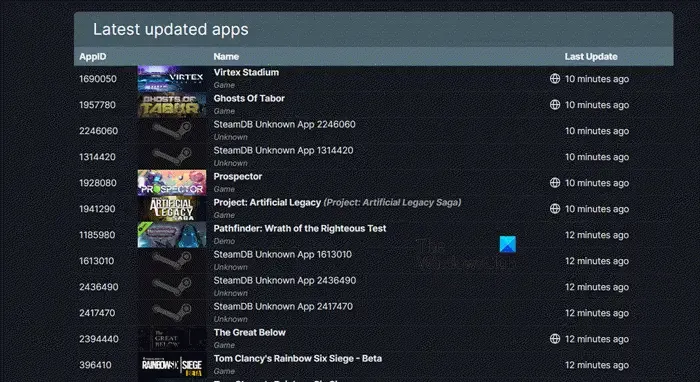
Jeśli atrybuty folderu Steamapps są ustawione na Tylko do odczytu, może to powodować istniejący problem. W tym rozwiązaniu wprowadzimy pewne zmiany, aby upewnić się, że jest w trybie tylko do odczytu. Wcześniej jednak musimy zmienić uprawnienia problematycznego folderu gier, a następnie go usunąć. Aby zrobić to samo, wykonaj czynności wymienione poniżej.
- Zamknij aplikację klienta Steam i zakończ jej zadanie w Menedżerze zadań.
- Następnie otwórz Eksplorator plików i przejdź do C:\Program Files (x86)\Steam\steamapps\downloading.
- Następnie przejdź do steamdb.info , aby znaleźć numer powiązany z problematyczną grą.
- Po uzyskaniu tego numeru kliknij folder prawym przyciskiem myszy i wybierz Właściwości.
- Teraz przejdź do Bezpieczeństwo> Zaawansowane.
- Kliknij przycisk Zmień obok Właściciela.
- W polu Wprowadź nazwę obiektu do wybrania musisz wprowadzić swoją nazwę użytkownika lub nazwę użytkownika, u którego pojawia się ten błąd, i kliknąć Sprawdź nazwy. Jeśli nie przyniesie to żadnych rezultatów, kliknij Zaawansowane, a następnie znajdź odpowiedniego użytkownika.
- Następnie kliknij OK.
- Po powrocie do okna Zaawansowane ustawienia zabezpieczeń zaznacz opcję Zamień właściciela na podkontenerach i obiektach i kliknij OK.
- Teraz, gdy jesteś już właścicielem folderu, wystarczy go usunąć.
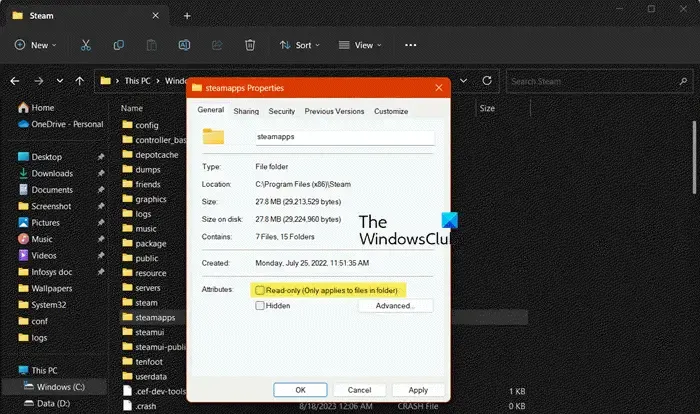
Po usunięciu folderu wróć do folderu Steam, ponieważ musimy wprowadzić pewne zmiany w folderze Steamapps.
- Otwórz Eksplorator plików i przejdź do folderu „ Steamapps ”.
- Teraz kliknij go prawym przyciskiem myszy i wybierz Właściwości.
- Przejdź do karty Ogólne, odznacz „ Tylko do odczytu ” i kliknij przycisk OK.
Teraz sprawdź, czy problem został rozwiązany
3] Usuń uszkodzoną pamięć podręczną

Pamięci podręczne są ważne, ale gdy ulegną uszkodzeniu, powodują takie problemy. Dlatego usuń pamięć podręczną i sprawdź, czy to pomaga.
- Uruchom Steam, kliknij Steam, a następnie wybierz Ustawienia.
- Wybierz opcję Pobrane, a następnie opcję Wyczyść pamięć podręczną pobierania .
- Teraz kliknij przycisk Wyczyść pamięć podręczną i postępuj zgodnie z procedurami wyświetlanymi na ekranie, aby potwierdzić decyzję.
Po zakończeniu procesu Steam automatycznie uruchomi się ponownie.
4] Zmień folder instalacyjny Steam
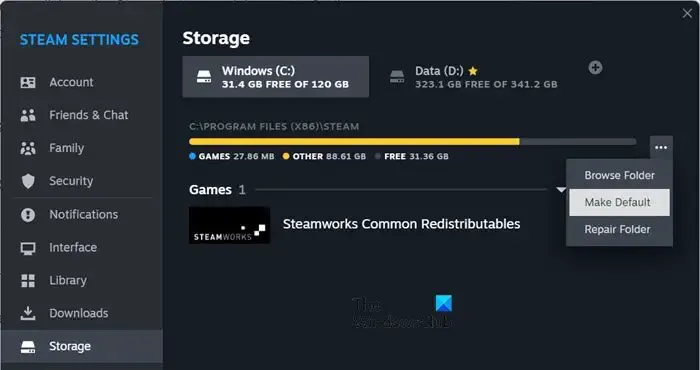
Czasami Steam nie wykrywa obecności folderu instalacyjnego, mimo że jest on dodany. W takim przypadku możemy dodać inny folder i ustawić go jako domyślny.
Oto jak dodać folder instalacyjny Steam:
- Uruchom Steam , kliknij przycisk Steam, a następnie przejdź do Ustawień.
- Znajdź i kliknij przycisk Przechowywanie.
- Kliknij ikonę Plus, wybierz folder docelowy i naciśnij przycisk Dodaj.
- Wybierz nowo dodany folder, kliknij trzy kropki i wybierz Ustaw jako domyślny
Teraz uruchom ponownie Steam i sprawdź, czy to działa, czy nie.
5] Napraw folder instalacyjny
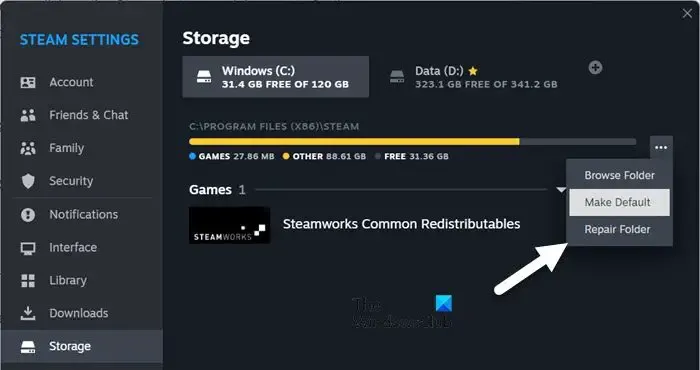
Steam nie uzna Twojego folderu za możliwy do zapisu, jeśli sam folder jest uszkodzony. W takim przypadku musimy naprawić folder Steam. Wykonaj kroki wymienione poniżej, aby naprawić folder biblioteki Steam
- Uruchom Steam i przejdź do zakładki Ustawienia.
- Przejdź do Magazynu.
- Wybierz folder, kliknij trzy kropki i wybierz Napraw folder.
Po kliknięciu Steam rozpocznie naprawianie problemów i trzymamy kciuki, aby nie było już więcej problemów.
6] Przejmij pełną własność folderu Steam
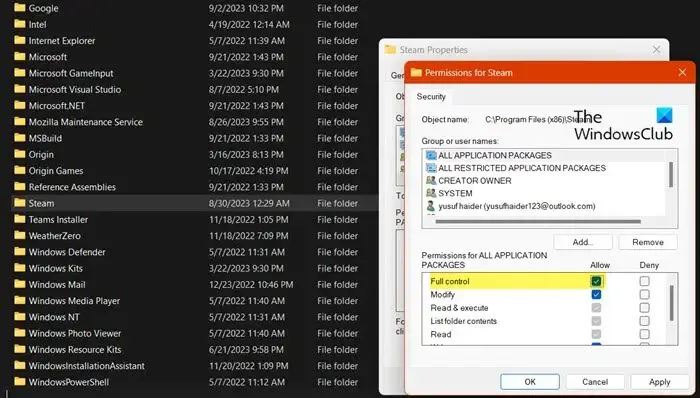
Teraz cofnijmy się o krok i sprawdźmy, czy coś jest nie tak z folderem Steam. Jedyną rzeczą, która może pójść nie tak z folderem Steam, jest to, że nie masz uprawnień dostępu do niego. Dlatego Steam nie może pisać na twoim komputerze. Aby przejąć kontrolę nad folderem , wykonaj kroki wymienione poniżej.
- Kliknij Win+E, aby otworzyć Eksplorator plików, a następnie wpisz następujący adres w pasku adresu:C:\Program Files (x86)
- Naciśnij przycisk Enter, kliknij folder Steam i kliknij Alt + Enter, aby otworzyć okno Właściwości.
- Po otwarciu kliknij kartę Bezpieczeństwo, a następnie przycisk Edytuj.
- Wybierz profil użytkownika > przycisk Edytuj > zaznacz pole Pełna kontrola.
- Na koniec kliknij przycisk Zastosuj, a następnie przycisk OK.
W przypadku otrzymania jakiejkolwiek wiadomości podczas przejmowania kontroli nad folderem, najpierw przejmij folder na własność, tak jak to zrobiliśmy wcześniej w przypadku folderu Steamapps.
To powinno wykonać zadanie za Ciebie.
7] Zezwól aplikacji na przejście przez zaporę sieciową
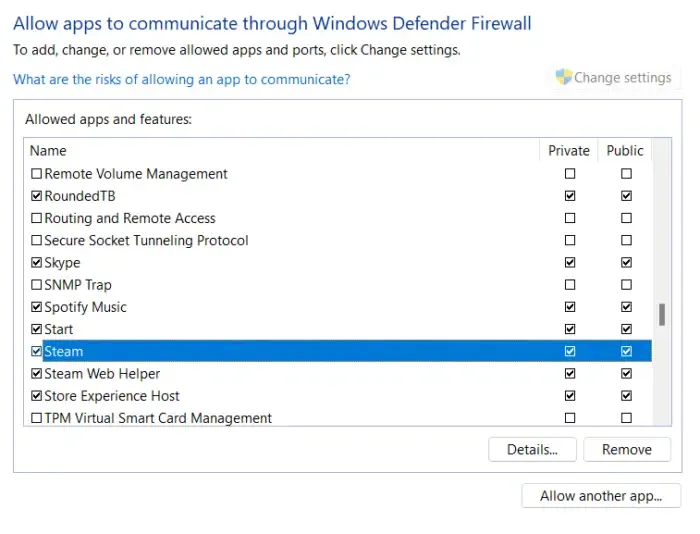
Czasami zdarzało się, że aplikacje antywirusowe innych firm i wbudowane zapory ogniowe ingerowały w procesy Steam. Zdecydowanie odradza się wyłączanie programu antywirusowego i narażanie komputera na niebezpieczeństwo; dlatego zalecamy przyjęcie bezpieczniejszego podejścia, czyli zezwolenie aplikacji na przejście przez zaporę sieciową lub dodanie jej do listy wyjątków. W ten sposób bezpieczeństwo Twojego systemu i działanie aplikacji będą chronione.
8] Zainstaluj ponownie Steam
Jeśli nic wymienionego powyżej nie pomoże Ci ominąć tego komunikatu o błędzie, oznacza to, że na pewno coś jest nie tak z instalacją aplikacji. Można to rozwiązać tylko poprzez ponowną instalację aplikacji. Więc śmiało i odinstaluj Steam . Po zakończeniu zainstaluj nową kopię aplikacji. To powinno wykonać zadanie za Ciebie.
Mamy nadzieję, że uda Ci się rozwiązać problem, korzystając z rozwiązań wymienionych w tym poście.
Jak umożliwić zapis na dysku Steam?
Może pojawić się błąd dotyczący folderu biblioteki Steam, który musi umożliwiać zapis, jeśli folder Steamapps jest ustawiony na Tylko do odczytu. W takim przypadku musimy najpierw usunąć folder problematycznej gry, a następnie ponownie skonfigurować właściwości folderu Steamapps, aby umożliwić zapis.
Jak naprawić folder instalacyjny Steam, którego obecnie nie można zapisać?
Jeśli w folderze instalacyjnym Steam nie można obecnie zapisywać, przede wszystkim zrestartuj system, ale tym razem otwórz Steam jako administrator. W tym przypadku nadanie uprawnień administracyjnych nie pomaga, trzeba zmienić uprawnienia do folderu, a jeśli to nie pomoże, naprawimy to. Jeśli chcesz dowiedzieć się więcej, przewiń w górę i sprawdź rozwiązania.



Dodaj komentarz