Aplikacja Spotify nie odpowiada w systemie Windows 11
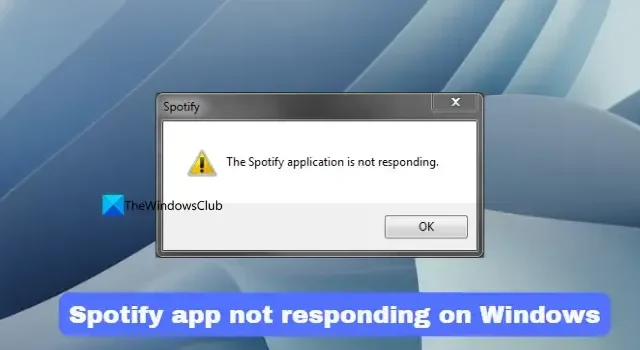
Niektórzy użytkownicy zgłaszają, że aplikacja Spotify nie odpowiada na ich komputerze z systemem Windows 11/10 . W tym przewodniku pokazujemy, jak to naprawić. Spotify to jedna z najlepszych platform do strumieniowego przesyłania dźwięku dostępnych na całym świecie. Jest dostępny za darmo i ma subskrypcję, która działa bez reklam. Spotify jest nawet dostępny jako samodzielna aplikacja w systemie Windows 11/10, którą można pobrać i zainstalować ze sklepu Microsoft Store i cieszyć się ulubioną muzyką.
Aplikacja Spotify nie odpowiada
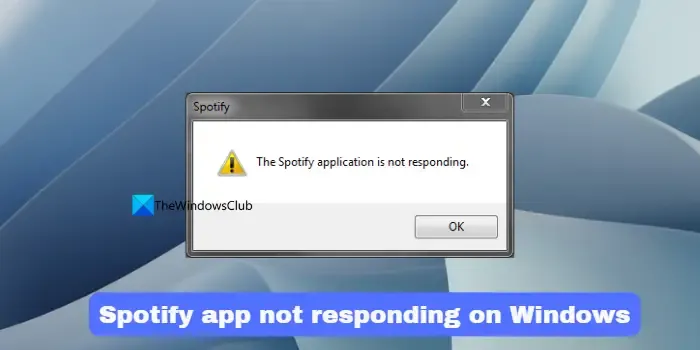
Dlaczego Spotify nie odpowiada na moim komputerze?
Jeśli aplikacja Spotify nie odpowiada lub nie działa prawidłowo na komputerze, może to mieć następujące przyczyny.
- Uszkodzone pliki aplikacji lub pliki tymczasowe
- Procesy w tle ograniczone przez program antywirusowy innej firmy
- Firewall blokujący procesy
- Nie zainstalowano pakietu Media Feature Pack
Dzięki temu przewodnikowi możesz łatwo rozwiązać te problemy.
Aplikacja Spotify nie odpowiada w systemie Windows 11/10
Jeśli aplikacja Spotify na komputerze z systemem Windows nie odpowiada, możesz zastosować poniższe metody, aby rozwiązać problemy i przesyłać strumieniowo ulubioną muzykę.
- Uruchom ponownie Spotify i jego procesy
- Usuń tymczasowe pliki Spotify
- Zezwalaj Spotify przez zaporę systemu Windows
- Wyłącz program antywirusowy innej firmy
- Zainstaluj pakiet Media Feature Pack w Opcjonalnych funkcjach
- Zresetuj lub ponownie zainstaluj Spotify
Przejdźmy do szczegółów każdej metody i rozwiążmy problem.
1] Uruchom ponownie Spotify i jego procesy
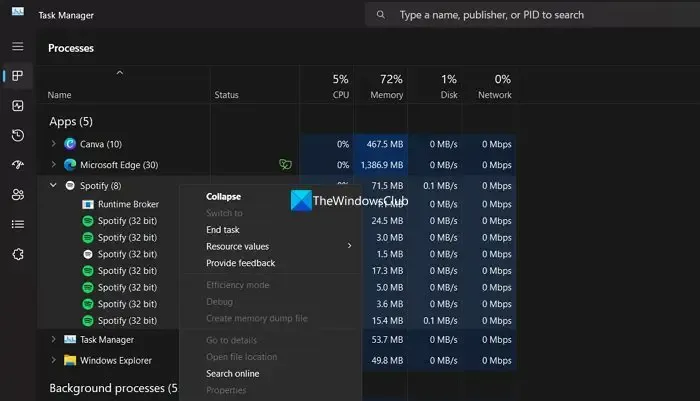
2] Usuń pliki tymczasowe Spotify
Aby usunąć pliki tymczasowe na komputerze,
- Naciśnij klawisz skrótu Windows + R, aby otworzyć okno dialogowe Uruchom.
- W odpowiednim miejscu wpisz %appdata% i naciśnij klawisz Enter. Tutaj znajdziesz folder powiązany ze wszystkimi aplikacjami zainstalowanymi w twoim systemie.
- Na liście znajdź i otwórz folder Spotify.
- W folderze Spotify otwórz folder Użytkownicy .
- W następującym folderze otwórz folder powiązany z nazwą użytkownika Spotify.
- Znajdź plik o nazwie local-files.bnk
3] Zezwól Spotify przez zaporę systemu Windows
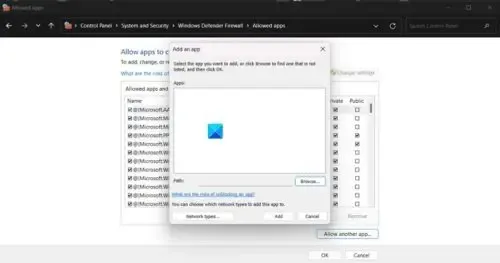
Istnieje prawdopodobieństwo, że zapora sieciowa na komputerze może zakłócać działanie aplikacji Spotify i powodować jej nieprawidłowe działanie. Musisz zezwolić Spotify na korzystanie z Zapory systemu Windows i rozwiązać problem.
Aby zezwolić aplikacji Spotify na działanie Zapory systemu Windows,
- Kliknij menu Start i wyszukaj Zapora ogniowa. Otwórz Zaporę systemu Windows Defender z wyników.
- W aplikacji Zapora systemu Windows Defender kliknij opcję Zezwalaj aplikacji lub funkcji na korzystanie z Zapory systemu Windows Defender .
- Następnie kliknij Zezwalaj na inną aplikację
- Przeglądaj zainstalowane aplikacje i wybierz Spotify w oknie Dodaj aplikację
- Kliknij Dodaj , a następnie OK, aby zakończyć proces.
Sprawdź, czy to pomoże rozwiązać problem.
4] Wyłącz program antywirusowy innej firmy
5] Zainstaluj pakiet Media Feature Pack w funkcjach opcjonalnych
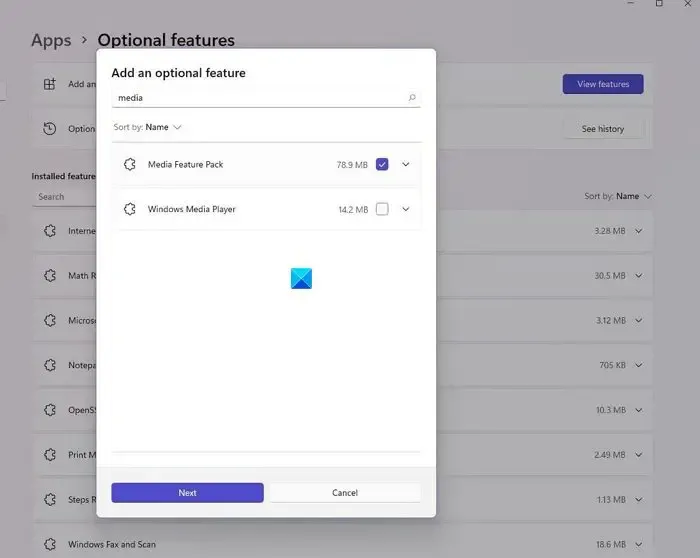
Jeśli używasz systemu Windows 11 — Educational N OS, nie jest on dostarczany z zainstalowanym pakietem Media Feature Pack. Musisz zainstalować go osobno za pomocą Opcjonalnych aktualizacji w aplikacji Ustawienia.
Aby zainstalować pakiet Media Feature Pack w systemie Windows 11 ,
- Otwórz aplikację Ustawienia za pomocą skrótu klawiaturowego Win + I
- Wybierz Windows Update
- Kliknij Opcje zaawansowane
- Wybierz Opcjonalne aktualizacje w obszarze Dodatkowe opcje
- Pakiet Media Feature Pack znajdziesz na dostępnej liście. Wybierz go i zainstaluj.
6] Zresetuj lub zainstaluj ponownie Spotify
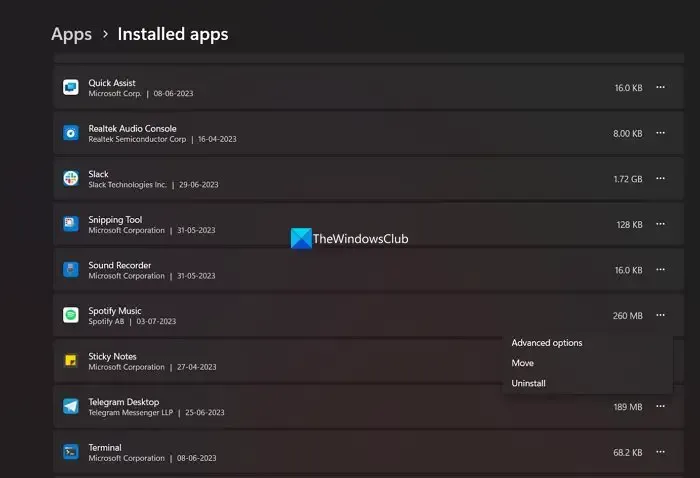
Jeśli żadna z powyższych metod nie pomogła rozwiązać problemów, możesz zresetować aplikację i sprawdzić, czy to pomoże.
Jeśli to nie pomoże, musisz odinstalować aplikację Spotify w aplikacji Ustawienia i zainstalować ją ponownie ze sklepu Microsoft Store. To powinno poprawnie zainstalować wszystkie komponenty aplikacji Spotify i działać poprawnie bez żadnych problemów.
Jak naprawić aplikację komputerową Spotify?
Jeśli masz jakiekolwiek problemy z aplikacją komputerową Spotify, musisz wyczyścić pliki tymczasowe aplikacji, ponownie uruchomić aplikację, kończąc wszystkie jej procesy w Menedżerze zadań, zaktualizować lub ponownie zainstalować aplikację. Jeśli problem nadal występuje, możesz zastosować powyższe metody, aby rozwiązać problemy.



Dodaj komentarz