Określony sterownik drukarki jest obecnie używany
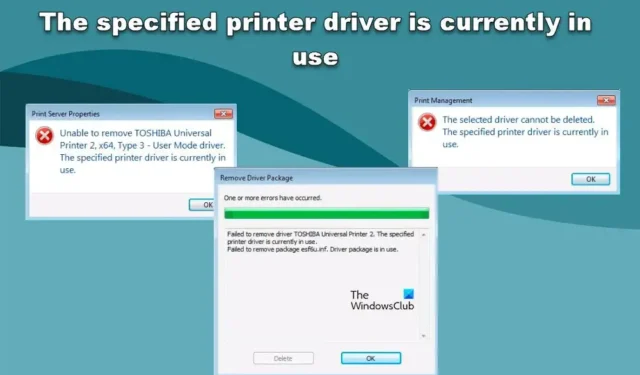
Podczas usuwania sterownika drukarki niektórzy użytkownicy systemu Windows otrzymują błąd, który uniemożliwia wykonanie zadania. Użytkownicy nie mogą odinstalować ani usunąć sterownika drukarki i widzą wiele komunikatów o błędach informujących, że jest on używany. W tym poście omówimy je wszystkie i zobaczymy, co musisz zrobić, aby rozwiązać ten problem.
Nie udało się usunąć sterownika <Nazwa-drukarki>. Określony sterownik drukarki jest obecnie używany. Nie udało się usunąć pakietu <drivername.inf>. Pakiet sterowników jest w użyciu.
LUB
Wybranego sterownika nie można usunąć. Określony sterownik drukarki jest obecnie używany.
LUB
Nie można usunąć <Nazwa-drukarki>. Określony sterownik drukarki jest obecnie używany.
Jeśli pojawi się inny komunikat o błędzie informujący, że używany jest sterownik, który chcesz usunąć, ten przewodnik jest dla Ciebie.
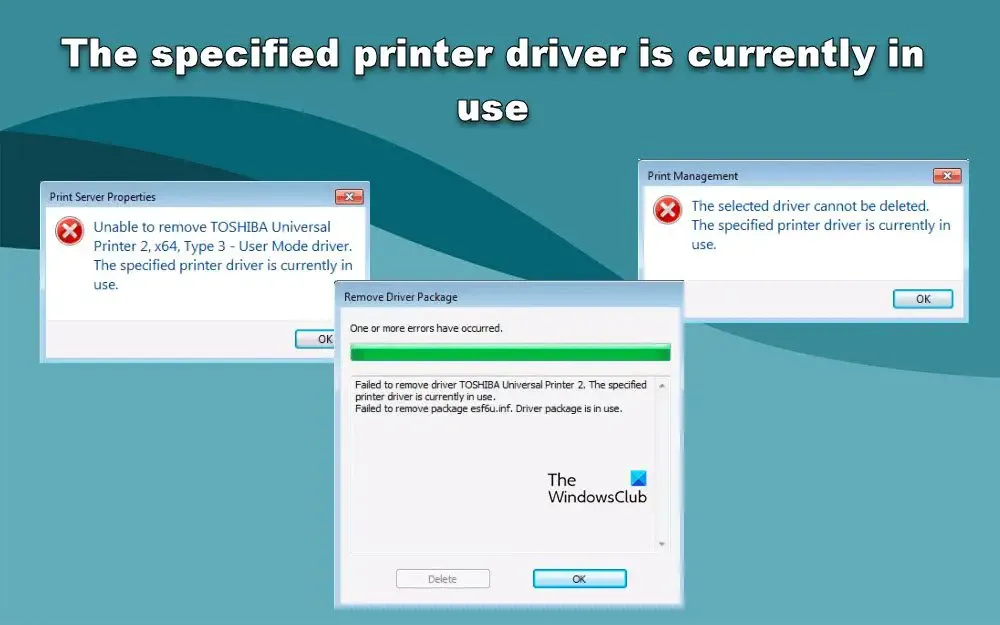
Napraw Określony sterownik drukarki jest obecnie używany
Jeśli określony sterownik drukarki jest obecnie używany i uniemożliwia usunięcie go z komputera z systemem Windows 11/10, postępuj zgodnie z poniższymi rozwiązaniami, aby rozwiązać problem.
- Usuń sterownik podczas uruchamiania usługi Bufor wydruku
- Zmień nazwy procesorów druku
- Wyłącz obsługę dwukierunkową
Porozmawiajmy o nich szczegółowo.
Nie można usunąć sterownika drukarki w systemie Windows
1] Usuń sterownik podczas uruchamiania usługi bufora wydruku
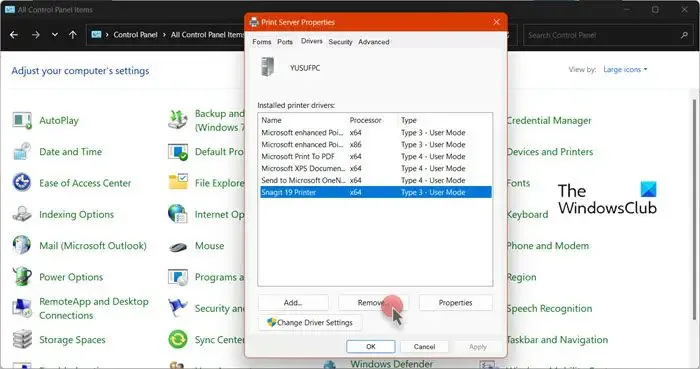
Nie możesz usunąć sterownika drukarki, ponieważ usługa Bufor wydruku zakłóca ten proces. Aby usunąć sterownik, wykonaj czynności podane poniżej.
- Otwórz Panel sterowania.
- Zmień Widok na Duże ikony.
- Teraz kliknij Urządzenia i drukarki.
- Spowoduje to otwarcie ustawień systemu Windows, kliknij opcję Drukarki i skaner.
- Teraz kliknij Właściwości serwera wydruku.
- Następnie przejdź do zakładki Sterowniki, wybierz sterownik, który chcesz usunąć, ale nie usuwaj go od razu, zamiast tego przejdź do następnego kroku.
- Powinieneś teraz otworzyć „Usługi”, wyszukując je z menu Start.
- Kliknij prawym przyciskiem myszy usługę Bufor wydruku i kliknij Zatrzymaj.
- Teraz kliknij prawym przyciskiem myszy tę samą usługę i wybierz Start, a następnie natychmiast przejdź do okna Właściwości serwera wydruku i kliknij Usuń, aby usunąć usługę, o którą poprosiliśmy Cię wcześniej.
- Na koniec, po uruchomieniu usługi bufora wydruku, uruchom ponownie komputer.
Mamy nadzieję, że to wykona pracę za Ciebie.
2] Zmień nazwy procesorów druku
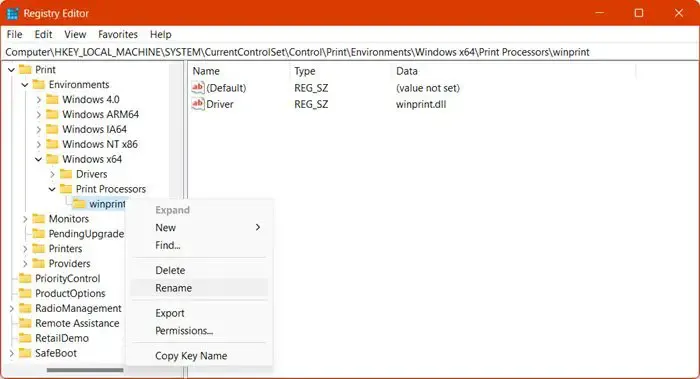
Jeśli wspomniane wcześniej rozwiązanie nie zadziałało, musimy zmienić nazwę klucza rejestru procesora drukowania, aby komputer mógł go odtworzyć. Wykonaj czynności podane poniżej, aby zrobić to samo.
- Wykonaj kroki 1-8 wymienione w pierwszym rozwiązaniu.
- Teraz otwórz Edytor rejestru, wyszukując go z menu Start.
- Przejdź do następującej lokalizacji.
HKEY_LOCAL_MACHINE\SYSTEM\CurrentControlSet\Control\Print\Environments\Windows x64\Print Processors\
- Kliknij prawym przyciskiem myszy wszystkie procesory druku i wybierz Zmień nazwę.
- Następnie dołącz .old do jego nazwy.
- Teraz uruchom usługę Bufor wydruku i usuń sterownik.
Na koniec musisz ponownie uruchomić system i sprawdzić, czy problem został rozwiązany.
3] Wyłącz obsługę dwukierunkową
Obsługa dwukierunkowa w systemie Windows umożliwia dwukierunkową komunikację między drukarką a systemem. Jeśli coś jest nie tak z drukarką, umożliwia to wysyłanie sygnałów do komputera. Obsługa dwukierunkowa, jeśli jest włączona, nie powinna stanowić problemu podczas usuwania sterownika, ale z powodu błędu pokazuje osobliwość. Dlatego wszystko, co musimy zrobić, to odznaczyć jego pole podczas usuwania sterownika. Wykonaj poniższe czynności, aby zrobić to samo.
- Otwórz ustawienia przez Win + I.
- Przejdź do Bluetooth i urządzenia > Drukarki i skanery.
- Kliknij swoją drukarkę, a następnie kliknij Właściwości drukarki.
- Teraz przejdź do zakładki Porty, a następnie odznacz pole powiązane z Włącz obsługę dwukierunkową.
- Na koniec kliknij Zastosuj > OK.
Teraz usuń sterownik i sprawdź, czy problem został rozwiązany.
Mamy nadzieję, że jesteś w stanie rozwiązać problem, korzystając z rozwiązań wymienionych w tym poście.
Jak usunąć aktualnie używany sterownik drukarki?
Jeśli sterownik drukarki jest aktualnie używany, uruchom ponownie komputer, a następnie usuń go. To powinno załatwić sprawę, ponieważ ponowne uruchomienie systemu powoduje zamknięcie wszystkich procesorów, które korzystały ze sterownika drukarki. W przypadku, gdy ponowne uruchomienie nie działa, musisz zastosować inne rozwiązania wymienione w tym poście.
Jak usunąć Ghost Printers z systemu Windows 10?
Jeśli masz dość Ghost Printers i chcesz usunąć go ze swojego komputera. Postępuj zgodnie z rozwiązaniami wymienionymi poniżej.
- Otwórz wiersz polecenia jako administrator.
- Wykonaj następujące polecenie.
set devmgr_show_nonpresent_devices=1
- To nic nie da na pierwszym planie.
- Następnie wpisz devmgmt.msc i naciśnij Enter, co spowoduje otwarcie Menedżera urządzeń.
- Kliknij Widok > Pokaż ukryte urządzenia.
Teraz możesz sprawdzić wszystkie drukarki duchów i usunąć je.



Dodaj komentarz