Wybrane zadanie już nie istnieje: 2 sposoby naprawy tego błędu
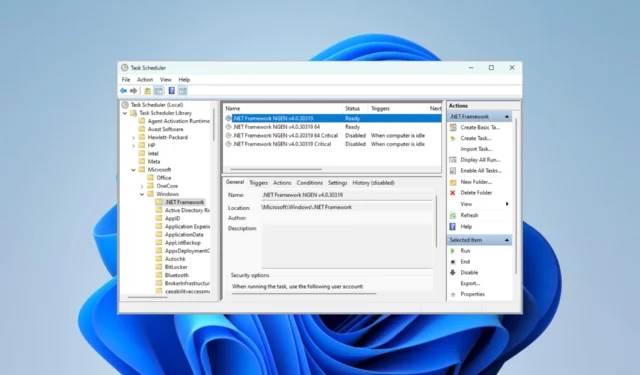
Korzystając z narzędzia Harmonogram zadań systemu Windows, możesz zaplanować zadania do wykonania na komputerze w określonym czasie lub w określonych odstępach czasu. Pozwala uruchamiać skrypty i aplikacje, a nawet wysyłać sobie e-maile. Może jednak pojawić się komunikat o błędzie: wybrane zadanie już nie istnieje.
Dlaczego pojawia się błąd, że wybrane zadanie nie istnieje?
Ten błąd może wystąpić z jednego z następujących powodów:
- Być może przypadkowo usunąłeś zadanie lub zostało usunięte przez wirusa.
- Zadania, które musisz uruchomić, są uszkodzone.
- Masz sprzeczne zadania na swoim komputerze.
- Zadanie napotyka problemy ze zgodnością z bieżącą wersją systemu Windows.
Możesz także rozważyć użycie alternatywnego oprogramowania do planowania zadań dla komputerów z systemem Windows .
Co mam zrobić, jeśli wybrane zadanie nie istnieje?
Przed zastosowaniem jakichkolwiek rozwiązań wypróbuj to obejście:
- Uruchom skanowanie antywirusowe.
Jeśli po skanowaniu błąd nadal występuje, przejdź do poniższych poprawek.
1. Włącz ponownie Harmonogram defragmentacji dysku
- Naciśnij menu Start , wpisz Harmonogram i wybierz narzędzie Harmonogram zadań .
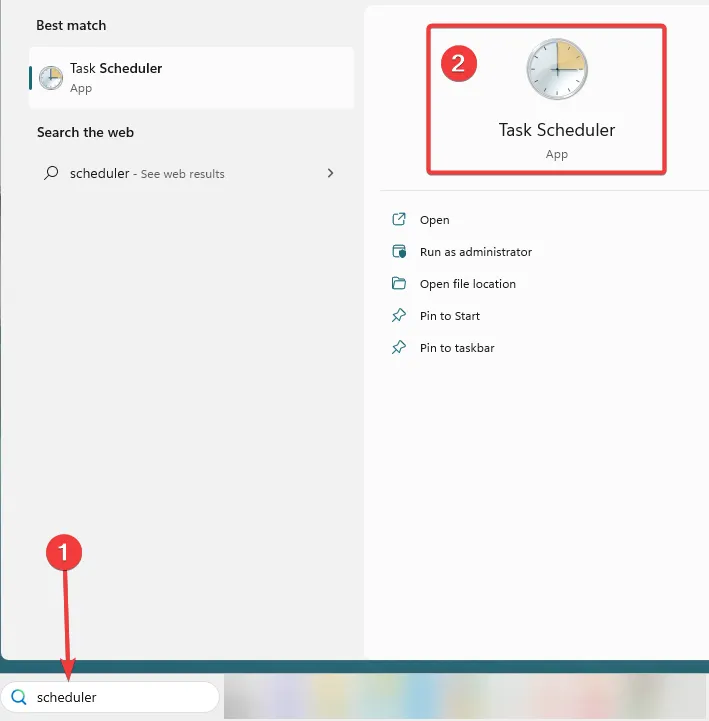
- Przejdź do poniższej ścieżki:
Task Scheduler Library/Microsoft/Windows/Defag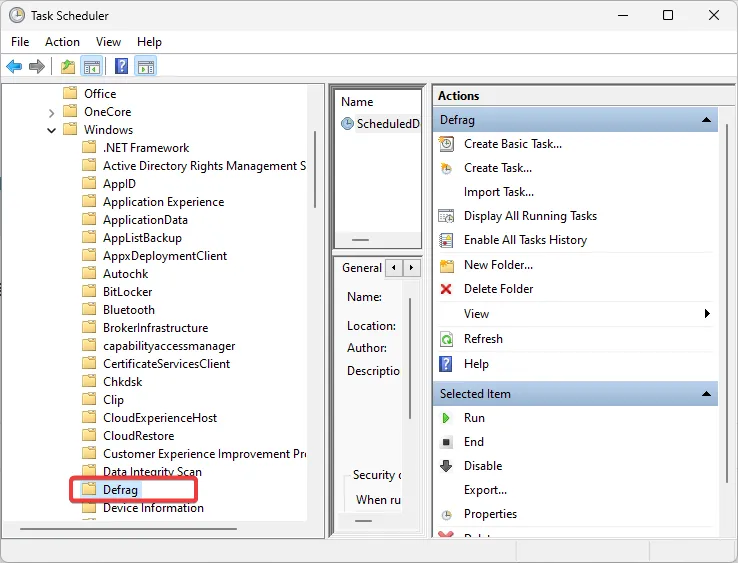
- W środkowym okienku kliknij prawym przyciskiem myszy ScheduledDefrag i wybierz Wyłącz.
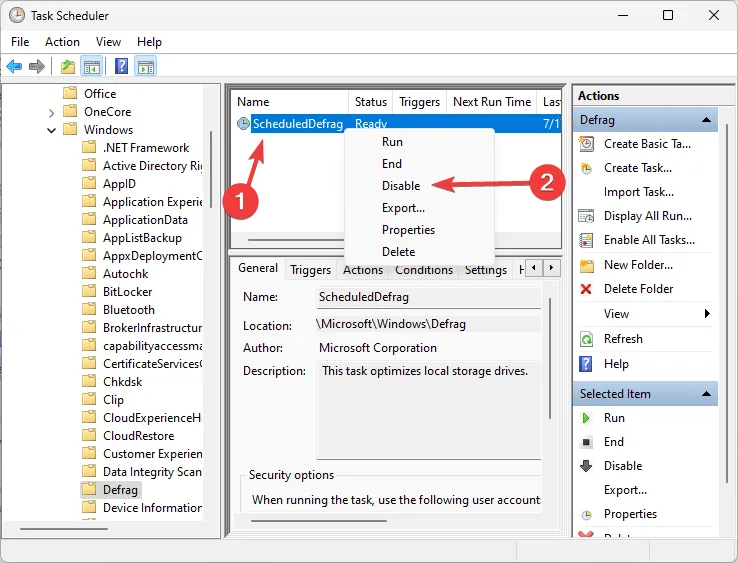
- Zamknij Harmonogram zadań i uruchom go ponownie.
- Przejdź do tej samej ścieżki, co w kroku 2, a następnie ponownie włącz ScheduledDefrag .
- Uruchom ponownie komputer i sprawdź, czy błąd zaplanowanych zadań już nie występuje.
2. Usuń folder uszkodzonego zadania
- Naciśnij menu Start , wpisz Harmonogram i wybierz narzędzie Harmonogram zadań . Kliknij OK po wyświetleniu monitu o błąd.
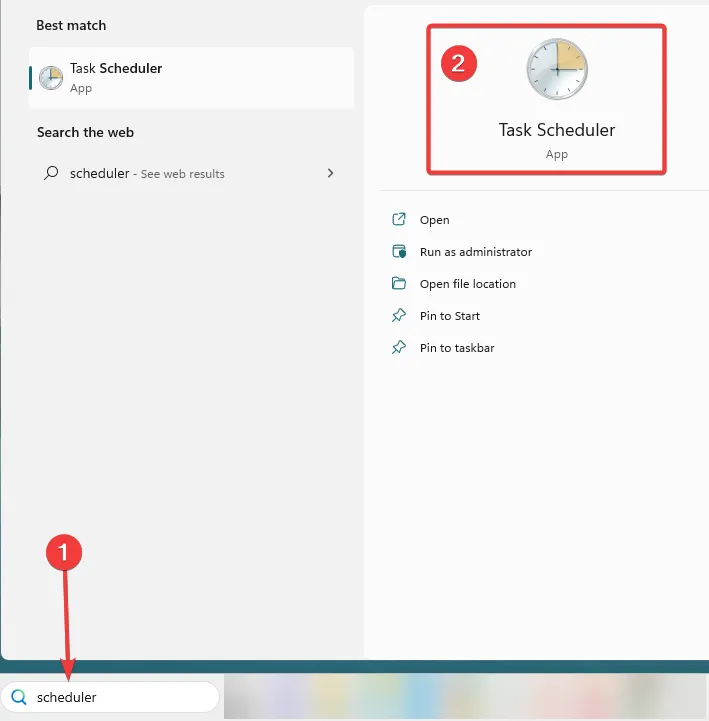
- Zanotuj, ile razy pojawi się monit o błąd (ta liczba wskazuje, ile masz plików, które nie są zsynchronizowane z rejestrem).
- Przejdź do folderu poniżej i rozwiń go:
Task Scheduler Library/Microsoft/Windows
- Otwórz Eksplorator plików , naciskając Windows + E i przejdź do ścieżki poniżej:
%SystemFolder%\Tasks\Microsoft\Windows
- Wróć do Harmonogramu zadań i otwórz pierwszy folder w katalogu Windows. Jeśli otrzymasz powiadomienie o błędzie, wybrane zadanie już nie istnieje, wróć do Eksploratora plików i usuń odpowiednie pliki.
- Powtarzaj, aż usuniesz wszystkie pliki bez zsynchronizowanych harmonogramów. Liczba iteracji powinna zgadzać się z czasem, w którym trzeba było kliknąć OK, kiedy po raz pierwszy otworzyłeś Harmonogram zadań.
Czasami możesz rozważyć utworzenie nowego profilu użytkownika , ale jest to odległa perspektywa. Jeśli jednak zastosowałeś się do powyższych rozwiązań, nie powinieneś już otrzymywać błędu, że wybrane zadanie już nie istnieje w Harmonogramie zadań.
Daj nam znać, co Ci pomogło, a także powiedz nam, czy odkryłeś inne nowe rozwiązania. Uwielbiamy słyszeć od ciebie w sekcji komentarzy poniżej.



Dodaj komentarz