Nie można wykonać żądania z powodu błędu urządzenia we/wy [Poprawka]
![Nie można wykonać żądania z powodu błędu urządzenia we/wy [Poprawka]](https://cdn.thewindowsclub.blog/wp-content/uploads/2023/07/io-device-error-640x375.webp)
Żądanie nie mogło zostać wykonane z powodu błędu urządzenia we/wy. Prawdopodobnie widziałeś przerażający komunikat wskazujący na problem z dyskiem zewnętrznym , USB, dyskiem twardym lub podobnym. Nie martw się; jak zawsze jesteśmy tutaj, aby ci pomóc.
Dzisiaj zbadamy, co powoduje błąd i podamy kilka skutecznych rozwiązań, aby szybko go rozwiązać.
Co oznacza Żądanie nie mogło zostać wykonane z powodu błędu urządzenia we/wy?
Błąd urządzenia wejścia/wyjścia (skrót od nazwy wejścia/wyjścia) występuje, gdy system Windows nie może wykonać operacji wejścia/wyjścia podczas próby uzyskania dostępu do dysku. Czynności we/wy mogą polegać na odczytywaniu lub kopiowaniu informacji, podczas gdy dysk, którego to dotyczy, może być dyskiem twardym, USB, CD/DVD lub dowolnym innym nośnikiem pamięci.
Kilka czynników może być odpowiedzialnych za błąd urządzenia we/wy, w tym:
- Uszkodzony sprzęt i/lub port USB : błąd może wystąpić z powodu problemów z samym sprzętem, np. fizycznym uszkodzeniem urządzenia lub portów USB komputera, wadliwymi kablami itp.
- Nieprawidłowo podłączone urządzenie pamięci masowej : Problemy z połączeniem między urządzeniem a komputerem mogą powodować błąd.
- Nieaktualne sterowniki : nieaktualne lub niezgodne sterowniki urządzeń mogą zakłócać prawidłowy transfer danych, prowadząc do błędu urządzenia we/wy.
- Uszkodzone lub brakujące pliki systemowe : Pliki systemowe niezbędne do operacji we/wy mogą ulec uszkodzeniu lub zniknąć, powodując błędy podczas przesyłania danych.
Teraz, gdy znasz najczęstsze przyczyny błędu urządzenia we/wy, przejdźmy do naszych zaufanych rozwiązań:
Jak naprawić żądanie nie mogło zostać wykonane z powodu błędu urządzenia we/wy?
Przed wypróbowaniem jakichkolwiek zaawansowanych poprawek wykonaj następujące kontrole wstępne:
- Sprawdź połączenia i kable : Upewnij się, że wszystkie kable łączące urządzenie z komputerem są prawidłowo podłączone i działają prawidłowo. Jeśli podejrzewasz problem, możesz spróbować użyć innego.
- Użyj innego gniazda USB : jeśli wystąpi błąd z urządzeniem USB, spróbuj podłączyć je do innego portu USB. Alternatywnie możesz wypróbować dysk twardy na innym komputerze.
- Tymczasowo wyłącz program antywirusowy : czasami oprogramowanie zabezpieczające może omyłkowo zidentyfikować legalne urządzenie jako zagrożenie i zablokować do niego dostęp, co skutkuje błędem urządzenia we/wy. Spróbuj go tymczasowo wyłączyć, aby sprawdzić, czy to pomoże, i pamiętaj, aby zawsze używać zaufanego oprogramowania antywirusowego .
1. Zaktualizuj sterowniki urządzeń
- Kliknij prawym przyciskiem myszy ikonę Start i otwórz Menedżera urządzeń .
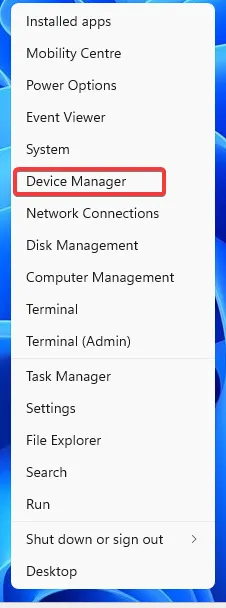
- Zlokalizuj sterowniki dysku, kliknij je prawym przyciskiem myszy i wybierz Aktualizuj sterownik .
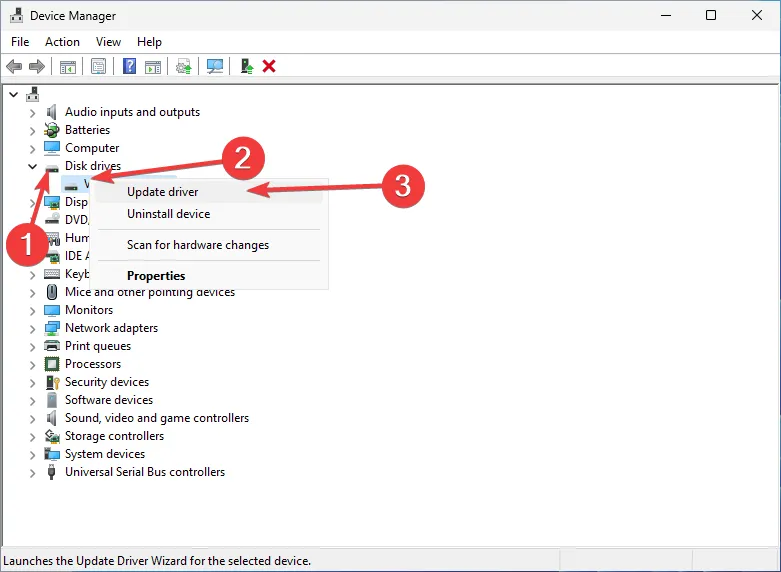
- Wybierz opcję Wyszukaj automatycznie zaktualizowane oprogramowanie sterownika .

- Zrób to samo dla wszystkich sterowników w opcji Kontrolery uniwersalnej magistrali szeregowej .
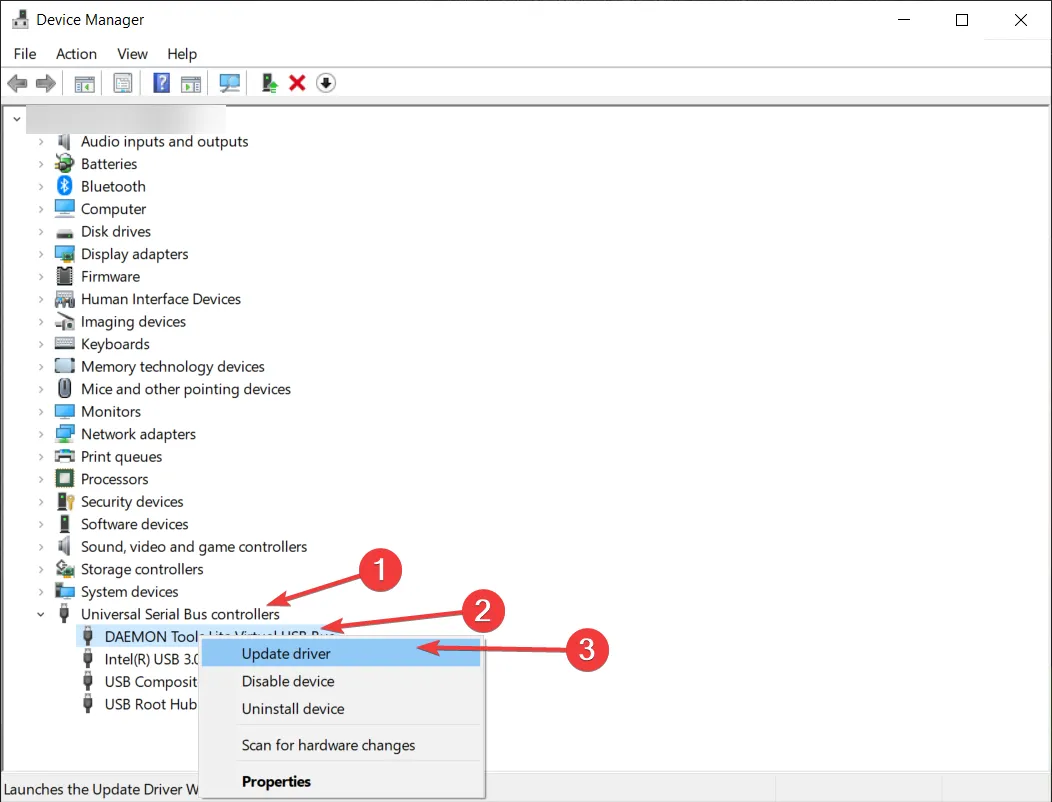
- Uruchom ponownie komputer, aby zmiany odniosły skutek.
Alternatywnie możesz zaktualizować sterowniki za pośrednictwem usługi Windows Update lub ręcznie, pobierając sterowniki z witryny internetowej producenta. Aby było jeszcze łatwiej, możesz użyć oprogramowania do automatycznej aktualizacji sterowników .
Jeśli nie możesz zaktualizować wadliwych sterowników lub znaleźć urządzenia z żółtym wykrzyknikiem, spróbuj je odinstalować.
2. Uruchom narzędzie do rozwiązywania problemów ze sprzętem
- Naciśnij klawisz Windows + R , aby otworzyć okno dialogowe Uruchom. Wpisz następujące polecenie i naciśnij OK :
msdt.exe -id DeviceDiagnostic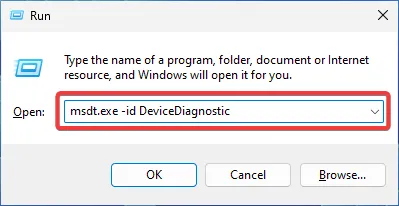
- Spowoduje to otwarcie narzędzia do rozwiązywania problemów ze sprzętem i urządzeniami. Kliknij Dalej, aby rozpocząć proces.
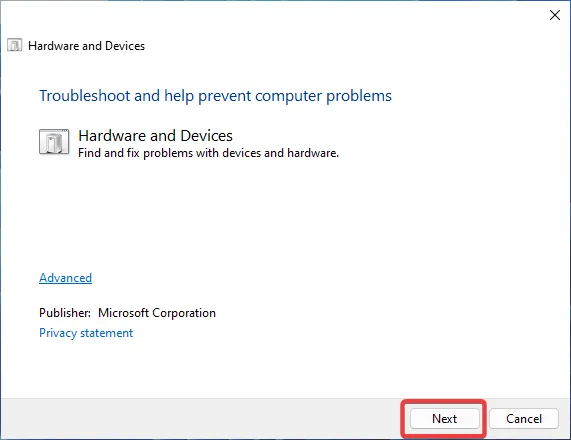
- Narzędzie rozpocznie skanowanie i zaproponuje naprawę, jeśli wykryje jakiekolwiek problemy.
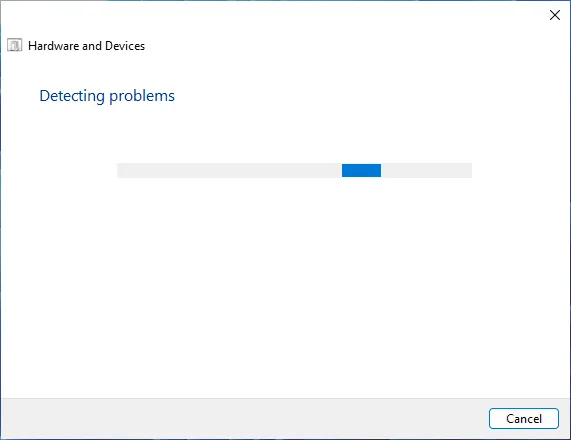
- Uruchom ponownie komputer.
Narzędzie do rozwiązywania problemów ze sprzętem i urządzeniami systemu Windows to przydatne wbudowane narzędzie, które pomaga rozwiązać problemy ze sprzętem i urządzeniami, np. urządzeniami peryferyjnymi, połączeniem sieciowym, dyskami zewnętrznymi itp.
3. Zmień literę dysku
- Przytrzymaj klawisz Windows + X , aby otworzyć wyskakujące menu i wybierz z niego Zarządzanie dyskami .
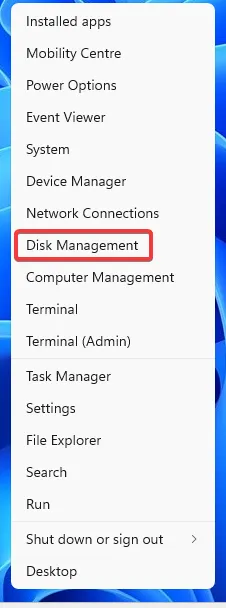
- Kliknij prawym przyciskiem myszy dysk, którego nazwę chcesz zmienić. Wybierz Zmień literę dysku i ścieżki .
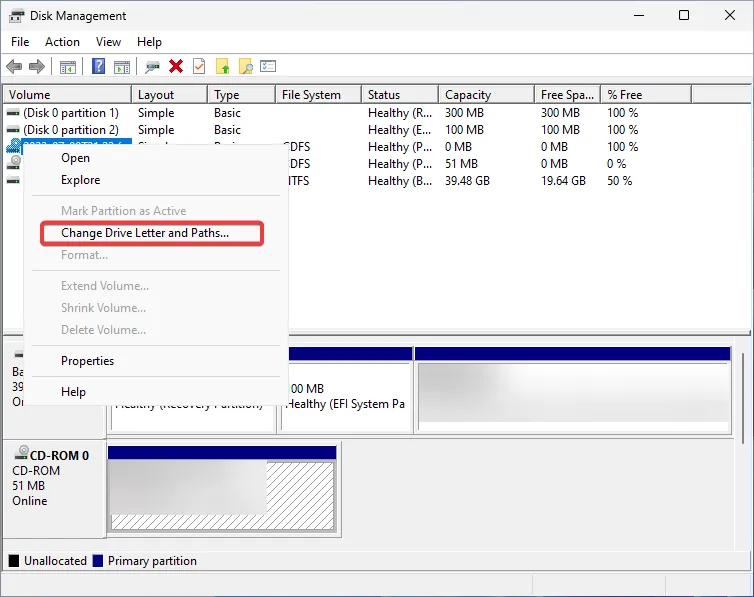
- Kliknij Zmień , aby otworzyć wyskakujące okienko.
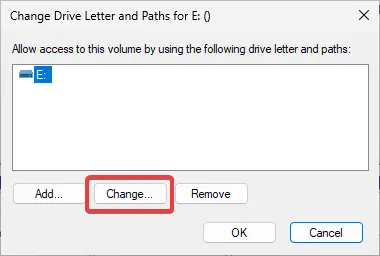
- Wybierz żądaną literę z listy. Kliknij OK .
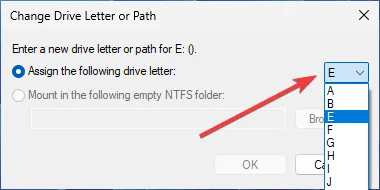
- Potwierdź, klikając OK w oknie dialogowym.
Nieprawidłowa litera dysku może spowodować błąd wejścia/wyjścia. Aby to naprawić, możesz spróbować to zmienić.
Pamiętaj, że czasami opcja zmiany będzie niedostępna. Dzieje się tak, jeśli dysk nie jest zainicjowany lub nie masz uprawnień do wykonywania takich zmian.
4. Napraw błędy dysku
- Naciśnij Windows klawisz i wpisz Wiersz polecenia w polu wyszukiwania. Kliknij Uruchom jako administrator, aby go otworzyć.
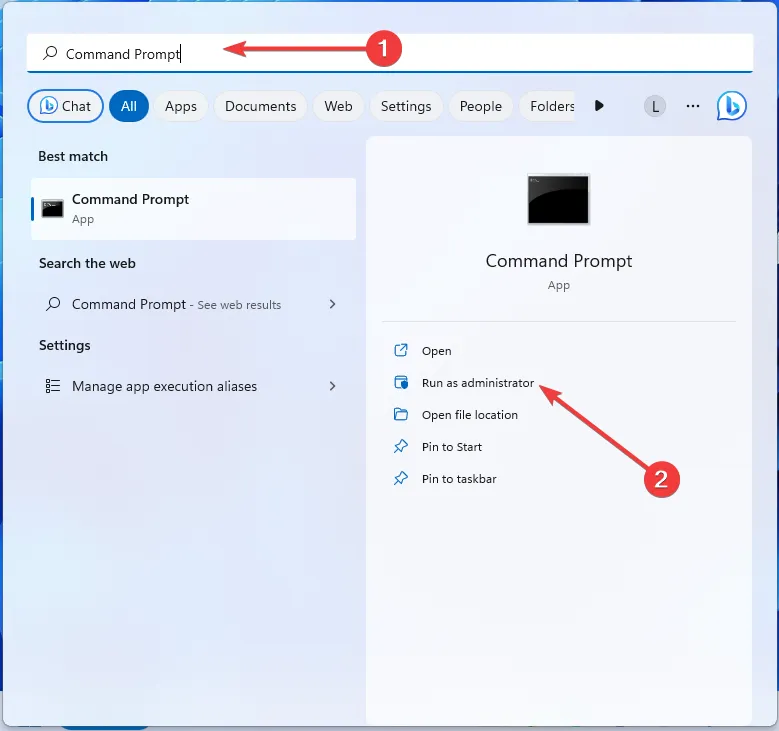
- Potwierdź, klikając Tak w komunikacie UAC.
- Wpisz następujące polecenie i naciśnij Enter (tutaj E: to litera dysku, zastąp ją literą urządzenia, którego dotyczy problem):
chkdsk E: /f /r /x
- Uruchom ponownie komputer.
Chkdsk (Check Disk) to wbudowane w system Windows narzędzie do sprawdzania błędów do skanowania i rozwiązywania problemów z urządzeniami pamięci masowej. Możesz też spróbować uruchomić go w czystym rozruchu.
Jeśli nic innego nie działa, zawsze możesz sformatować dysk twardy . Pamiętaj jednak, że jeśli wybierzesz tę opcję, utracisz wszystkie swoje dane. Dobrym pomysłem może być wypróbowanie narzędzia do odzyskiwania danych , aby najpierw odzyskać pliki z urządzenia.
Napotkanie Nie można wykonać żądania z powodu błędu urządzenia we/wy może być niewątpliwie frustrujące. Ale, jak widziałeś, możliwe jest rozwiązanie problemu za pomocą właściwego rozwiązywania problemów.
Czy udało Ci się to zrobić? Daj nam znać w komentarzach, które rozwiązanie sprawdziło się najlepiej.



Dodaj komentarz