Operator lub administrator odrzucił żądanie (0x800710e0)
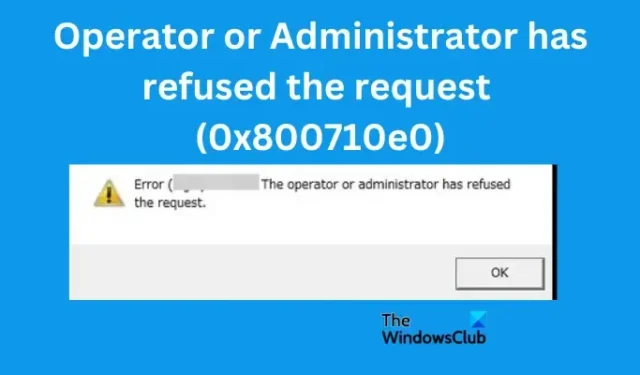
W tym artykule przyjrzymy się, jak możemy naprawić Operator lub administrator odrzucił żądanie, Błąd 0x800710e0 w Harmonogramie zadań systemu Windows. Błąd zdarza się nawet osobom z uprawnieniami administracyjnymi, przez co trudno jest ustalić, dlaczego tak się dzieje.
Jeśli kryteria zostaną spełnione, Harmonogram zadań wykona zadania automatycznie, monitorując, co skłoniło Cię do ich wyboru lub utworzenia. Niektórzy użytkownicy zgłaszali, że kod 0x800710e0 pojawia się, gdy aktualizują zadania po modyfikacji lub zmianie hasła do domeny. Nawet po wybraniu opcji Uruchom, czy użytkownik jest zalogowany, czy nie, nadal pojawia się błąd w Harmonogramie zadań.
Dlaczego otrzymuję komunikat Operator lub administrator odrzucił żądanie (0x800710e0)
Błąd Operatora lub Administratora odrzucił żądanie (0x800710e0), gdy występują problemy z uprawnieniami użytkownika. Na przykład może się to zdarzyć, jeśli używasz konta administratora, które nie ma hasła. Jeśli otrzymasz ostrzeżenie, że nie możesz kontynuować bez hasła, zignoruj je i pozwolisz otworzyć Harmonogram zadań; otrzymasz kod błędu 0x800710e0. Błąd wystąpi również, jeśli podczas konfigurowania zadań użyjesz niewłaściwych uprawnień. Inną przyczyną są nieprawidłowe ustawienia zasilania w Harmonogramie zadań.
Napraw Operator lub administrator odrzucił żądanie, błąd 0x800710e0
Błąd Operator lub Administrator odrzucił żądanie jest wyzwalany przez uprawnienia i uprawnienia. Tak więc rozwiązania tego błędu będą dotyczyć dostosowywania ustawień podczas planowania lub po aktualizacji. Aby rozwiązać ten problem, wypróbuj następujące rozwiązania:
- Dostosuj ustawienia zasilania
- Upewnij się, że masz odpowiednie uprawnienia i uprawnienia
Pozwól nam zagłębić się w te rozwiązania jeden po drugim
1] Dostosuj ustawienia zasilania
Niektórzy użytkownicy zgłaszali, że otrzymują błąd Harmonogramu zadań, gdy nie są podłączeni do zasilania sieciowego. Dzieje się tak, gdy nie używasz serwera, komputera PC lub laptopa, który jest zawsze podłączony do zasilania sieciowego. Musisz zmienić ustawienia zasilania podczas konfigurowania zadania, a oto jak;
- Otwórz Harmonogram zadań r i przejdź do sekcji Warunki . Możesz wyszukać go w polu wyszukiwania i wybrać Otwórz lub kliknąć pierwsze wyniki wyszukiwania.
- Kliknij Akcje , a następnie wybierz Utwórz zadanie po lewej stronie panelu Harmonogram zadań.
- Znajdź opcję Zasilanie i odznacz pole obok opcji Rozpocznij zadanie tylko wtedy, gdy komputer jest zasilany prądem przemiennym.
- Jeśli chcesz uruchamiać zadania, gdy komputer jest uśpiony, zaznacz pole wyboru Obudź komputer, aby uruchomić to zadanie .
Sprawdź, czy rozwiązanie zadziałało, uruchamiając harmonogram. To powinno działać dla większości użytkowników.
2] Upewnij się, że masz odpowiednie uprawnienia i uprawnienia
Aby Harmonogram zadań mógł otwierać programy, uruchamiać skrypty lub wykonywać zadania automatycznie, należy tworzyć zadania przy użyciu odpowiednich uprawnień i uprawnień. Jeśli nie masz uprawnień administratora, powinieneś mieć uprawnienia administratora, aby pomyślnie uruchamiać zadania bez błędów. Upewnij się, że zaznaczono następujące kroki;
- Upewnij się, że używasz poprawnej nazwy użytkownika i że pisownia jest poprawna. Możesz to sprawdzić w zakładce Ogólne podczas tworzenia zadania. Upewnij się również, że Lokalizacja i Autor są poprawnie wskazane.
- Jeśli chcesz przypisać już utworzone zadanie do określonego użytkownika lub grupy, kliknij Zmień użytkownika lub grupę i wybierz użytkowników lub grupę. Zwykłe konto użytkownika może nie działać w przypadku zadań z uprawnieniami lub uprawnieniami systemowymi lub administratora.
- Jeśli zaznaczysz pole wyboru Uruchom z najwyższymi uprawnieniami , upewnij się, że użytkownik objęty zadaniem ma uprawnienia lub uprawnienia do uruchamiania zadań.
- Włączenie opcji Uruchom niezależnie od tego, czy użytkownik jest zalogowany czy nie, powoduje, że zadanie jest uruchamiane zawsze; bez końca.
Mamy nadzieję, że rozwiązania i wskazówki zawarte w tym poście zadziałają.
Jak włączyć historię w Harmonogramie zadań?
Aby włączyć historię w Harmonogramie zadań w systemie Windows 11 lub Windows 10, otwórz aplikację i kliknij prawym przyciskiem myszy Bibliotekę Harmonogramu zadań. Zobaczysz listę opcji; znajdź opcję Włącz historię wszystkich zadań. Spowoduje to włączenie historii zdarzeń w Harmonogramie zadań. Jeśli chcesz wyłączyć historię zdarzeń, wykonaj tę samą procedurę i wybierz opcję Wyłącz historię wszystkich zadań jako ostatnią opcję.
Możesz także użyć wiersza polecenia systemu Windows, aby włączyć historię zdarzeń dla Harmonogramu zadań. Otwórz wiersz polecenia i wybierz Uruchom jako administrator. Wpisz lub skopiuj i wklej następujący wiersz polecenia i naciśnij Enter na klawiaturze komputera:
wevtutil set-log Microsoft-Windows-TaskScheduler/Operational /enabled:true
Jeśli chcesz potwierdzić, czy historia Harmonogramu zadań jest włączona, skopiuj i wklej następujący wiersz polecenia i naciśnij klawisz Enter na klawiaturze;
wevtutil get-log Microsoft-Windows-TaskScheduler/Operational
Aby wyłączyć historię Harmonogramu zadań za pomocą wiersza polecenia, skopiuj i wklej poniższy wiersz polecenia i naciśnij klawisz Enter na klawiaturze:
wevtutil set-log Microsoft-Windows-TaskScheduler/Operational /enabled:false
Jak uruchomić skrypt PowerShell z Harmonogramu zadań?
Aby uruchomić skrypt PowerShell z Harmonogramu zadań , otwórz aplikację i przejdź do Biblioteki Harmonogramu zadań. Zlokalizuj utworzone zadanie i kliknij je prawym przyciskiem myszy, a następnie wybierz polecenie Uruchom. Teraz przejdź do lokalizacji pliku skryptu. Tutaj sprawdź, czy został utworzony nowy raport, który jest wynikiem działania skryptu. Oto jak uruchomić skrypt PowerShell z Harmonogramu zadań, jeśli już utworzyłeś zadania.



Dodaj komentarz