Sieć, z której korzystasz, może wymagać odwiedzenia jej strony logowania
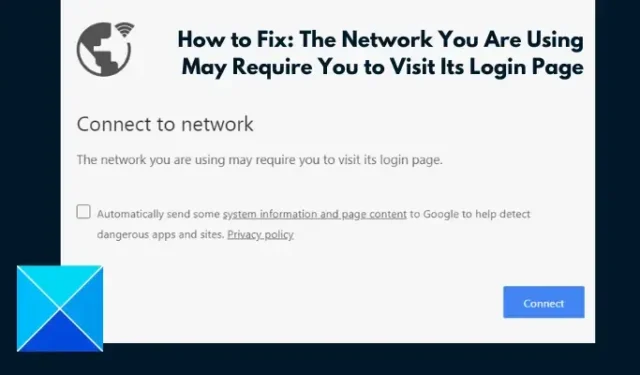
Wielu użytkowników komputerów PC zgłaszało komunikat o błędzie Sieć, z której korzystasz, może wymagać odwiedzenia jej loginu lub < a i=3>Wi-Fi, z którego korzystasz, może wymagać odwiedzenia strony logowania. Dzieje się tak nawet wtedy, gdy komputer jest podłączony do sieci Wi-Fi lub sieci lokalnej. Jeśli chcesz rozwiązać ten sam problem na swoim komputerze, ale nie wiesz, jak się za to zabrać, to jesteś na właściwej stronie w Internecie.
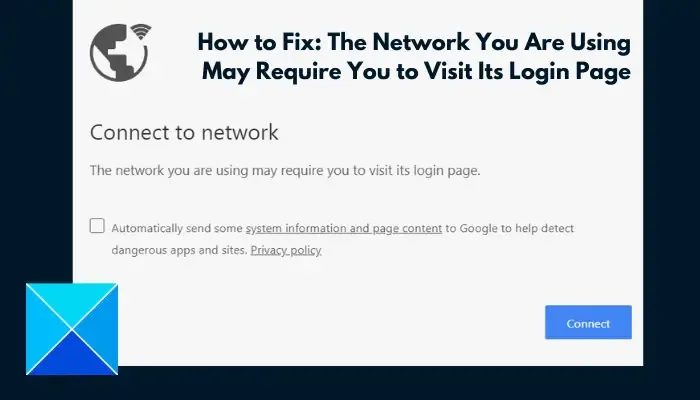
Dlaczego moja sieć Wi-Fi prosi o odwiedzenie strony logowania?
Strona „Połącz z siecią” wyświetlana w przeglądarce z komunikatem, że sieć, z której korzystasz, może wymagać odwiedzenia jej strona logowania, jest oznaką ograniczenia połączenia z Internetem, nawet jeśli komputer jest już podłączony do sieci Wi-Fi.
Jeśli otrzymasz ten komunikat, gdy Twój komputer jest podłączony do publicznej sieci Wi-Fi, istnieje duże prawdopodobieństwo, że znajdujesz się za portalem przechwytującym tej sieci. Musisz uzyskać dostęp do strony portalu, aby wprowadzić dane logowania w celu uwierzytelnienia.
Jednakże wyświetlanie strony logowania, gdy komputer jest podłączony do sieci prywatnej, może wynikać z ustawień sieciowych komputera i problemów związanych z przeglądarką.
Napraw Sieć, z której korzystasz, może wymagać odwiedzenia jej strony logowania
Jak wspomniano powyżej, jeśli otrzymasz tę wiadomość w sieci publicznej, powinieneś odwiedzić jej stronę logowania lub portal, aby uwierzytelnić swoje urządzenie i uzyskać płynny dostęp do Internetu. Jeśli jednak otrzymujesz to w sieci prywatnej, istnieje kilka obejść, które możesz wdrożyć, aby rozwiązać problem. Sprawdź poniższe kwestie omówione poniżej:
- Zresetuj pamięć podręczną IP i DNS
- Usuń znane sieci
- Usuń pamięć podręczną przeglądarki
- Zresetuj ustawienia przeglądarki
1] Zresetuj pamięć podręczną IP i DNS

Ustawienia sieciowe Twojego komputera mogły zostać zmienione, co doprowadziło do otwarcia portalu przechwytującego. Zresetowanie ustawień sieciowych pomoże Ci pozbyć się błędu i rozwiązać problem z łącznością internetową. Wykonaj kroki opisane poniżej:
Otwórz menu Start, wpisz cmd, w prawo -kliknij Wiersz poleceń w wynikach wyszukiwania i wybierz Uruchom jako administrator z menu kontekstowego. W oknie Kontroli konta użytkownika kliknij Tak.
Wpisz następujące polecenie i naciśnij klawisz Enter na klawiaturze:
netsh int ip reset
Następnie wpisz następujące polecenie i naciśnij klawisz Enter:
ipconfig /flushdns
Uruchom ponownie komputer, aby zastosować zmiany, a problem powinien zostać rozwiązany.
2] Usuń znane sieci
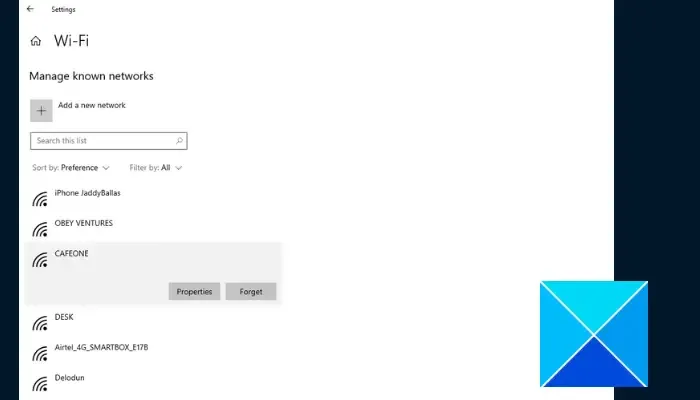
Jeśli jednak nadal pojawia się komunikat „Sieć, której używasz, może wymagać odwiedzenia jej loginu”, powinieneś rozważyć usunięcie wszystkich znanych sieci na swoim komputerze. Wykonaj kroki opisane poniżej:
- Naciśnij klawisz Windows + I na klawiaturze, aby otworzyć Ustawienia, a następnie przejdź do opcji Sieć & Internet < Wi-Fi.
- Kliknij Zarządzaj znanymi sieciami na liście opcji po prawej stronie.
- Komputer wyświetli listę wszystkich sieci Wi-Fi, z którymi łączyłeś się w przeszłości.
- Kliknij przycisk Zapomnij przed każdą siecią, aby usunąć je wszystkie.
- Uruchom ponownie komputer i ponownie połącz się z siecią.
3] Usuń pamięć podręczną przeglądarki
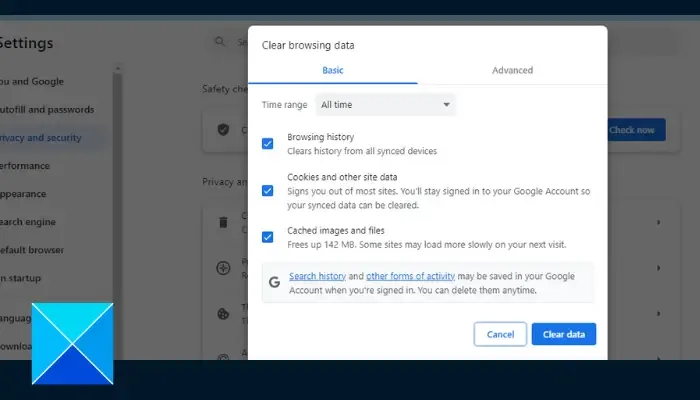
Jeśli problem będzie się powtarzał w określonej przeglądarce, istnieje prawdopodobieństwo, że za problem z łącznością internetową odpowiadają przejęte pliki pamięci podręcznej w takiej przeglądarce. Dlatego usuń pamięć podręczną przeglądarki, aby pozbyć się błędu. Aby to zrobić w przeglądarce Chrome, wykonaj poniższe czynności:
- Gdy przeglądarka Chrome jest otwarta, naciśnij Ctrl + H na klawiaturze.
- Kliknij Wyczyść dane przeglądania na lewym panelu.
- Zaznacz pola Obrazy i pliki zapisane w pamięci podręcznej oraz Pliki cookie i inne dane witryn w opcjach zakresu czasu.Cały czas. Wybierz
- Kliknij przycisk Wyczyść dane.
4] Zresetuj ustawienia przeglądarki
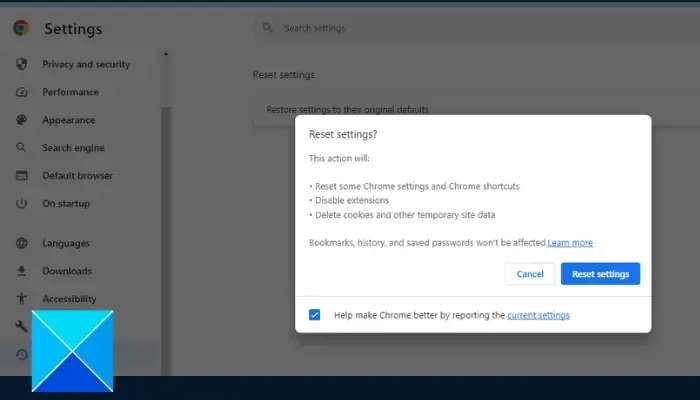
Możesz także zresetować ustawienia przeglądarki, aby rozwiązać problem. Aby to zrobić w przeglądarce Chrome, wykonaj poniższe czynności:
- Przejdź do trzech kropek w prawym górnym rogu > Ustawienia w przeglądarce Chrome.
- Kliknij Resetuj ustawienia z opcji wymienionych po lewej stronie okna.
- Kliknij Przywróć ustawienia do ich oryginalnych wartości domyślnych.
- Kliknij Resetuj ustawienia.
Mamy nadzieję, że uzyskasz pomoc w związku z tym artykułem. Powodzenia.
Co zrobić, gdy Wi-Fi wymaga autoryzacji logowania?
W przypadku połączenia z siecią publiczną może być wymagana autoryzacja Wi-Fi. Zwykle strona logowania powinna otworzyć się automatycznie, gdy w przeglądarce pojawi się komunikat „Wi-Fi, z którego korzystasz, może wymagać odwiedzenia strony logowania”. Możesz także wpisać http://localhost lub 192.168.1.1 w pasku adresu, aby uzyskać dostęp do strony logowania do sieci.
Jaka jest różnica między uwierzytelnianiem a autoryzacją Wi-Fi?
Chociaż oba mogą być używane zamiennie, nadal istnieje znacząca różnica. Uwierzytelnianie Wi-Fi to proces umożliwiający dostęp do chronionej sieci. Autoryzacja natomiast określa poziom dostępu do sieci Wi-Fi.



Dodaj komentarz