Nie można utworzyć zmapowanego dysku sieciowego [naprawa błędu]
![Nie można utworzyć zmapowanego dysku sieciowego [naprawa błędu]](https://cdn.thewindowsclub.blog/wp-content/uploads/2023/06/the-mapped-network-drive-could-not-be-created-1-640x375.webp)
Czasami, gdy próbujesz zmapować dysk sieciowy , system Windows nie pozwala ci tego zrobić. Może zostać wyświetlony komunikat o błędzie z informacją, że nie można utworzyć zmapowanego dysku sieciowego.
Jeśli próbujesz zmapować dysk sieciowy na komputerze z systemem Windows, ale nie możesz, może istnieć kilka przyczyn tego problemu. W tym artykule omówimy niektóre z tych powodów i sposoby ich naprawienia.
Dlaczego mój dysk sieciowy nie jest mapowany?
Dysk sieciowy to folder na komputerze, do którego można uzyskiwać dostęp, edytować i zapisywać pliki tak, jakby był to lokalny dysk twardy. Sposób, w jaki to działa, polega na użyciu protokołu SMB . Są to te same protokoły, których system Windows używa do udostępniania zasobów w sieci.
Jeśli twój komputer widzi inny komputer w sieci, powinieneś mieć możliwość korzystania z dysku sieciowego w celu uzyskania dostępu do jego plików.
Jeśli jednak nie masz szczęścia, aby wszystko działało, oto kilka przyczyn tego problemu:
- Dysk sieciowy jest niedostępny — jeśli brakuje dysku sieciowego mapy , nie pojawi się on na liście lokalizacji sieciowych.
- Nie włączyłeś protokołu SMB2 na swoim komputerze — SMB2 to protokół używany przez nowoczesne wersje systemu Windows do łączenia się z dyskami sieciowymi przez sieci Ethernet lub Wi-Fi. Jeśli używasz starszej wersji systemu Windows, może ona nie obsługiwać protokołu SMB2.
- Ścieżka do folderu jest nieprawidłowa lub nie istnieje na serwerze — jeśli ścieżka jest niepoprawna lub została usunięta, nie można zmapować dysku.
- Niewystarczające uprawnienia — możliwe, że konto użytkownika, za pomocą którego się logujesz, nie ma wystarczających uprawnień dostępu do ścieżki folderu, który chcesz zmapować jako dysk sieciowy.
- Korzystasz ze starszej wersji systemu Windows s — może się to zdarzyć, jeśli zaktualizowałeś system operacyjny komputera lub ponownie zainstalowałeś system Windows i nie zainstalowałeś żadnych nowych aktualizacji.
- Dysk sieciowy jest już zmapowany – jeśli wcześniej zmapowałeś dysk sieciowy, nie będziesz mógł utworzyć nowego.
- Problemy z połączeniem — możliwe, że w Twojej sieci występują problemy, takie jak zerwanie połączenia , długi czas odpowiedzi itp. Może to powodować problemy z mapowaniem dysków.
Jak naprawić zmapowany dysk sieciowy nie mógł zostać utworzony?
Jest to częsty problem wielu użytkowników i istnieje kilka obejść, takich jak:
- Upewnij się, że komputer jest podłączony do Internetu.
- Skontaktuj się z administratorem lub działem IT, aby upewnić się, że masz wystarczające uprawnienia do mapowania tego folderu lub pliku.
- Upewnij się, że komputer i serwer są podłączone do tej samej sieci.
- Wyłącz i ponownie włącz zmapowany dysk sieciowy .
- Upewnij się, że wpisałeś poprawną ścieżkę i dwukrotnie sprawdziłeś, czy jest poprawnie napisana.
- Uruchom aktualizacje systemu Windows .
- Upewnij się, że żadna zapora sieciowa nie blokuje dostępu z Twojego komputera i/lub innych komputerów w Twojej sieci.
- Spróbuj utworzyć nowy profil użytkownika z uprawnieniami administratora i zaloguj się za jego pomocą.
1. Włącz protokół SMB
- Naciśnij Windows klawisz, wpisz Panel sterowania w pasku wyszukiwania i kliknij Otwórz.
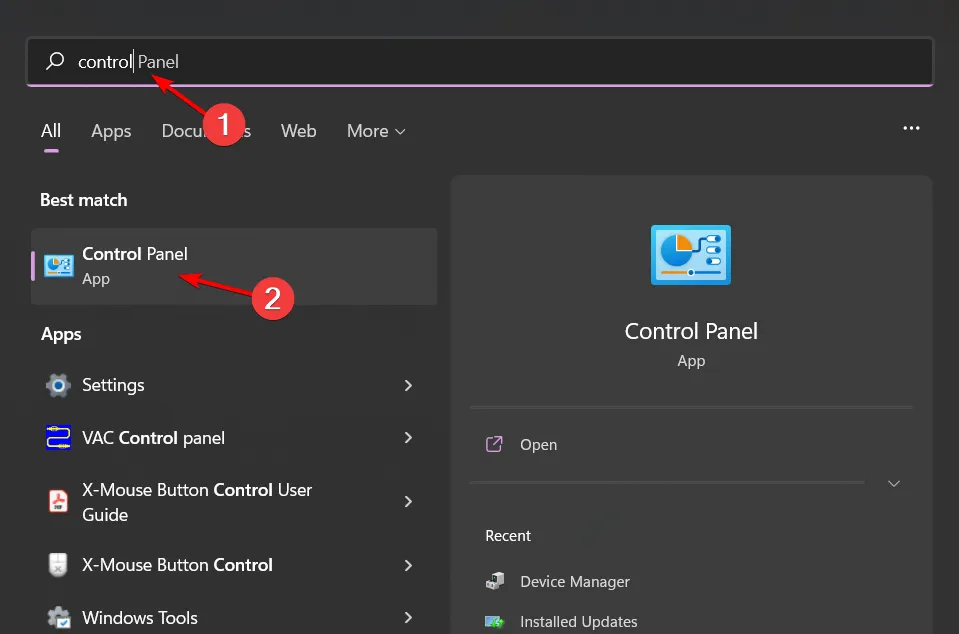
- Kliknij Programy .
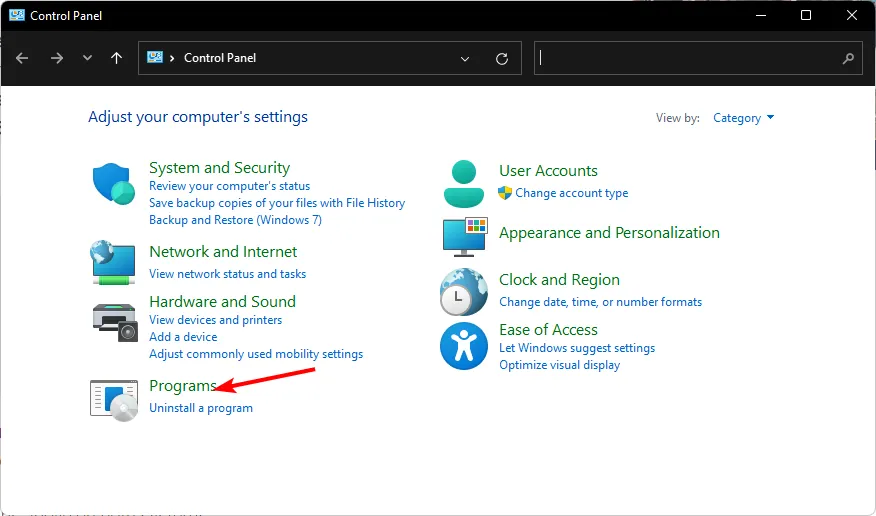
- Wybierz opcję Włącz lub wyłącz funkcje systemu Windows w obszarze Programy i funkcje .
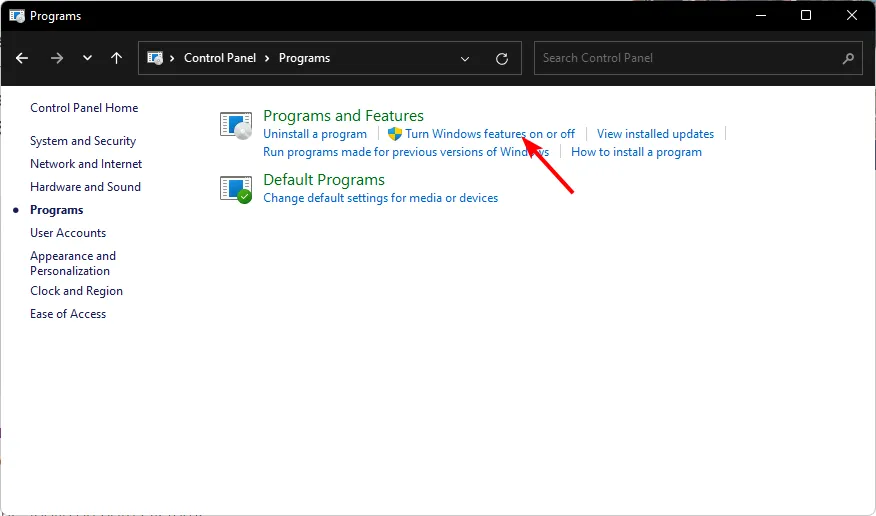
- Znajdź opcję Obsługa udostępniania plików SMB 1.0/CIFS, zaznacz pola Klient i Serwer, a następnie naciśnij OK .
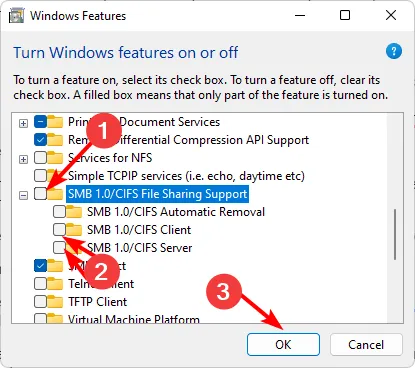
2. Wyłącz udostępnianie ochrony hasłem
- Kliknij ikonę Menu Start, wpisz Panel sterowania w pasku wyszukiwania i kliknij Otwórz.
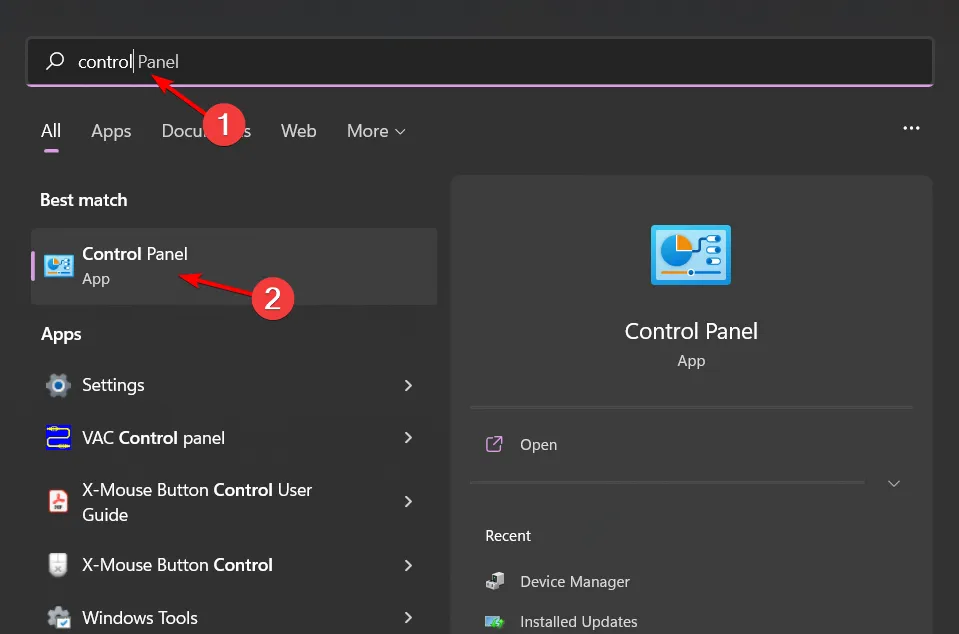
- Wybierz Sieć i Internet .
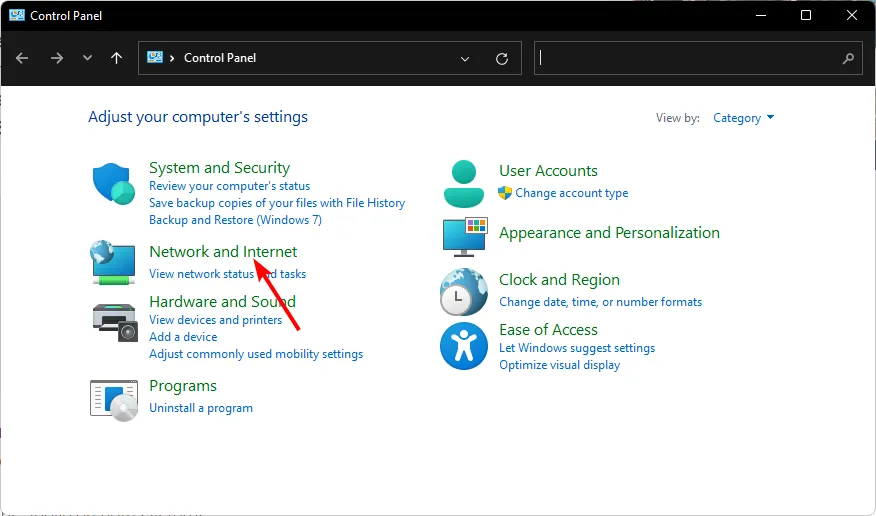
- Kliknij Centrum sieci i udostępniania.
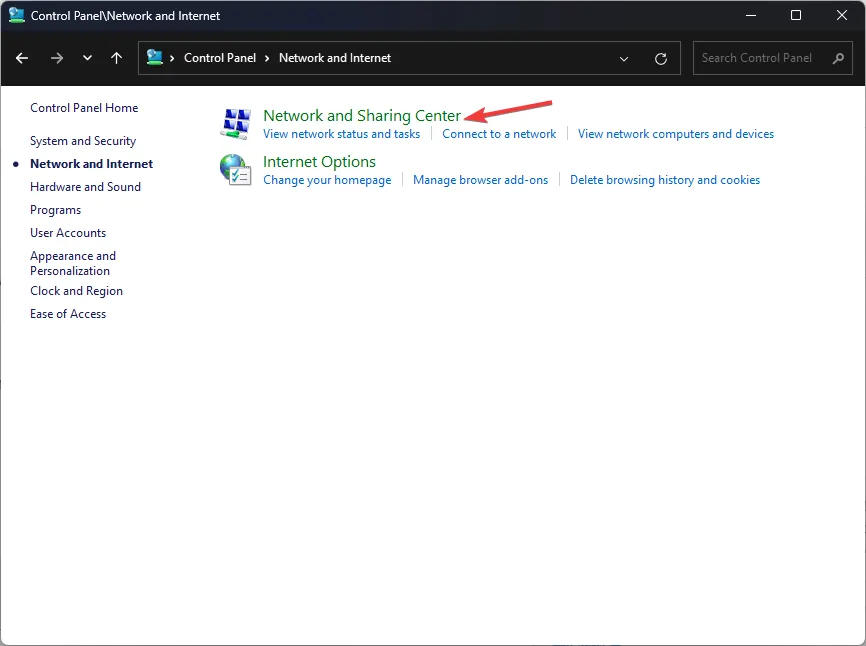
- Wybierz Zmień zaawansowane ustawienia udostępniania .
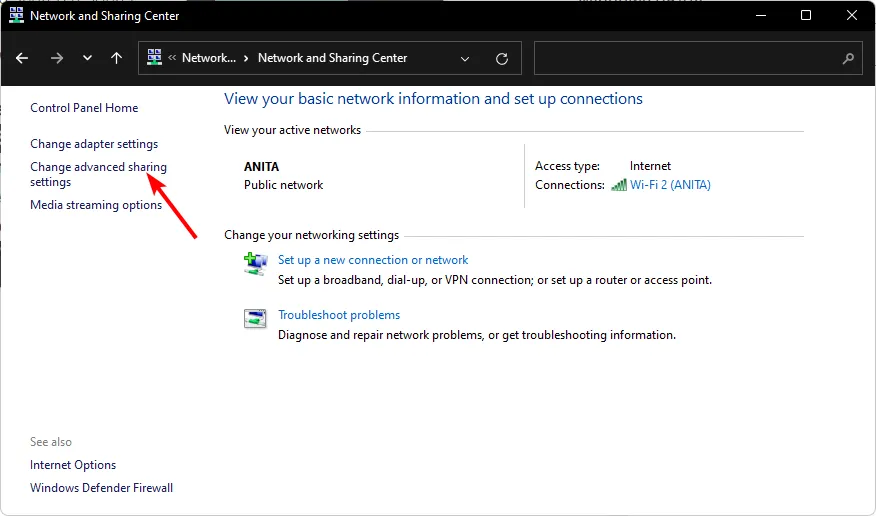
- Przewiń w dół, rozwiń Wszystkie sieci i odznacz pole Wyłącz udostępnianie chronione hasłem w obszarze Udostępnianie chronione hasłem.
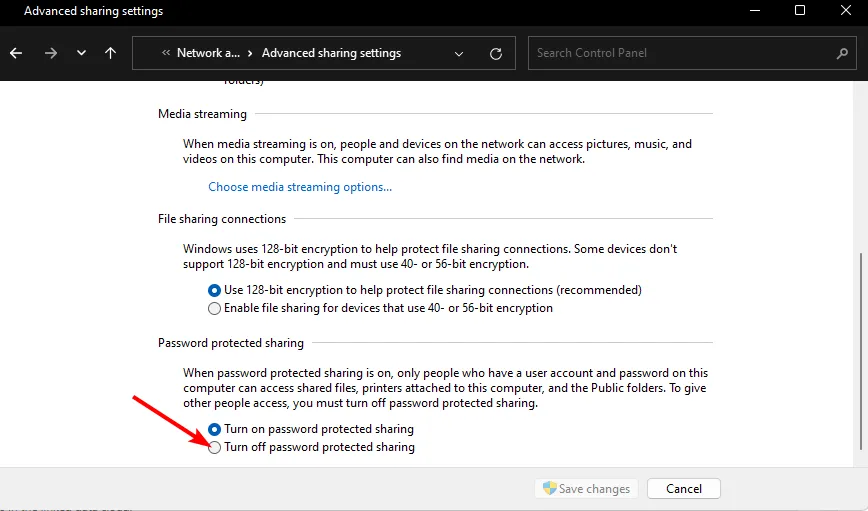
3. Wyłącz tymczasowo program antywirusowy
- Naciśnij ikonę menu Start , wpisz Zabezpieczenia systemu Windows w pasku wyszukiwania i kliknij Otwórz .

- Kliknij Zapora ogniowa i ochrona sieci, a następnie wybierz Sieć publiczna .
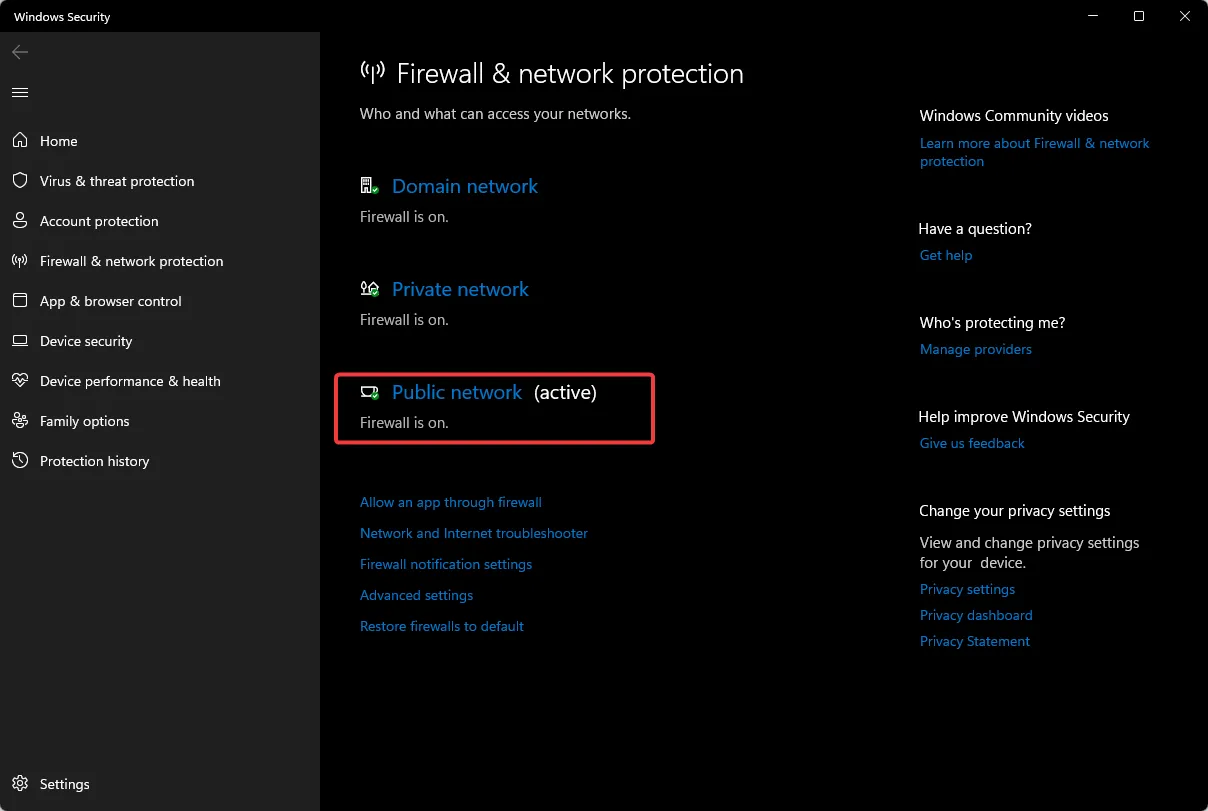
- Zlokalizuj Zaporę Microsoft Defender i wyłącz przycisk.
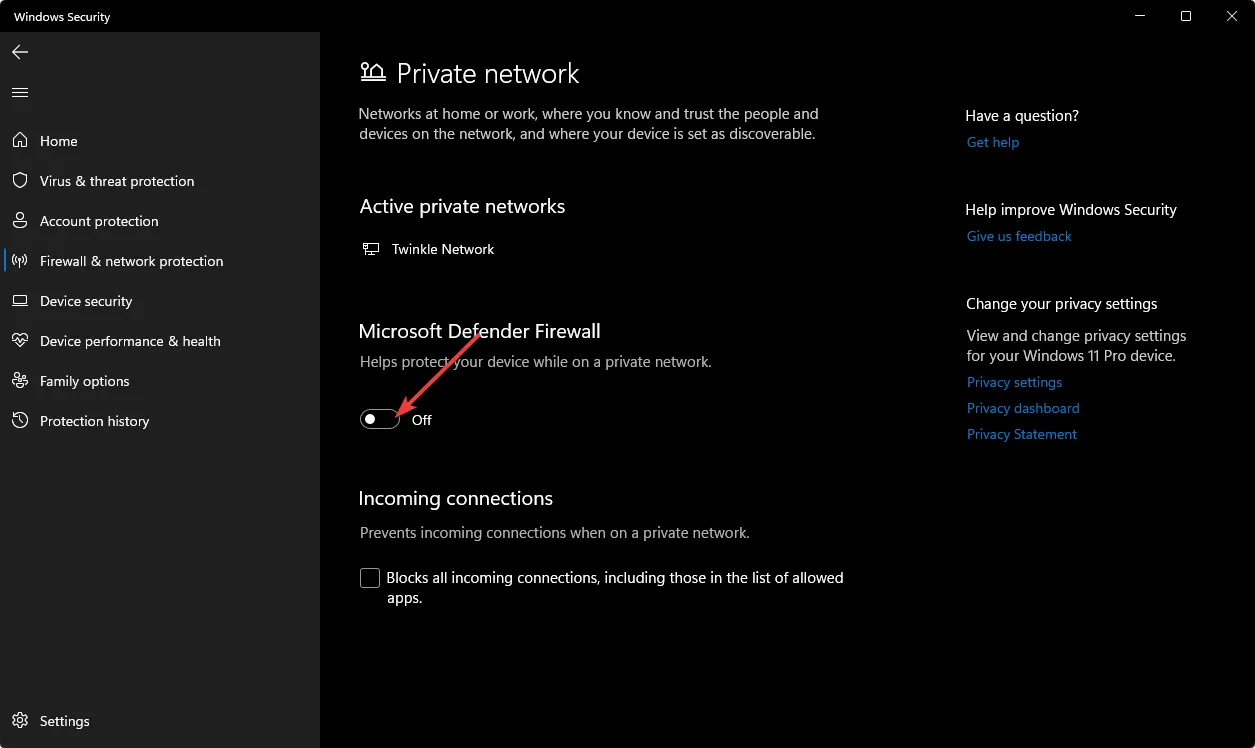
4. Usuń poświadczenia konta Microsoft
- Kliknij ikonę Windows Search , wpisz Credential Manager w pasku wyszukiwania, a następnie kliknij Open .
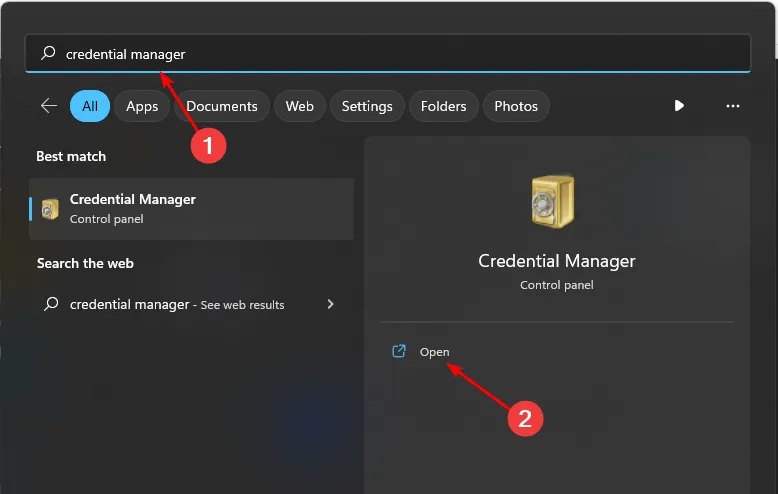
- Kliknij Poświadczenia systemu Windows.
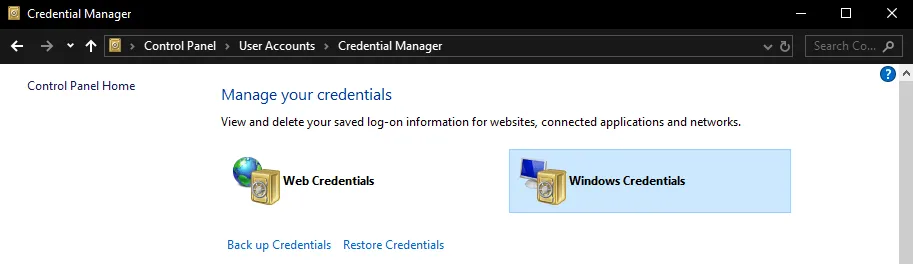
- Wybierz konto Microsoft , kliknij je, aby rozwinąć, a następnie naciśnij Usuń.

- Otrzymasz wiersz polecenia z prośbą o potwierdzenie, czy chcesz usunąć poświadczenia, więc kliknij Tak .
5. Edytuj zasady grupy
- Naciśnij klawisze Windows+ R, aby otworzyć polecenie Uruchom.
- Wpisz gpedit.msc w oknie dialogowym i naciśnij Enter , aby otworzyć Edytor zasad grupy.
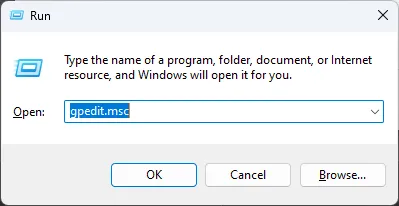
- Przejdź do następującej lokalizacji:
Computer Configuration/Administrative Templates/System/Logon - Znajdź Wyklucz dostawców poświadczeń i kliknij dwukrotnie, aby edytować.

- W następnym monicie okna zaznacz pole Włączone, a następnie naciśnij Zastosuj i OK, aby zapisać zmiany.
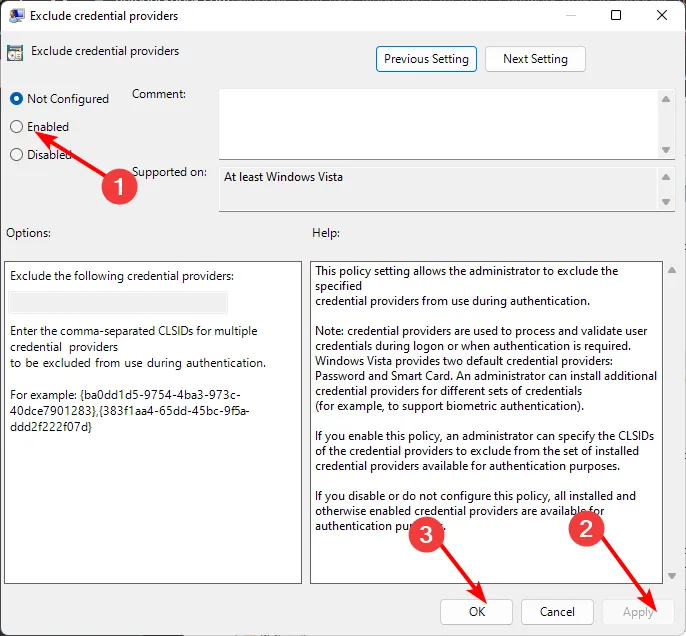
Mamy nadzieję, że ten artykuł był dla Ciebie przydatny i pomógł Ci naprawić błąd, na którym nie można utworzyć zmapowanego dysku sieciowego.
Aby uniknąć błędów w przyszłości, zalecamy wymuszenie mapowania dysków zasad grupy , co pozwoli zaoszczędzić mnóstwo pracy.
W przypadku jakichkolwiek innych dodatkowych przemyśleń zostaw nam komentarz poniżej.



Dodaj komentarz