Odcisk palca wygląda zbyt podobnie do tego, który jest już skonfigurowany
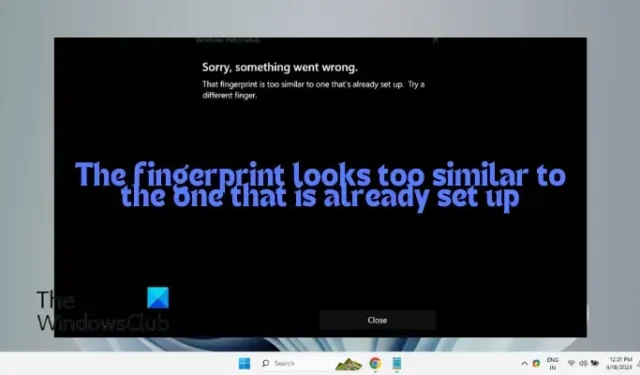
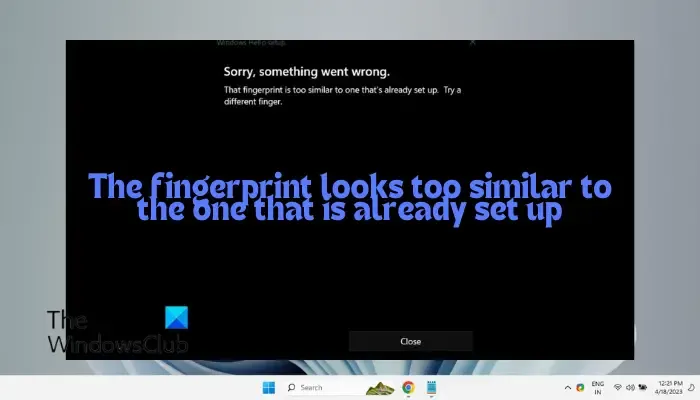
Co powoduje, że odcisk palca wygląda zbyt podobnie do tego, który jest już skonfigurowany?
Odcisk palca wygląda zbyt podobnie do już skonfigurowanego. Błąd może wystąpić, gdy system zauważy, że odcisk palca zeskanowany przed chwilą w Windows Hello jest bardzo zbliżony do tego, który jest już zapisany. Może to następnie prowadzić do błędu, zakładając, że jest to skanowanie zduplikowane. Poza tym, jeśli wcześniej zapisane dane nie zostaną całkowicie usunięte, mogą zepsuć nowe dane.
Odcisk palca wygląda zbyt podobnie do tego, który jest już skonfigurowany
Na podstawie naszych badań znaleźliśmy kilka skutecznych rozwiązań, które mogą pomóc naprawić błąd odcisku palca.
- Wstępne sugestie
- Włącz urządzenie biometryczne
- Zarejestruj nowy odcisk palca
- Usuń odcisk płetwy z BIOS-u
- Usuń dane biometryczne
- Zainstaluj ponownie sterownik linii papilarnych
1] Wstępne sugestie
Jeśli próbujesz zarejestrować skan, upewnij się, że Twoje palce są czyste i suche, aby czujniki mogły wykryć wyraźny skan. Jeśli to nie zadziała, konieczne może być usunięcie wszelkich śladów poprzednich odcisków palców i ponowna próba skanowania.
Jednocześnie, jeśli użyłeś odcisku palca na innym koncie i zapomniałeś go wyczyścić, pamiętaj o jego skasowaniu. Jeśli jednak wszystko zawiedzie, możesz przejść do wypróbowania poniższych podstawowych metod rozwiązywania problemów.
2] Włącz urządzenie biometryczne w BIOS-ie
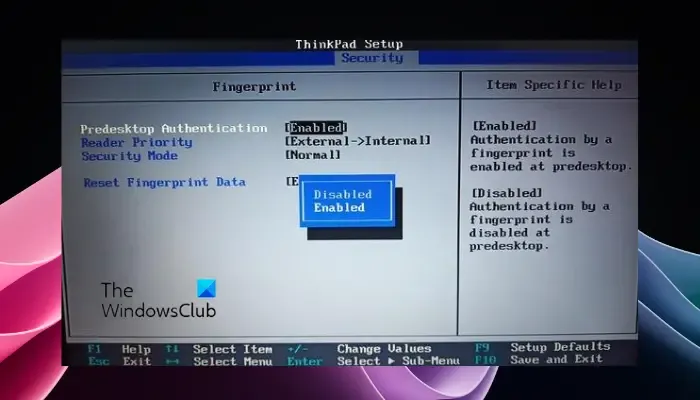
Pierwszą rzeczą, którą powinieneś sprawdzić, jest to, czy urządzenie biometryczne jest włączone w BIOS-ie. Jeśli jest wyłączona, może powodować błędy przy rejestracji odcisków palców. Jeśli jest wyłączona, musisz ją włączyć.
3] Zarejestruj nowy odcisk palca
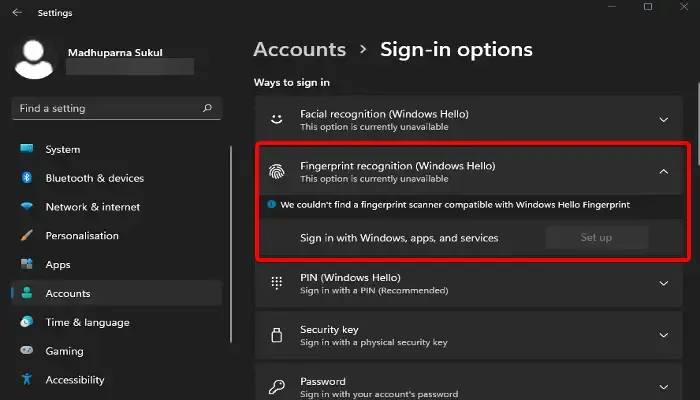
Po pomyślnym włączeniu urządzenia biometrycznego musisz skonfigurować nowy odcisk palca, jeśli jeszcze tego nie zrobiłeś.
W tym celu uruchom aplikację Ustawienia ( Win + I ) > Konta > Ustawienia konta > Opcje logowania > Rozpoznawanie linii papilarnych (Windows Hello) > Skonfiguruj .
Teraz postępuj zgodnie z instrukcjami wyświetlanymi na ekranie, aby dokończyć konfigurację odcisku palca.
4] Usuń odcisk palca z BIOS-u
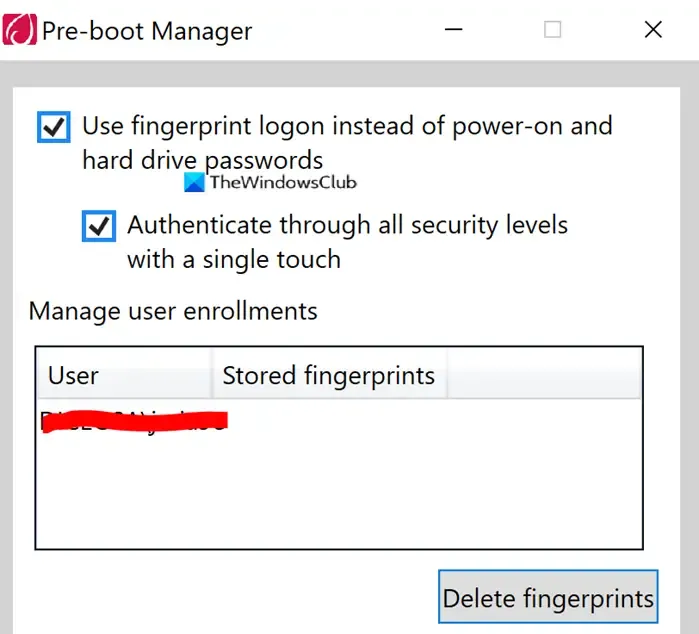
Jeśli odcisk palca jest już powiązany z innym kontem i próbowałeś go usunąć, nadal może pozostawić ślady. Ponieważ producent komputera przechowuje odcisk palca w BIOS-ie, nie będzie można go ponownie użyć nawet po usunięciu go z powiązanego konta.
Dlatego w tym przypadku spróbuj usunąć odcisk palca z BIOS-u. W tym celu musisz pobrać oprogramowanie zabezpieczające producenta komputera, które powinno pomóc w jego usunięciu.
5] Usuń dane biometryczne

Jeśli czujnik nie zarejestruje odcisku palca, należy wyczyścić dane biometryczne, co usunie wszelkie ślady historii odcisków palców z komputera.
Aby to zrobić, uruchom konsolę Uruchom ( Win + R ), wpisz Services.msc i naciśnij Enter , aby otworzyć Menedżera usług .
W oknie Usługi przejdź w prawo i w kolumnie Nazwy poszukaj usługi biometrycznej systemu Windows .
Kliknij usługę prawym przyciskiem myszy i wybierz opcję Zatrzymaj .
Następnie otwórz okno Eksploratora plików i przejdź do poniższej ścieżki:
C:\Windows\System32\WinBioDatabase
Następnie kliknij zakładkę Plik i wybierz Zapisz jako .
Teraz zapisz ten plik DAT na pulpicie .
Powtórz ten sam proces z dowolnym innym plikiem DAT w folderze WinBioDatabase i zapisz go na pulpicie, zamiast po prostu zapisywać plik .
Teraz zamiast usuwać istniejące pliki DAT w folderze WinBioDatabase , przejdź na pulpit i skopiuj oba właśnie zapisane pliki DAT.
Teraz przejdź do folderu WinBioDatabase i wklej skopiowane pliki. Ponieważ nie usunąłeś istniejących plików DAT, pojawi się pytanie, czy chcesz zastąpić pliki w miejscu docelowym .
Wybierz go, a nowe pliki zastąpią istniejące pliki DAT.
Teraz otwórz ponownie Menedżera usług systemu Windows, poszukaj Usług biometrycznych systemu Windows , kliknij je prawym przyciskiem myszy i wybierz Start .
6] Zainstaluj ponownie sterownik linii papilarnych
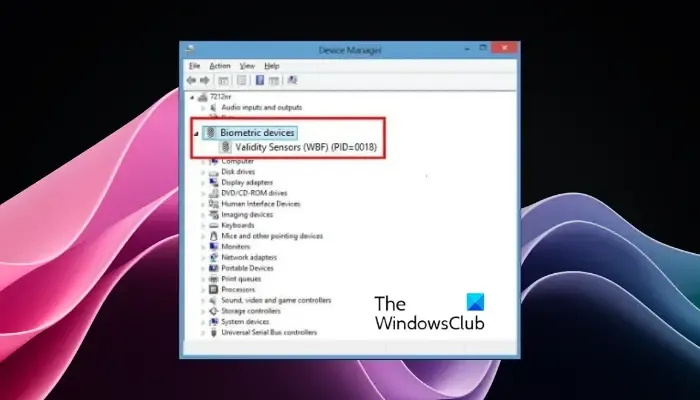
Jeśli wszystkie powyższe metody nie naprawią błędu, zalecamy odinstalowanie i ponowne zainstalowanie sterownika biometrycznego.
- W tym celu uruchom konsolę Uruchom ( Win + R ), wpisz devmgmt.msc i naciśnij Enter .
- Przejdź do Urządzenia biometryczne , rozwiń je, kliknij urządzenie prawym przyciskiem myszy i wybierz Odinstaluj .
- Naciśnij ponownie Odinstaluj w monicie, aby potwierdzić proces.
- Po zakończeniu uruchom ponownie komputer, odwiedź witrynę producenta i zainstaluj ponownie najnowsze oprogramowanie biometryczne.
Teraz sprawdź, czy możesz dodać swój odcisk palca i czy nadal pojawia się błąd Odcisk palca wygląda zbyt podobnie do tego, który został już skonfigurowany.
Dlaczego mój skaner linii papilarnych nie jest kompatybilny z systemem Windows 11?
Skaner linii papilarnych w systemie Windows 11 może nie być kompatybilny i można to naprawić, sprawdzając opcję Urządzenia biometryczne w Ustawieniach systemu Windows . Uruchom aplikację Ustawienia ( Win + I ) > Bluetooth i urządzenia > Urządzenia > Urządzenia biometryczne, aby potwierdzić, że Twój skaner znajduje się na liście. Jeśli nie, musisz dodać skaner biometryczny do swojego urządzenia, aby został wykryty.
Jak zresetować odcisk palca w systemie Windows?
Aby zresetować odcisk palca w systemie Windows, przejdź do Ustawienia ( Win + I ) > Konta > Opcje logowania . Następnie przejdź do Rozpoznawanie linii papilarnych (Windows Hello) i kliknij Usuń . Teraz kliknij Skonfiguruj, aby zarejestrować nowy odcisk palca. Ta czynność wyczyści i zresetuje dane odcisków palców wszystkich zarejestrowanych użytkowników na urządzeniu.



Dodaj komentarz