The Division 2: niski FPS, lagi, zacinanie się i zawieszanie
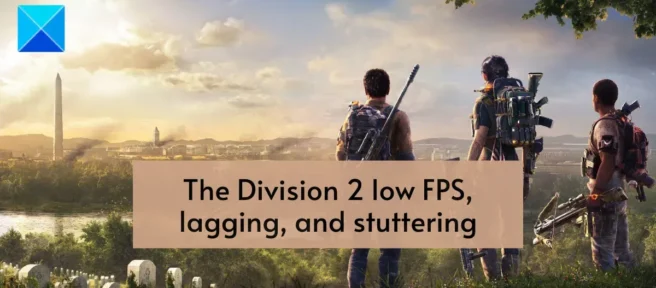
Czy masz problemy z wydajnością, takie jak lag, zawieszanie się lub niski FPS w The Division 2 ? Według kilku użytkowników gra Tom Clancy’s The Division 2 ciągle się zawiesza lub zacina na swoim komputerze. Problemy te mogą być spowodowane różnymi przyczynami. Jeśli masz przestarzałe sterowniki graficzne, będziesz doświadczać zacinania się gry. Ponadto problemy z opóźnieniami mogą być spowodowane słabym lub niestabilnym połączeniem internetowym. Mogą istnieć inne przyczyny tych problemów z wydajnością, takie jak uszkodzone pliki gry, nakładki w grze, zbyt wiele programów działających w tle, wyższe ustawienia grafiki w grze itp.
Teraz, jeśli zmagasz się z tymi samymi problemami w The Division 2, ten post będzie dla Ciebie interesujący. Tutaj omawiamy rozwiązania, które pomogą Ci płynnie zarządzać The Division 2 bez zacinania się, zawieszania lub problemów z niską liczbą klatek na sekundę. Więc bez zbędnych ceregieli sprawdźmy poprawki.
The Division 2: niski FPS, lagi, zacinanie się i zawieszanie
Oto rozwiązania, których możesz użyć, aby naprawić problemy z niską liczbą klatek na sekundę, zawieszaniem się i zacinaniem w grze The Division 2 na komputerze z systemem Windows:
- Sprawdź wymagania systemowe The Division 2.
- Zaktualizuj grafikę i inne sterowniki urządzeń.
- Upewnij się, że połączenie internetowe jest stabilne.
- Ustaw priorytet The Division 2 na wysoki w Menedżerze zadań.
- Sprawdź i napraw pliki gry The Division 2.
- Wyłącz nakładki w grze.
- Dostosuj ustawienia gry.
- Przejdź na DirectX 11.
- Wyłącz tryb gry.
1] Sprawdź wymagania systemowe The Division 2
Każda gra ma określone minimalne i zalecane wymagania sprzętowe, aby grać płynnie. Twój komputer musi spełniać wymagania systemowe The Division 2, aby uniknąć zawieszania się, zawieszania się i innych problemów z wydajnością. Jeśli tak się nie stanie, musisz zaktualizować system, aby cieszyć się grą bez zacinania się, niskiego FPS, opóźnień i innych problemów.
Zalecane wymagania systemowe dla The Division 2 (1080p | 60 FPS):
- System operacyjny: 64-bitowy Windows 10
- Procesor: AMD Ryzen 5 1500X, Intel Core I7-4790
- RAM: 8 GB
- GPU: AMD RX 480, NVIDIA GeForce GTX 970
- Pamięć wideo: 4 GB
- DIRECT X: DirectX 11/12
Jeśli napotkasz te problemy, nawet jeśli Twój komputer spełnia powyższe wymagania systemowe, możesz użyć innej poprawki, aby rozwiązać problem.
2] Zaktualizuj grafikę i inne sterowniki urządzeń.
Mogą wystąpić problemy z wydajnością, takie jak zacinanie się, spadki liczby klatek na sekundę itp., jeśli na komputerze jest zainstalowany starszy sterownik graficzny. Wiadomo, że przestarzałe i uszkodzone sterowniki graficzne obniżają wydajność systemu w grach. Dlatego jeśli nadal napotykasz zacinanie się, zawieszanie i inne problemy z wydajnością w The Division 2, sprawdź sterownik karty graficznej i zaktualizuj go do najnowszej wersji.
Aby zaktualizować sterowniki graficzne, możesz użyć różnych metod. Możesz użyć aplikacji Ustawienia, przechodząc do Ustawienia > Windows Update > Opcje zaawansowane. A także dzięki funkcji opcjonalnych aktualizacji, która umożliwia pobieranie i instalowanie wszystkich oczekujących aktualizacji grafiki i innych sterowników urządzeń.
Alternatywnie możesz również użyć aplikacji Menedżer urządzeń, która umożliwia ręczną aktualizację sterowników graficznych. Oficjalna witryna producenta urządzenia może być innym sposobem na pobranie i zainstalowanie najnowszej wersji sterownika karty graficznej. Aby uniknąć wydawania tak dużego wysiłku na aktualizację wielu sterowników urządzeń, możesz skorzystać z bezpłatnego aktualizatora sterowników innej firmy.
Podobnie możesz również zaktualizować sterowniki sieciowe i inne sterowniki urządzeń. Po zakończeniu uruchom ponownie komputer i spróbuj zagrać w The Division 2, aby sprawdzić, czy problemy zostały rozwiązane. Jeśli nie, możesz przejść do następnej potencjalnej poprawki.
3] Upewnij się, że połączenie internetowe jest stabilne
Gry wideo online, takie jak The Division 2, do płynnego działania wymagają aktywnego i stabilnego połączenia internetowego. Jeśli Twoje połączenie internetowe będzie słabe lub niestabilne, w grze wystąpią opóźnienia. Dlatego sprawdź swoje połączenie internetowe i upewnij się, że jest wystarczająco silne, aby zagrać w grę.
Możesz przetestować prędkość swojego internetu i sprawdzić, czy nie jest zbyt wolny. Jeśli prędkość Twojego Internetu jest niska, możesz rozważyć uaktualnienie swojego planu internetowego. Możesz także spróbować rozwiązać problemy z Wi-Fi, jeśli dotyczy. Możesz też przełączyć się na połączenie przewodowe zamiast bezprzewodowego, ponieważ jest uważane za bardziej niezawodne w grach.
Jeśli twoje połączenie internetowe działa poprawnie, ale nadal masz opóźnienia w The Division 2, możesz przejść do następnej potencjalnej poprawki, aby rozwiązać problem.
4] Ustaw priorytet The Division 2 na wysoki w Menedżerze zadań.
Następną rzeczą, którą możesz zrobić, to zamknąć niepotrzebne programy działające w tle. Jeśli twój procesor jest obciążony zbyt wieloma procesami jednocześnie, może ulec awarii i spowolnić działanie gier. W rezultacie w The Division 2 wystąpią problemy z zacinaniem się, zawieszaniem i niską liczbą klatek na sekundę. Dlatego, jeśli scenariusz ma zastosowanie, zakończ niepotrzebne programy i ustaw wysoki priorytet gry.
Oto jak to zrobić:
- Najpierw naciśnij klawisz skrótu Ctrl + Shift + Esc, aby uruchomić Menedżera zadań.
- Teraz na karcie Procesy użyj przycisku Zakończ zadanie, aby zamknąć niepotrzebne programy.
- Następnie znajdź program The Division 2 i kliknij go prawym przyciskiem myszy.
- W wyświetlonym menu kontekstowym kliknij opcję Przejdź do szczegółów.
- Następnie w zakładce Szczegóły kliknij rozgrywkę prawym przyciskiem myszy i wybierz opcję Ustaw priorytet > Wysoki .
- Po zakończeniu otwórz grę, aby sprawdzić, czy działa dobrze, czy nie.
Jeśli jąkanie, zawieszanie się i inne problemy nadal występują w The Division 2, możesz wypróbować następujące rozwiązanie, aby pozbyć się tych problemów.
5] Sprawdź i napraw pliki gry The Division 2.
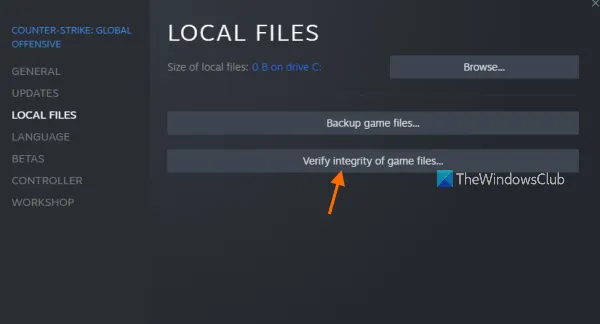
Możesz także spróbować zweryfikować integralność plików gry The Division 2. W wielu przypadkach problemy z wydajnością, takie jak zacinanie się, opóźnienia itp., są spowodowane uszkodzeniem lub zainfekowaniem jednego lub więcej plików gry. Dlatego w takim przypadku sprawdzenie i naprawienie plików gry powinno rozwiązać problem.
Aby zweryfikować pliki gry The Division 2 w Ubisoft Connect , wykonaj następujące kroki:
- Najpierw otwórz aplikację Ubisoft Connect i przejdź do zakładki Gry , aby uzyskać dostęp do zainstalowanych gier.
- Teraz wybierz grę The Division 2 i dotknij opcji Właściwości w lewym okienku.
- Następnie zlokalizuj opcję Sprawdź pliki dostępną w obszarze Pliki lokalne i kliknij ją. Ubisoft Connect będzie teraz skanował w poszukiwaniu uszkodzonych plików gry.
- Po zakończeniu weryfikacji integralności plików gry zaoferuje opcję naprawy uszkodzonych plików gry. Możesz kliknąć przycisk „Napraw”, aby naprawić pliki gry.
- Następnie uruchom ponownie grę i sprawdź, czy problem został rozwiązany.
Jeśli używasz Steam do gry w The Division 2, możesz wykonać następujące kroki:
- Najpierw otwórz klienta Steam, przejdź do swojej biblioteki i wyszukaj The Division 2.
- Teraz kliknij prawym przyciskiem myszy The Division 2 i wybierz opcję Właściwości z menu kontekstowego.
- Następnie przejdź do zakładki Pliki lokalne i kliknij przycisk Sprawdź integralność plików gry , aby rozpocząć proces weryfikacji plików gry.
- Gdy Steam zakończy sprawdzanie i przywracanie plików gry, uruchom ponownie grę, aby sprawdzić, czy gra działa płynnie.
Jeśli ta metoda nie pomoże, przejdź do następnej potencjalnej poprawki.
6) Wyłącz nakładki w grze
Według wielu użytkowników wyłączenie nakładek w grze pomaga w przypadku zacinania się i innych problemów z wydajnością w grach takich jak The Division 2. Jeśli więc włączyłeś nakładki w grze na swoim komputerze, wyłącz je i sprawdź, czy problemy nadal występują. zdecydowany.
Oto proste kroki, aby wyłączyć opcję nakładki w grze na Steam:
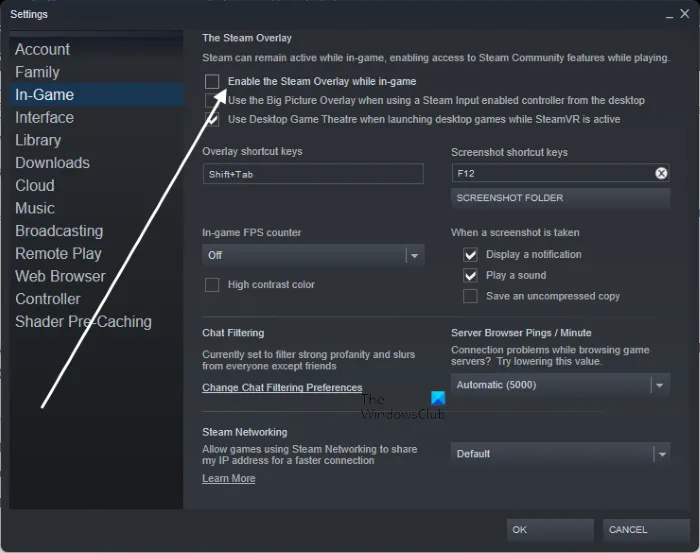
- Najpierw przejdź do swojej aplikacji Steam i kliknij jej opcję Steam > Ustawienia .
- W oknie ustawień przejdź do zakładki W grze .
- Następnie odznacz opcję „ Włącz nakładkę Steam podczas gry ”.
- Teraz ponownie otwórz grę i sprawdź, czy problem został rozwiązany.
Aby wyłączyć nakładkę Ubisoft Connect , wykonaj następujące kroki:
- Najpierw otwórz Ubisoft Connect i kliknij trzywierszowy przycisk menu w lewym górnym rogu.
- Teraz w wyświetlonych opcjach menu wybierz opcję „Ustawienia”.
- Następnie odznacz opcję „ Włącz nakładkę w grze dla obsługiwanych gier ” na karcie Ogólne.
Możesz wyłączyć nakładki Discord, wykonując następujące czynności:
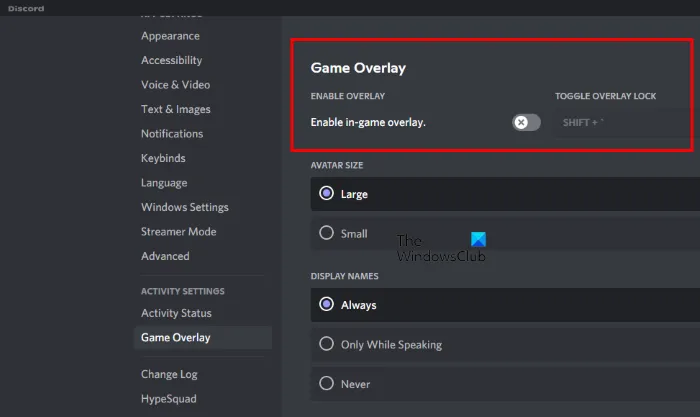
- Najpierw otwórz aplikację Discord i na dole ekranu kliknij przycisk Ustawienia użytkownika (ikona koła zębatego).
- Teraz przewiń w dół do opcji Nakładka na grę , która znajduje się w sekcji USTAWIENIA AKTYWNOŚCI.
- Następnie na prawym pasku bocznym wyłącz przełącznik Włącz nakładkę w grze .
Podobnie możesz wyłączyć inne aplikacje nakładek i sprawdzić, czy problem został rozwiązany. Jeśli problemy będą się powtarzać, możesz przejść do następnej potencjalnej poprawki.
7] Dostosuj ustawienia gry.
W wielu przypadkach ustawienia gry mogą wpływać na wydajność gry. Dlatego możesz spróbować obniżyć lub zmienić ustawienia graficzne gry i sprawdzić, czy gra działa normalnie, czy nie. Aby to zrobić, wykonaj następujące kroki:
Najpierw otwórz The Division 2 i przejdź do jego ustawień. Teraz przejdź do zakładki Wideo i ustaw opcję Włącz skróconą latencję na Nie .
Następnie przejdź do zakładki Grafika i zmień następujące wartości jak podano poniżej:
- Tryb synchronizacji pionowej: wyłączony
- Ograniczenie szybkości klatek: wyłączone
- Jakość cieni: Niska
- Cienie punktowe: niskie
- Rozdzielczość cieni punktowych: średnia
- Kontakt Cienie: Niskie słońce
- Skala rozdzielczości: 100%
- Ostrzenie: 05
- Mgła wolumetryczna: średnia
- Jakość odbicia: średnia
- Jakość lokalnego odbicia: średnia
- Jakość roślinności: średnia
- Rozpraszanie podpowierzchniowe: m.in.
- Filtrowanie anizotropowe: 8x
- Wyświetlacz paralaksy: tak
- Okluzja otoczenia: średnia
- Głębia ostrości: włączona
- Opóźnienie obiektu: 62
- Opcjonalna odległość przesyłania strumieniowego: 04
- Blask: włączony
- Jakość wody: wysoka
- Aberracja chromatyczna: włączona
- Przewidywana rozdzielczość tekstury: 512
- Tekstury nieba w wysokiej rozdzielczości: Tak
- Jakość terenu: wysoka
Gdy skończysz, ponownie otwórz grę i sprawdź, czy problemy zostały naprawione.
8] Przełącz na DirectX 11
Niektórzy użytkownicy zgłaszali, że przejście na DirectX 11 z DirectX 12 pomogło im rozwiązać problemy z zacinaniem się w The Division 2. Może to być spowodowane tym, że silnik używany przez The Division 2, taki jak Snowdrop, jest nieco przestarzały i może działać lepiej z DirectX 11. , możesz spróbować przełączyć się na DirectX 11 i sprawdzić, czy to działa. Oto jak to zrobić:
- Najpierw otwórz grę i przejdź do jej ustawień gry.
- Teraz przejdź do zakładki Wideo i ustaw Włącz DX12 Renderer na Nie .
- Na koniec otwórz grę i sprawdź, czy problemy zostały rozwiązane.
Jeśli nadal masz te same problemy w The Division 2, przejdź do następnej potencjalnej poprawki.
9] Wyłącz tryb gry
Tryb gry w systemie Windows 11/10 to przydatna funkcja, która służy do optymalizacji wydajności gier. Jednak w niektórych sytuacjach może nie działać zgodnie z przeznaczeniem. Dlatego możesz wyłączyć tryb gry na swoim komputerze i sprawdzić, czy problem został rozwiązany. Po prostu otwórz aplikację Ustawienia za pomocą Win + I i przejdź do zakładki Gry. Następnie kliknij opcję Tryb gry i wyłącz powiązany z nią przełącznik. Teraz możesz sprawdzić, czy The Division 2 działa dobrze.
Dlaczego The Division 2 ciągle zwalnia?
The Division 2 może pozostawać w tyle na twoim komputerze z różnych powodów. Jednym z najczęstszych powodów jest to, że Twój komputer nie spełnia zalecanych wymagań systemowych gry. Ponadto możesz doświadczyć zawieszania się z powodu przestarzałych lub wadliwych sterowników graficznych, słabego połączenia internetowego, zainfekowanych plików gry, wyższych ustawień graficznych gier itp. Jeśli napotykasz te same problemy, zastosuj poprawki, o których wspomnieliśmy w tej wiadomości.
Jak przestać się jąkać 2 w Destiny?
Aby pozbyć się zawieszeń w Destiny 2, możesz zaktualizować sterowniki graficzne, zamknąć niepotrzebne programy działające w tle, zmienić ustawienia zarządzania energią lub wyczyścić pliki tymczasowe. Jeśli to nie pomoże, możesz zmienić ustawienia w grze w Destiny 2 i sprawdzić, które ustawienia graficzne będą dla Ciebie najlepsze.
Czy jest jakiś problem z serwerami Division 2?
Możesz sprawdzić problemy z serwerami The Division 2 za pomocą bezpłatnego narzędzia online. Usługi internetowe, takie jak UpOrDown.org, DownDetector.com, DownOrIsItJustMe.com i inne, pozwalają sprawdzić aktualny stan serwerów gier i innych usług. Jeśli serwery The Division 2 nie będą działać, te strony poinformują Cię o tym.
Źródło: Klub Windows



Dodaj komentarz