Urządzenie \Device\Harddisk0\DR0 ma uszkodzony blok, identyfikator zdarzenia 7
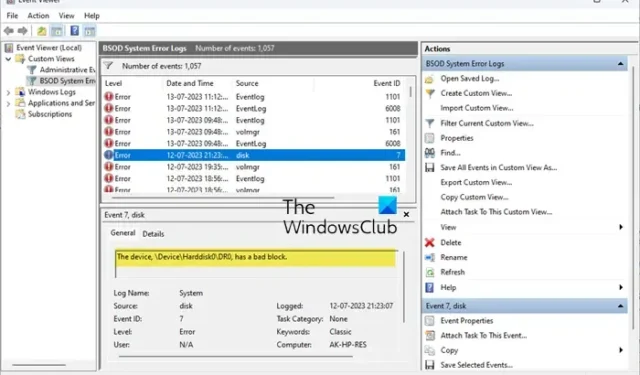
W obliczu wielu błędów niektórzy użytkownicy przeszli do Podglądu zdarzeń i zauważyli, że mają identyfikator zdarzenia 7 z komunikatem o błędzie Urządzenie \Device\Harddisk0\DR0 ma uszkodzony blok . Ludzie widzieli również ten błąd, gdy ich komputer nie uruchamia się z komunikatem o błędzie Brak domyślnego urządzenia rozruchowego lub Błąd rozruchu . Błąd wskazuje, że na dysku twardym mógł znajdować się uszkodzony blok, w wyniku którego system nie działał zgodnie z oczekiwaniami, uległ awarii lub w ogóle nie mógł się uruchomić.
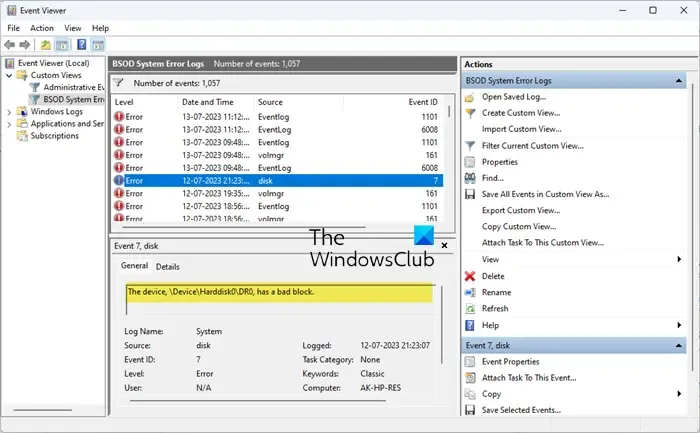
Co to jest Bad Block na dysku twardym?
Zły blok to fizyczne lub logiczne uszkodzenie dysku twardego. Zwykle jest to spowodowane awarią nośnika magnetycznego urządzenia. Istnieją dwa rodzaje uszkodzonych sektorów lub bloków na dysku twardym, mogą to być fizyczne (twarde) lub logiczne (miękkie). Uszkodzenie fizyczne powstaje, gdy głowica napędu dotknie klastra pamięci masowej lub jeśli na powierzchni urządzenia zgromadzi się kurz. Natomiast uszkodzenie lokalne ma miejsce, gdy system operacyjny nie może uzyskać dostępu do danych z określonego bloku i oznacza to jako złe. Zwykle dzieje się tak z powodu uszkodzonych plików, wirusów lub innego rodzaju złośliwych plików.
Napraw Urządzenie \Device\Harddisk0\DR0 ma uszkodzony blok, identyfikator zdarzenia 7
Jeśli pojawi się komunikat Urządzenie \Device\Harddisk0\DR0 ma uszkodzony blok, identyfikator zdarzenia 7 na komputerze z systemem Windows, postępuj zgodnie z poniższymi rozwiązaniami.
- Użyj programu Macrorit Disk Scanner, aby przeskanować dysk twardy w poszukiwaniu uszkodzonych sektorów
- Uruchom polecenie Napraw wolumin
- Uruchom wiersz poleceń ChkDsk
- Uruchom SFC i DISM
- Wyczyść dysk twardy lub skonsultuj się ze specjalistą od sprzętu
Jeśli możesz uruchomić dektop, możesz bezpośrednio wykonać sugestie. Ale jeśli nie możesz normalnie uruchomić systemu, być może będziesz musiał spróbować uruchomić system w trybie awaryjnym lub na ekranie zaawansowanych opcji uruchamiania , aby móc przeprowadzić poprawki. Być może będziesz musiał skorzystać z wiersza poleceń.
1] Użyj skanera dysków Macrorit, aby przeskanować dysk twardy w poszukiwaniu uszkodzonych sektorów

Macrorist Disk Scanner to narzędzie, za pomocą którego można przeskanować komputer w poszukiwaniu uszkodzonych sektorów. Ponieważ przyczyną problemu są uszkodzone sektory, to narzędzie pomoże Ci zidentyfikować i naprawić uszkodzone bloki.
2] Uruchom polecenie Napraw wolumin
Polecenie naprawy woluminu pomaga w naprawie dysku twardego. Skanuje cały wolumin, a następnie uruchamia polecenie naprawy, aby rozwiązać problem. Aby uruchomić polecenie, otwórz PowerShell jako administrator. Możesz po prostu wyszukać PowerShell z menu Start, kliknąć go prawym przyciskiem myszy i wybrać Uruchom jako administrator. Teraz uruchom następujące polecenia
Repair-Volume drive-letter –Scan Repair-Volume drive-letter –OfflineScanAndFix Repair-Volume drive-letter –SpotFix
Po zakończeniu uruchom ponownie komputer i sprawdź, czy problem został rozwiązany.
3] Uruchom wiersz poleceń ChkDsk
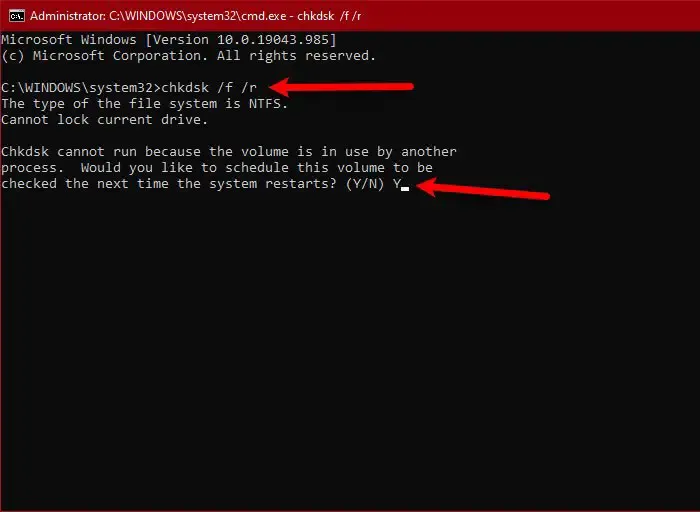
Innym poleceniem, którego można użyć do naprawy dysku twardego, jest Sprawdź dysk. Jest to narzędzie, które skanuje dysk twardy, szuka uszkodzonych sektorów i naprawia je. Jest to proste polecenie i często wykonuje zadanie.
Możesz wykonać czynności podane poniżej, aby uruchomić polecenie CHKDSK w celu rozwiązania zdarzenia o identyfikatorze 7.
- Naciśnij Win + R, wpisz „cmd” i naciśnij Ctrl + Shift + Enter.
- Kliknij Tak po wyświetleniu monitu przez UAC.
- Wklej chkdsk /f /r i naciśnij Enter.
- Wpisz Y i naciśnij Enter, gdy pojawi się monit.
Gdy polecenie pomyślnie zakończy swoją pracę, uruchom ponownie system i sprawdź, czy problem został rozwiązany.
4] Uruchom SFC i DISM
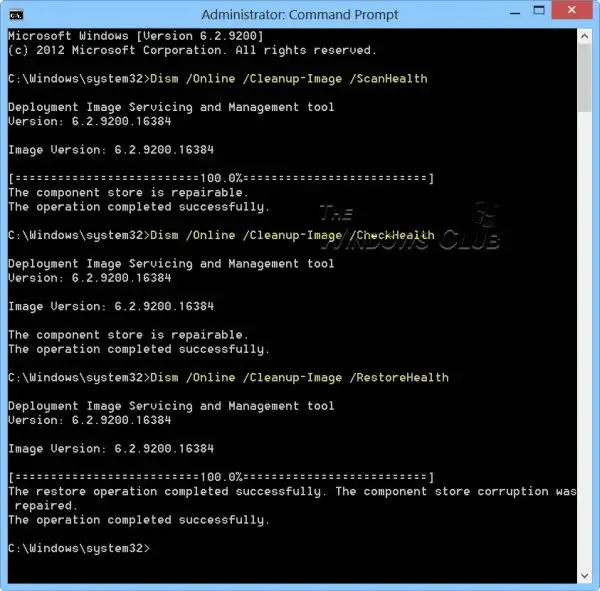
Kontroler plików systemowych oraz Zarządzanie obrazami wdrażania i obsługą to narzędzia, które mogą pomóc w naprawie plików systemowych. Tak więc w przypadku, gdy błąd dysku jest spowodowany uszkodzonymi plikami systemowymi. Te polecenia wykonają pracę za Ciebie.
5] Wyczyść dysk twardy lub skonsultuj się ze specjalistą od sprzętu
Jeśli korzystasz z komputera stacjonarnego i możesz wyczyścić dysk twardy, zrób to. Jak wspomniano wcześniej, istnieją dwa rodzaje uszkodzonych bloków, a jeśli wykonanie wyżej wymienionych rozwiązań nie zadziałało, podejrzewamy, że na dysku twardym gromadzi się kurz i zanieczyszczenia. Jeśli masz wystarczającą pewność, wyczyść urządzenie, a jeśli nie możesz skontaktować się ze specjalistą od sprzętu.
Mamy nadzieję, że będziesz w stanie rozwiązać problem, korzystając z rozwiązań wymienionych w tym poście.
Jak naprawić zdarzenie o identyfikatorze 7?
Zdarzenie o identyfikatorze 7 jest spowodowane uszkodzonym sektorem na dysku twardym. Jedynym sposobem na rozwiązanie problemu jest naprawa uszkodzonego sektora. Sektor może być logiczny lub fizyczny. Możesz zastosować rozwiązania wymienione w tym poście, aby rozwiązać problem o identyfikatorze zdarzenia 7.
Jak naprawić uszkodzony blok dysku?
Istnieje wiele narzędzi systemu Windows do naprawy uszkodzonych bloków dysku. Mamy narzędzie Chkdsk i polecenia Repair-Volume oraz inne bezpłatne oprogramowanie, które można wdrożyć w tym przypadku.



Dodaj komentarz