Dolna połowa ekranu na moim laptopie jest czarna [Napraw]
![Dolna połowa ekranu na moim laptopie jest czarna [Napraw]](https://cdn.thewindowsclub.blog/wp-content/uploads/2023/12/bottom-half-of-screen-is-black-1-640x375.webp)
Czy dolna połowa ekranu Twojego laptopa z systemem Windows jest czarna? Jeśli tak, możesz skorzystać z poprawek podanych w tym artykule, aby rozwiązać problem. Kilku użytkowników doświadczyło tego problemu na ekranach swoich laptopów. Tego typu problemy z wyświetlaniem najprawdopodobniej wskazują na problem sprzętowy. Czasami jednak problemy z oprogramowaniem mogą również powodować takie problemy.
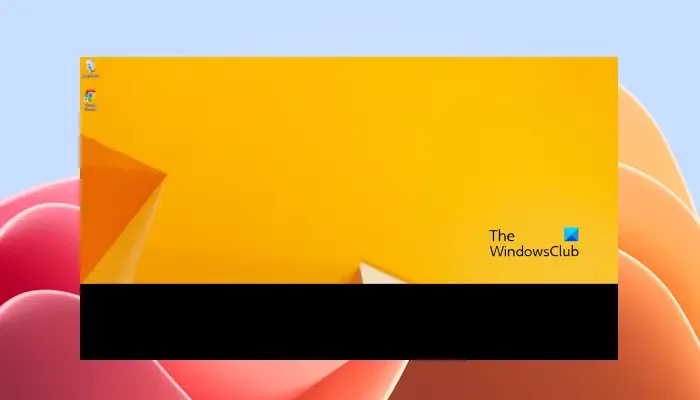
Dolna połowa ekranu na moim laptopie jest czarna
Jeśli dolna połowa ekranu laptopa z systemem Windows jest czarna, poniższe rozwiązania pomogą rozwiązać problem.
- Uruchom ponownie sterownik karty graficznej
- Zmień motyw i rozdzielczość ekranu
- Zaktualizuj lub zainstaluj ponownie sterownik karty graficznej
- Zmień plan zasilania lub przywróć domyślny plan zasilania
- Zmień częstotliwość odświeżania ekranu
- Zaktualizuj BIOS i sterowniki chipsetu
- Błąd sprzętowy
Poniżej szczegółowo wyjaśniliśmy wszystkie te poprawki.
1] Uruchom ponownie sterownik karty graficznej
W komputerach z systemem Windows skrót klawiaturowy Ctrl + Shift + Win + B służy do ponownego uruchamiania sterownik karty graficznej. Jeśli problem występuje z powodu drobnej usterki, ten krok go rozwiąże.
2] Zmień motyw lub rozdzielczość ekranu
Zmień motyw lub rozdzielczość ekranu i zobacz, czy to pomoże. Aby zmienić motyw w systemie Windows 11, wykonaj następujące czynności:
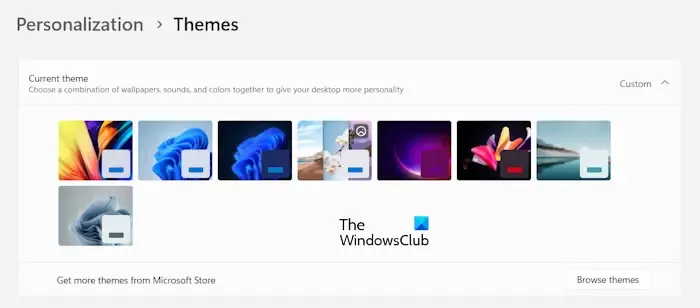
- Otwórz ustawienia.
- Przejdź do „Personalizacja > Motywy.”
- Wybierz wybrany motyw.
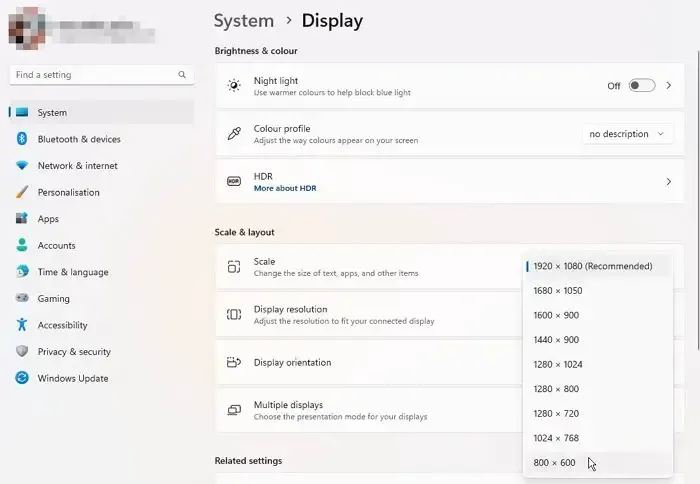
Sugerujemy również zmianę rozdzielczości wyświetlacza i sprawdzenie, czy to pomoże. Otwórz Ustawienia, przejdź do „System > Wyświetl” i zmień rozdzielczość wyświetlacza. Najpierw wybierz Zalecaną rozdzielczość, a następnie zmień ją, jeśli nie działa.
3] Zaktualizuj lub zainstaluj ponownie sterownik karty graficznej
Problemy z wyświetlaniem są powiązane ze sterownikiem karty graficznej. Dlatego jeśli powyższe kroki nie pomogą, sugerujemy aktualizację lub ponowną instalację sterownika karty graficznej. Aby zaktualizować sterownik karty graficznej, możesz skorzystać z dowolnej z poniższych metod:
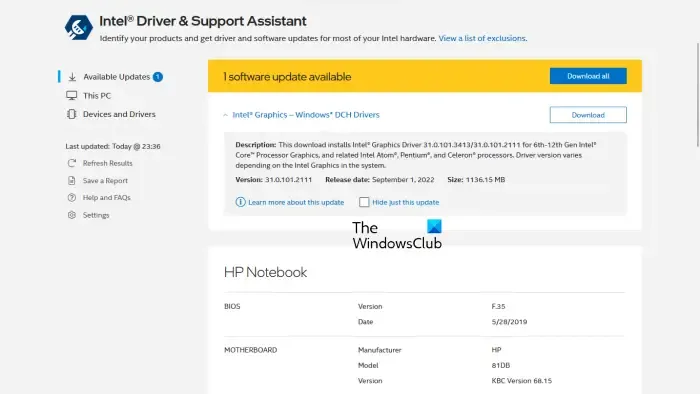
- Strona opcjonalnej aktualizacji systemu Windows.
- Pobierz najnowszą wersję sterownika GPU z strony internetowej producenta laptopa i zainstaluj ją ręcznie.
- Użyj oprogramowania do aktualizacji sterowników innej firmy.
- Korzystaj z dedykowanego oprogramowania opracowanego przez producenta Twojego laptopa lub karty graficznej, np. aplikacji MyASUS, HP Support Assistant, Intel Driver and Support Assistant, Dell SupportAssist a>itd.
Jeśli to nie zadziała, całkowicie usuń sterownik karty graficznej z komputera za pomocą narzędzia DDU. Przed usunięciem sterownika karty graficznej pobierz jego najnowszą wersję ze strony producenta. Po usunięciu sterownika GPU uruchom plik instalacyjny, aby ponownie zainstalować sterownik.
4] Zmień plan zasilania lub przywróć domyślny plan zasilania
Zmień plan zasilania lub przywróć domyślne ustawienia planu zasilania. Wszystkie plany zasilania są dostępne w Panelu sterowania. Możesz także utworzyć nowy plan zasilania. Jeśli Twój system korzysta z trybu Modern Standby S0, w Panelu sterowania zauważysz, że dostępny jest tylko plan zasilania Zrównoważony. W takim przypadku najpierw wyłącz tryb Modern Standby S0, aby przywrócić wszystkie pozostałe brakujące plany zasilania.
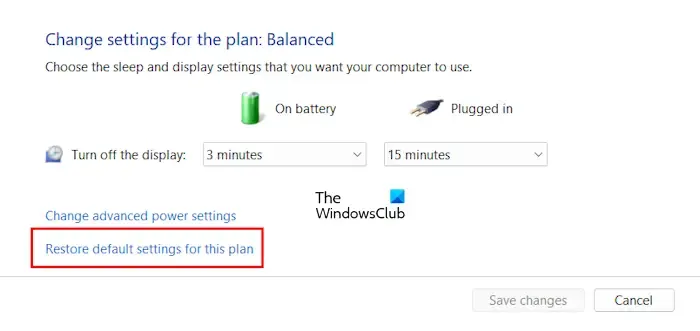
Aby przywrócić domyślne ustawienia planu zasilania, otwórz Panel sterowania i przejdź do „Sprzęt i dźwięk > Opcje zasilania.” Kliknij Zmień ustawienia planu zasilania. Teraz kliknij Przywróć ustawienia domyślne dla tego planu.
5] Zmień częstotliwość odświeżania ekranu
Możesz także spróbować zmienić częstotliwość odświeżania ekranu laptopa i sprawdzić, czy to pomoże. Poniższe kroki poprowadzą Cię w tej kwestii:

- Otwórz Ustawienia systemowe.
- Przejdź do „System > Wyświetl > Zaawansowany wyświetlacz.”
- Wybierz inną częstotliwość odświeżania wyświetlacza.
6] Zaktualizuj sterowniki BIOS i chipsetu
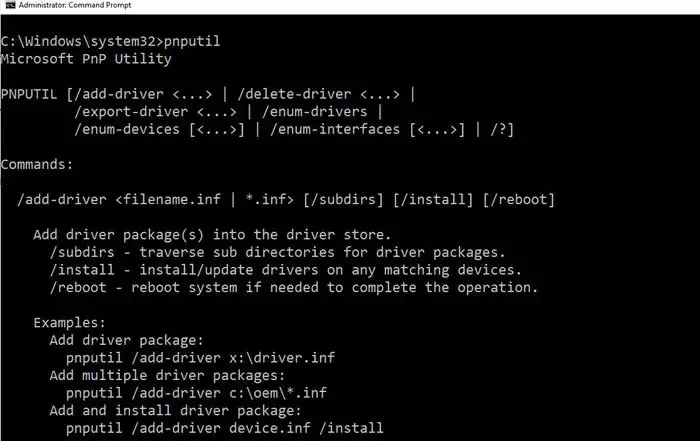
Powinieneś także spróbować zaktualizować BIOS oraz sterownik chipsetu. Nieaktualne wersje systemu BIOS i sterownika chipsetu mogą powodować problemy.
7] Błąd sprzętowy
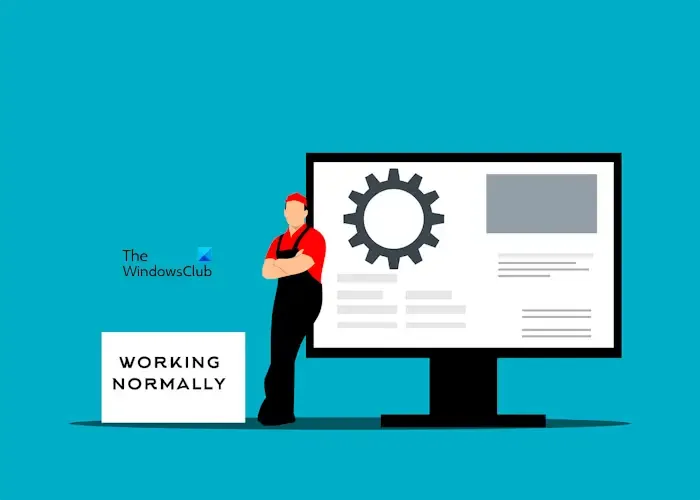
Jeśli pomimo wypróbowania powyższych rozwiązań problem nie zostanie rozwiązany, przyczyną może być usterka sprzętowa. Twój wyświetlacz może być uszkodzony. Możesz to sprawdzić, uruchamiając system w BIOS-ie. Jeśli dolna połowa ekranu laptopa w systemie BOS pozostaje czarna, oznacza to, że wyświetlacz jest uszkodzony.
W takim przypadku musisz zanieść laptopa do profesjonalnego technika zajmującego się naprawą laptopów, aby naprawić lub wymienić ekran. Jeśli Twój laptop jest objęty gwarancją, skontaktuj się z zespołem obsługi klienta.
Dlaczego dolna połowa ekranu mojego laptopa jest ciemniejsza?
Jeśli dolna połowa ekranu laptopa jest ciemniejsza, oznacza to problem sprzętowy z wyświetlaczem. Jednak problemy z oprogramowaniem mogą również powodować ten problem, na przykład wadliwe sterowniki, przestarzała wersja BIOS-u itp.
Dlaczego część mojego ekranu nie działa?
Jeśli część ekranu nie działa, problem może być związany ze sterownikiem karty graficznej. Poza tym za ten problem może być również odpowiedzialna usługa działająca w tle. Sugerujemy przejście do stanu Clean Boot, aby zawęzić przyczynę problemu.



Dodaj komentarz