Najlepsze alternatywy wyszukiwania w systemie Windows, których powinieneś użyć
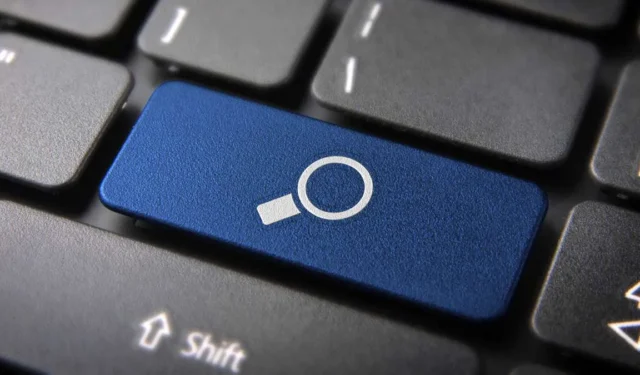
System Windows jest wyposażony we wbudowaną funkcję wyszukiwania na pulpicie, która umożliwia przeszukiwanie dowolnego pliku, folderu, dysku lub całego komputera. System Windows zawiera również narzędzie do indeksowania, które indeksuje wszystkie pliki przechowywane na komputerze, dzięki czemu może szybciej generować wyniki wyszukiwania. Złą rzeczą jest to, że wyszukiwanie w systemie Windows jest czasami dość powolne, czasami nawet powodując zatrzymanie całego systemu operacyjnego na chwilę. Więc jakie są twoje alternatywy?
1. Wszystko
Zaczynając od jednego z najbardziej polecanych dostępnych narzędzi wyszukiwania, Everything to potężny wybór. Jego nazwa wywodzi się z faktu, że wyświetla każdy plik i folder na twoim komputerze – stąd „Wszystko”. Jak więc wszystko wygląda w użyciu?
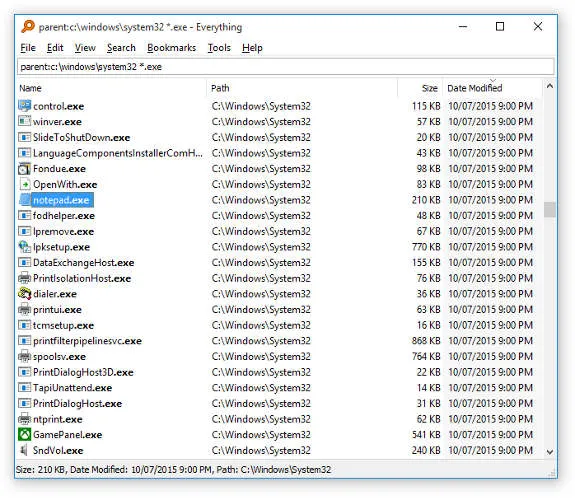
Wszystko można zainstalować i używać na dowolnym komputerze z systemem Windows od XP do 10. Przy pierwszym uruchomieniu przechodzi przez pliki i foldery i indeksuje je. Twórcy Everything twierdzą, że jest to szybki proces.
„Indeksowanie nowej instalacji systemu Windows 10 (około 70 000 plików) zajmie około 1 sekundy. 1 000 000 plików zajmie około 1 minuty.”
Po zakończeniu możesz użyć opcji Wszystko, aby przeszukać wszystkie pliki i foldery. Głównym dobrodziejstwem własnego wyszukiwania Everything over Window jest to, że działa natychmiast; pliki pasujące do wyszukiwania są wyświetlane w momencie wpisywania każdej litery. Oznacza to mniej czasu oczekiwania na przeszukiwanie plików i folderów przez funkcję wyszukiwania, a więcej czasu na uzyskanie tego, czego chcesz. Jest również niezwykle lekki, a indeks miliona plików zajmuje tylko 50 MB pamięci RAM i 15 MB miejsca na dysku twardym.
2. Ultrawyszukiwanie
UltraSearch to mój osobisty faworyt. Posiada wszystkie funkcje, w tym wyszukiwanie zaawansowane, aby zaspokoić moje potrzeby wyszukiwania na moim komputerze. Ma prawie taki sam interfejs jak Wszystko, z wyjątkiem wybierania dysków do wyszukiwania i używania filtrów wykluczeń.
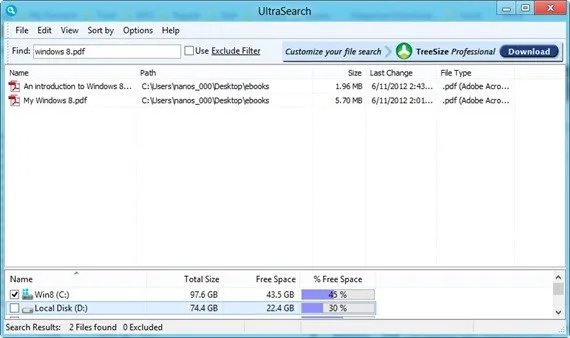
UltraSearch zawiera całkiem dobre zaawansowane wyszukiwanie. Możesz używać symboli wieloznacznych i innych operatorów, takich jak podwójne cudzysłowy do dokładnego dopasowania i wyrażeń regularnych. Najlepszą cechą UltraSearch jest to, że doda element menu kontekstowego, którego można użyć do natychmiastowego wyszukiwania w określonym folderze. Po prostu kliknij prawym przyciskiem myszy dowolny folder, wybierz UltraSearch i wyszukaj w tym folderze.
Technicznie rzecz biorąc, UltraSearch nie utrzymuje żadnego indeksu ani bazy danych plików, takich jak Everything czy Windows Search. Osiąga szybkie wyniki wyszukiwania, pracując bezpośrednio z główną tabelą plików w systemie plików NTFS.
3. Listowy
Czasami chcesz, aby Twoja wyszukiwarka była szybka i łatwo dostępna. To mocna strona Listary , która współpracuje z Eksploratorem Windows. Jeśli chcesz znaleźć określony plik, po prostu przejdź do folderu, w którym się znajduje (lub folderu jego folderu lub folderu folderu folderu…) i wpisz nazwę pliku, którego szukasz. Nie musisz otwierać żadnych okien ani uruchamiać żadnego oprogramowania: po prostu zacznij pisać w Eksploratorze, gdziekolwiek jesteś, a on wyszuka pasujące do niego pliki.
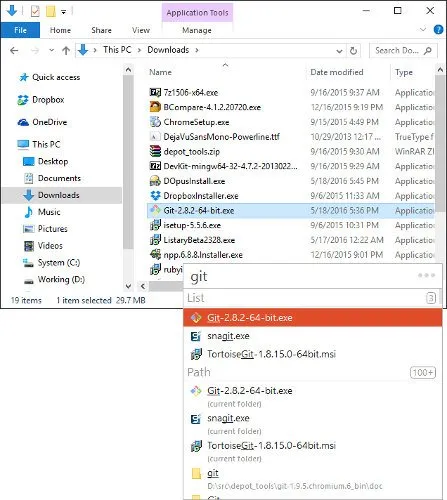
Jest również wyposażony w kilka fajnych funkcji usprawniających wyszukiwanie. Możesz przewijać wyniki wyszukiwania, a Listary automatycznie przeskoczy do lokalizacji każdego pliku w folderze. Po znalezieniu pliku naciśnij Ctrl+ O, aby wybrać jedną z podstawowych opcji do wykonania na pliku, takich jak skopiowanie lub przeniesienie go do bieżącego folderu, w którym się znajdujesz. Naciśnij Ctrlna pasku wyszukiwania, aby objąć cały komputer, podczas gdy w tym również linki do oprogramowania do szybkiego otwierania oprogramowania.
4. Wyszukaj Moje pliki
Być może potrzebujesz czegoś bardziej zaawansowanego, które poradzi sobie z naprawdę szczegółowymi i skomplikowanymi wyszukiwaniami. Może chcesz wyszukać, jak duży był plik w momencie tworzenia i czy jest oznaczony jako tylko do odczytu, czy nie. Podstawowe wyszukiwarki tak naprawdę nie radzą sobie z tak szczegółowymi wyszukiwaniami; tutaj pojawia się Search My Files .
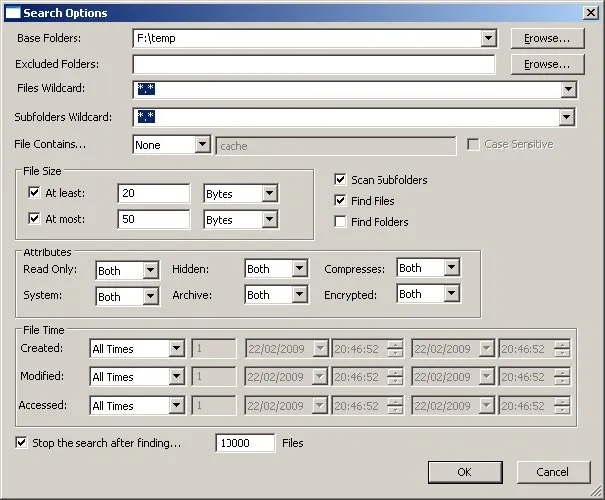
Może nie wyglądać szczególnie krzykliwie, ale z pewnością może wykonać zadanie dla tych, którzy szukają bardzo precyzyjnych i ukierunkowanych wyszukiwanych haseł. Obsługuje każdy system operacyjny Windows od 2000 do 10 i szczyci się możliwością wykonywania złożonych wyszukiwań. Co więcej, po zakończeniu wyszukiwania możesz wyeksportować wyniki do dokumentu lub schowka, aby w razie potrzeby łatwo je udostępnić.
5. Wyszukiwarka duplikatów plików Auslogics
Powyższe są dobre i dobre, jeśli próbujesz znaleźć określone pliki, foldery lub oprogramowanie. Ale co, jeśli próbujesz znaleźć duplikaty pliku, aby pomóc w oczyszczeniu systemu? Co więcej, co zrobić, jeśli próbujesz znaleźć duplikaty plików, które mogą mieć różne nazwy? Jest to trudny problem do rozwiązania, który Auslogics Duplicate File Finder ma naprawić.
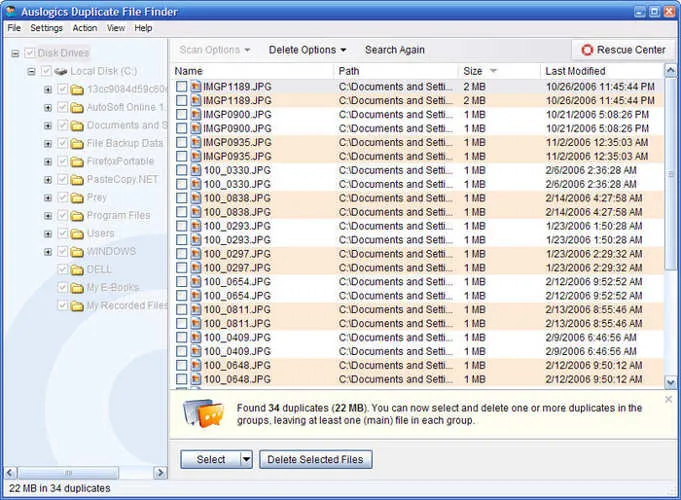
Jak zapewne się domyślasz, ta wyszukiwarka nie patrzy tylko na nazwy plików i zgłasza duplikaty. W końcu możliwe jest, aby dwa pliki o identycznych nazwach zawierały zupełnie inną zawartość, co nie byłoby przypadkiem powielania. Ta wyszukiwarka sięga głębiej, upewniając się, że dwa pliki są faktycznie duplikatami przed przedstawieniem ich do usunięcia. Co więcej, Auslogics może znaleźć dwa duplikaty plików o różnych nazwach, co czyni go jeszcze potężniejszym.
Inne opcje wyszukiwania na pulpicie
Jeśli żadne z powyższych nie wpadło Ci w oko, oto więcej opcji do wyboru. Nie przetestowaliśmy dokładnie poniższych aplikacji. Jeśli korzystałeś z którejkolwiek z poniższych aplikacji i uznałeś ją za naprawdę przydatną, daj nam znać.
- DocFetcher pozwoli ci w obrębie treści, a nie plików i folderów.
- FileSeek to szybka wyszukiwarka plików, którą można zintegrować z menu kontekstowym w systemie Windows.
- Indeksuj swoje pliki umożliwia wyszukiwanie plików lokalnych oraz lokalizacji sieciowych bez uprawnień zdalnego administratora.
Jakie jest Twoje ulubione narzędzie do wyszukiwania na komputerze?
Źródło obrazu: Niebieski klawisz wyszukiwania na klawiaturze DepositPhotos



Dodaj komentarz