To hasło jest nieprawidłowe. Uważaj, ostrzeżenie funkcji BitLocker
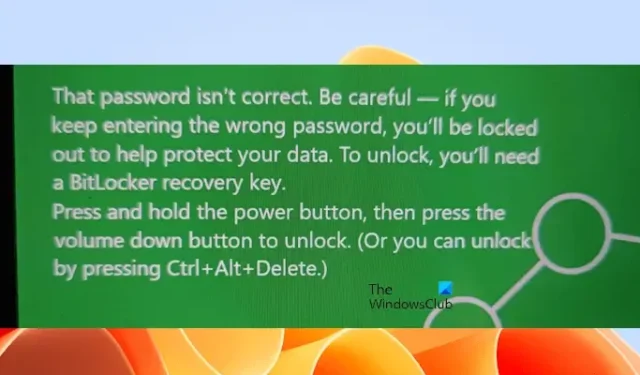
W tym artykule omówimy poprawki dotyczące hasła To jest nieprawidłowe. Uważaj na ostrzeżenie w funkcji BitLocker . Ten komunikat ostrzegawczy pojawia się po wielokrotnym wprowadzeniu nieprawidłowego hasła w funkcji BitLocker w celu odblokowania dysku. Ten komunikat ostrzegawczy pojawia się, jeśli skonfigurowano politykę ograniczającą nieprawidłowe próby logowania – w większości przypadków dozwolone są 3 próby logowania.
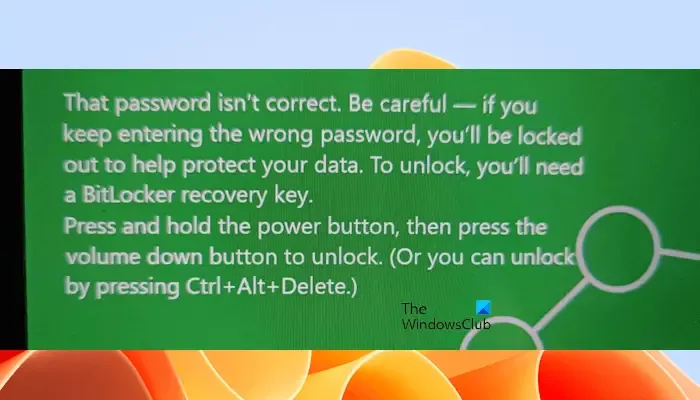
Pełny komunikat ostrzegawczy jest następujący:
To hasło jest nieprawidłowe. Bądź ostrożny — jeśli będziesz nadal podawać błędne hasło, zostaniesz zablokowany, aby chronić swoje dane. Aby odblokować, potrzebujesz klucza odzyskiwania funkcji BitLocker.
To hasło jest nieprawidłowe. Uważaj, ostrzeżenie funkcji BitLocker
Jeśli podczas logowania się do komputera zobaczysz komunikat „To hasło jest nieprawidłowe, zachowaj ostrożność” ze względu na zaszyfrowany dysk C, możesz skorzystać z tych poprawek. Ponieważ dysk C jest zaszyfrowany, nie możesz zalogować się do systemu, dopóki nie wprowadzisz prawidłowego hasła.
- Użyj innej klawiatury
- Użyj klucza odzyskiwania funkcji BitLocker
- Użyj środowiska odzyskiwania systemu Windows
- Użyj narzędzia naprawczego BitLocker
- Skontaktuj się z administratorem.
Przyjrzyjmy się szczegółowo wszystkim tym poprawkom.
1] Użyj innej klawiatury

Zgodnie z komunikatem o błędzie wprowadzasz nieprawidłowe hasło, aby odblokować dysk. Jednak według Ciebie Twoje hasło jest prawidłowe. Dlatego w tym przypadku możliwe jest, że Twoja klawiatura nie działa poprawnie. Możesz nacisnąć klawisz wstawiania, aby zobaczyć, co jest wpisywane po naciśnięciu klawiszy klawiatury. Możesz także użyć innej klawiatury i sprawdzić, czy to pomoże. Jeśli jesteś użytkownikiem laptopa, podłącz klawiaturę zewnętrzną.
Upewnij się także, że klawisze CAPS LOCK i NUM LOCK nie są włączone.
2] Użyj klucza odzyskiwania funkcji BitLocker
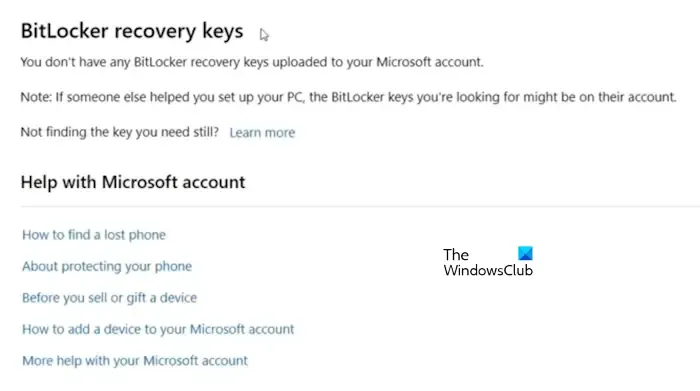
Możesz także użyć klucza odzyskiwania funkcji BitLocker, aby odblokować dysk i zalogować się do systemu. Jeśli nie pamiętasz klucza odzyskiwania, możesz odzyskać go ze swojego konta Microsoft. Będziesz potrzebował innego działającego komputera, ponieważ nie masz dostępu do systemu. Na innym komputerze zaloguj się do swojego konta Microsoft w przeglądarce internetowej. Następnie przejdź do strony Klucze odzyskiwania funkcji BitLocker, aby uzyskać klucz odzyskiwania .
3] Użyj środowiska odzyskiwania systemu Windows
Jeśli nie pamiętasz klucza odzyskiwania funkcji BitLocker, ale zapisałeś go w dowolnym miejscu w systemie, możesz uzyskać do niego dostęp za pomocą środowiska odzyskiwania systemu Windows . Aby wejść do środowiska odzyskiwania systemu Windows, podczas ponownego uruchamiania systemu należy użyć klawisza Shift. Ponieważ znajdujesz się na ekranie blokady, możesz z tego miejsca ponownie uruchomić system, klikając ikonę Zasilanie. Naciśnij i przytrzymaj klawisz Shift, a następnie uruchom ponownie komputer.
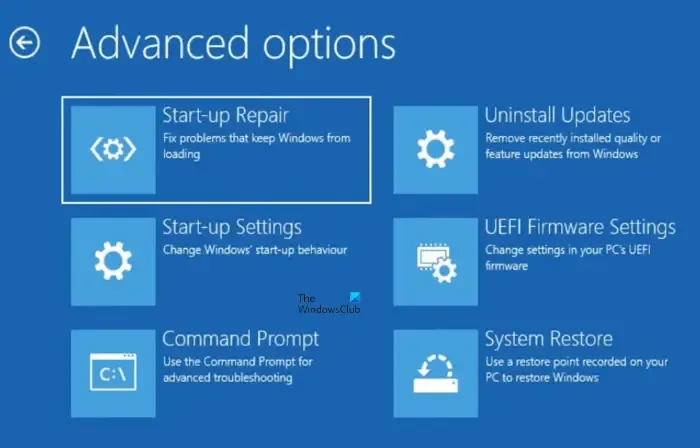
Po wejściu do środowiska odzyskiwania systemu Windows wybierz opcję Rozwiązywanie problemów > Opcje zaawansowane > Wiersz poleceń . Spowoduje to otwarcie wiersza poleceń.
Teraz wpisz Notatnik i naciśnij Enter. Po otwarciu Notatnika w środowisku odzyskiwania systemu Windows naciśnij klawisze Ctrl + O. Następnie wybierz Ten komputer, aby uzyskać dostęp do wszystkich sterowników. Znajdź plik, w którym zapisałeś klucz odzyskiwania. Jeżeli plik się nie otworzy, kliknij go prawym przyciskiem myszy i wybierz Edytuj . Spowoduje to otwarcie pliku w Notatniku w WinRE. Teraz zanotuj klucz odzyskiwania na kartce papieru i użyj go, aby odblokować dysk. Po odblokowaniu dysku twardego i zalogowaniu się do komputera możesz zmienić hasło funkcji BitLocker .
Alternatywnie możesz użyć okna wiersza polecenia, aby uzyskać dostęp do klucza odzyskiwania funkcji BitLocker .

W oknach CMD wykonaj następujące polecenie:
manage-bde -protectors -get C:
Wszystkie klucze odzyskiwania funkcji Bitlocker przechowywane w katalogu będą teraz widoczne. Możesz użyć tych kluczy, aby odblokować zaszyfrowany dysk.
4] Użyj narzędzia naprawczego BitLocker
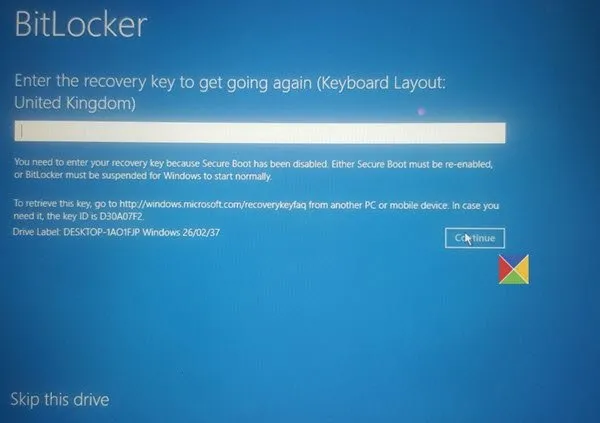
Jeśli zapomnisz hasła do funkcji BitLocker lub zgubisz klucz odzyskiwania, możesz użyć narzędzia do naprawy funkcji BitLocker , aby uzyskać dostęp do danych i plików oraz odzyskać je z niedostępnego dysku funkcją BitLocker, który został zaszyfrowany przy użyciu funkcji BitLocker. Sprawdź, czy to pomoże w Twoim przypadku.
5] Skontaktuj się z administratorem
Jeśli Twoim systemem zarządza Twoja organizacja i widzisz ten komunikat ostrzegawczy w usłudze Intune lub na platformie Azure, musisz skontaktować się z administratorem. Administrator systemu mógł ustawić politykę ograniczającą liczbę błędnych prób logowania .
Dlaczego funkcja BitLocker wyświetla nieprawidłowe hasło?
Jeśli funkcja BitLocker wyświetli nieprawidłowe hasło, przyczyna może być powiązana z klawiaturą. Być może niektóre klawisze klawiatury nie działają i dlatego występuje ten problem. Użyj klawisza „wstaw”, aby wyświetlić wpisywane hasło. Alternatywnie można podłączyć inną klawiaturę.
Jak odblokować laptopa za pomocą funkcji BitLocker?
Aby odblokować laptopa za pomocą funkcji BitLocker, musisz wprowadzić prawidłowe hasło. Jeśli zapomnisz hasła, możesz użyć klucza odzyskiwania funkcji BitLocker. Klucz odzyskiwania funkcji BitLocker pozostaje również dostępny na Twoim koncie Microsoft.



Dodaj komentarz