Zdjęcie profilowe Teams nie aktualizuje się w rozmowach
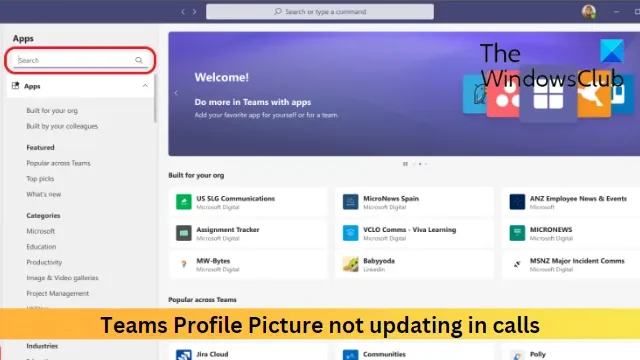
Ten post zawiera rozwiązania umożliwiające rozwiązanie problemu z aktualizacją zdjęcia profilowego Teams w rozmowach . Microsoft Teams to aplikacja do komunikacji biznesowej opracowana przez firmę Microsoft. Oferuje usługi takie jak czat w obszarze roboczym, wideokonferencje, zarządzanie kalendarzem, integracja aplikacji itp. Pomimo tych wszystkich funkcji aplikacja może od czasu do czasu napotykać tymczasowe błędy i błędy. Ostatnio niektórzy użytkownicy skarżyli się, że zdjęcie profilowe w Teams nie jest aktualizowane w rozmowach. Na szczęście możesz postępować zgodnie z sugestiami wymienionymi w poście, aby naprawić ten błąd.
Napraw zdjęcie profilowe Teams, które nie aktualizuje się w rozmowach
Jeśli zdjęcie profilowe aplikacji Teams nie aktualizuje się w rozmowach, postępuj zgodnie z poniższymi sugestiami, aby rozwiązać problem:
- Sprawdź połączenie internetowe
- Wyczyść dane z pamięci podręcznej zespołu Microsoft
- Wyloguj się i zaloguj ponownie do aplikacji Teams
- Zmień zdjęcie profilowe
- Zaktualizuj Microsoft Teams
Teraz przyjrzyjmy się im szczegółowo.
1] Sprawdź połączenie internetowe
Najpierw sprawdź, czy twoje połączenie internetowe jest stabilne. Zdjęcie profilowe aplikacji Teams może nie zostać zaktualizowane, jeśli połączenie internetowe jest niestabilne lub działa z opóźnieniem. Uruchom test prędkości i sprawdź, czy połączenie działa. Jeśli prędkość jest mniejsza niż wybrany plan, uruchom ponownie router i skontaktuj się z usługodawcą.
2] Wyczyść dane pamięci podręcznej zespołu Microsoft
Uszkodzenie danych w pamięci podręcznej może być kolejnym powodem, dla którego zdjęcie profilowe Teams nie jest aktualizowane. Wyczyść dane z pamięci podręcznej aplikacji Teams i sprawdź, czy błąd został rozwiązany. Oto jak:
- Naciśnij klawisz Windows + R , aby otworzyć okno dialogowe Uruchom .
- Wpisz następujące polecenie i naciśnij Enter .
%appdata%\Microsoft\teams\Cache - Naciśnij CTRL + A , aby zaznaczyć wszystkie pliki, a następnie Shift + Del , aby trwale je usunąć.
- Po zakończeniu uruchom ponownie urządzenie, uruchom aplikację Teams i sprawdź, czy błąd został naprawiony.
3] Wyloguj się i zaloguj ponownie do Teams
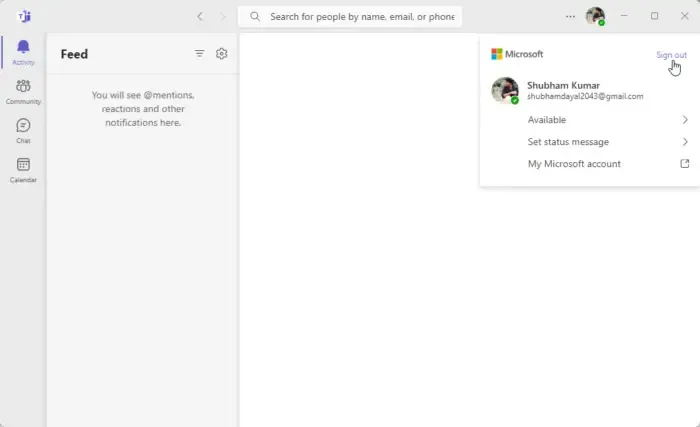
Następnie spróbuj się wylogować, a następnie zaloguj ponownie do Microsoft Teams. Możesz to zrobić, klikając swoje zdjęcie profilowe w prawym górnym rogu okna aplikacji Teams, a następnie wybierając opcję Wyloguj się .
4] Zmień swoje zdjęcie profilowe
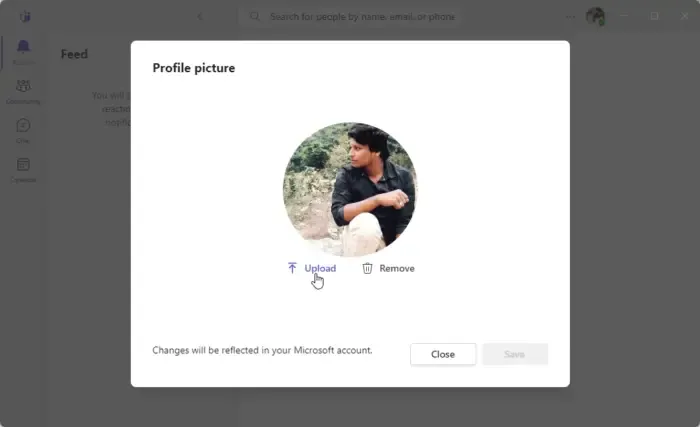
Możesz także zmienić swoje zdjęcie profilowe na nowe i sprawdzić, czy zdjęcie profilowe aplikacji Teams zacznie się aktualizować. Oto jak możesz to zrobić:
- Kliknij ikonę Menedżera konta u góry.
- Teraz kliknij swoje zdjęcie profilowe, aby je zmienić lub dodać nowe.
- Wybierz opcję Prześlij i wybierz nowe zdjęcie profilowe.
5] Zaktualizuj Microsoft Teams
Jeśli żadna z tych sugestii nie pomogła, zaktualizuj Microsoft Teams do najnowszej wersji. Wiadomo, że pomaga to większości użytkowników naprawić błąd.
Mamy nadzieję, że te sugestie były pomocne.
Dlaczego moje zdjęcie profilowe w aplikacji Teams nie jest aktualizowane?
Twoje zdjęcie profilowe w aplikacji Teams może mieć problemy z aktualizacją, jeśli dane w pamięci podręcznej zostaną uszkodzone. Usuń dane z pamięci podręcznej i sprawdź, czy to pomoże. Jeśli nie, wyloguj się i zaloguj ponownie do aplikacji Teams, a następnie zaktualizuj ją do najnowszej wersji.
Jak zmienić zdjęcie profilowe zespołu podczas rozmowy?
Aby zmienić swoje zdjęcie profilowe w Teams podczas rozmowy, kliknij ikonę Menedżer konta w prawym górnym rogu i wybierz Zmień lub dodaj zdjęcie profilowe.



Dodaj komentarz