Link do spotkania zespołu nie otwiera się w przypadku problemu z aplikacją: jak to naprawić
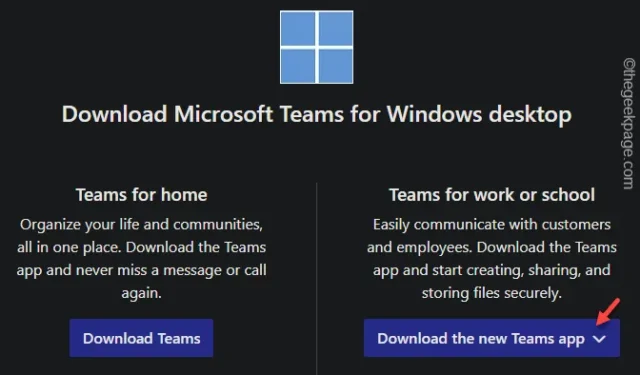
Czy spotkania aplikacji Teams nie otwierają się w aplikacji Teams? Niektórzy użytkownicy aplikacji Teams ostatnio nasilili ten problem polegający na tym, że spotkania w aplikacji Teams nie otwierają się w aplikacji. Jeśli napotkasz ten problem, wszystkie linki zostaną załadowane w przeglądarce. Ten wyjątkowo niewygodny problem może stać się dość kłopotliwy, ponieważ może być przyczyną luk w zabezpieczeniach. Dlatego też omawialiśmy uchwały mające na celu rozwiązanie tego problemu.
Poprawka 1 – pobierz bezpłatną aplikację Teams
Istnieje dobre obejście, które z pewnością rozwiąże problem, bez narażania bezpieczeństwa.
Krok 1 – Pobierz MS Teams do pracy lub szkoły. Skorzystaj z tego linku .
Krok 2 – W sekcji pracy lub szkoły MS Teams kliknij link „ Pobierz nową aplikację Teams ”, aby pobrać instalator.
Krok 3 – Wybierz aplikację odpowiednią dla Twojego systemu operacyjnego (Windows 64-bitowy/32-bitowy lub ARM64) , aby pobrać plik instalacyjny.
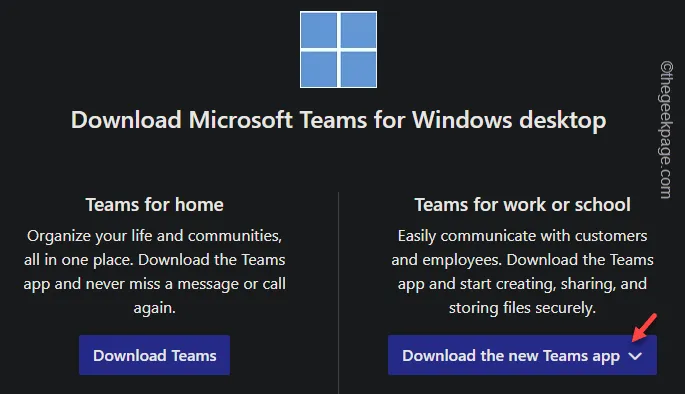
Krok 4 – Przejdź do zakładki Eksplorator plików i kliknij dwukrotnie plik instalacyjny „ MSTeams ”.

Po zainstalowaniu tej aplikacji Teams po prostu nie loguj się przy użyciu konta Microsoft, jeszcze nie teraz.
Krok 5 – Następnie otwórz link do spotkania, który otrzymałeś w Teams lub e-mailu.
Krok 6 – Teraz wybierz klienta stacjonarnego Teams .
Krok 7 – Gdy się otworzy, wpisz swoje imię i nazwisko i przejdź na spotkanie.
W ten sposób możesz ominąć ten problem na swoim komputerze i przetestować go.
Poprawka 2 – Wyloguj się i zaloguj do aplikacji Teams
Wyloguj się z aplikacji MS Teams i zaloguj się ponownie do Teams.
Krok 1 – Otwórz aplikację MS Teams .
Krok 2 – Zaraz po uruchomieniu dotknij przycisku maksymalizacji , aby go otworzyć.
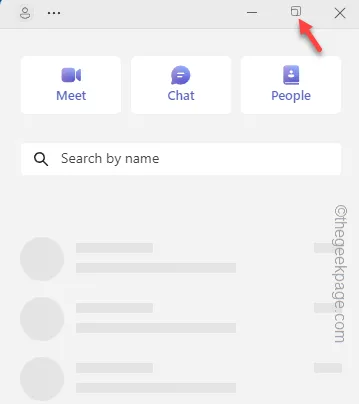
Krok 3 – Następnie dotknij raz swoje konto użytkownika na górnym pasku.
Krok 4 – Następnie kliknij przycisk „ Wyloguj się ”, aby wylogować się z aplikacji.
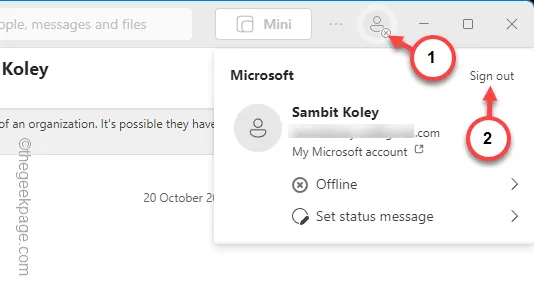
Poczekaj, aż załaduje się strona startowa aplikacji Teams.
Krok 5 – Kiedy się otworzy, powinieneś zobaczyć tam swoje konto.
Krok 6 – Wybierz konto z listy lub wybierz „ Użyj innego konta ”.
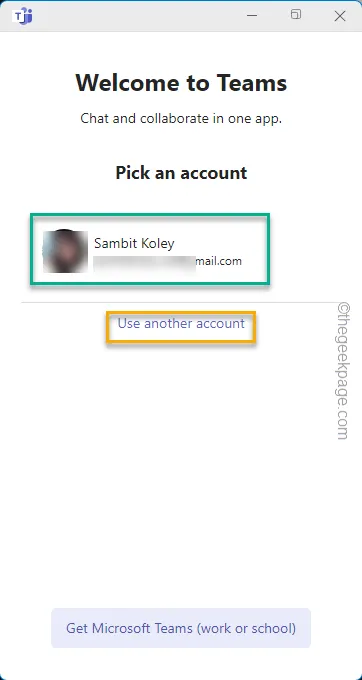
Do prawidłowego zalogowania może być konieczne użycie poświadczeń aplikacji Teams. Spróbuj jeszcze raz wziąć udział w tym samym spotkaniu.
Poprawka 3 – Korzystaj bezpośrednio z aplikacji Teams w Internecie
Najszybszą alternatywą dla tego problemu jest skorzystanie z aplikacji MS Teams w Internecie.
Krok 1 – Skopiuj identyfikator spotkania z Teams. Zignoruj, jeśli otrzymałeś go e-mailem. Następnie musisz najpierw wyjść z MS Teams .
Krok 2 – Zwykle Microsoft Teams nadal działa w tle. Więc zamknij Teams z sekcji narożnej paska zadań.
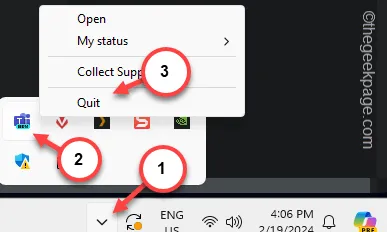
Krok 3 – Później przejdź do Google Chrome i naciśnij Ctrl+Shift+N , aby otworzyć kartę incognito .
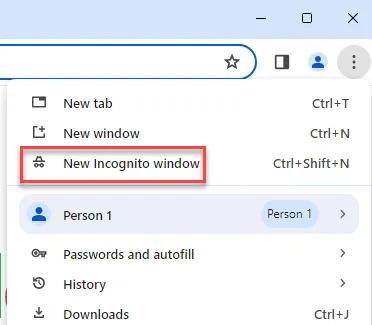
Krok 4 – Następnie po prostu wklej link do spotkania w pasku adresu i naciśnij Enter .
Dzięki temu nie będziesz musiał logować się na swoje konto, ale będziesz mógł uczestniczyć w spotkaniu.
Jeśli nadal nie możesz uczestniczyć w tym spotkaniu, wykonaj poniższe kroki.
Poprawka 4 – Zresetuj/napraw zespoły MS
Zresetuj lub napraw aplikację Teams na swoim komputerze.
Krok 1 – Otwórz stronę Ustawienia na swoim urządzeniu.
Krok 2 – Następnie przejdź do zakładki „ Aplikacje ”.
Krok 3 – W pierwszym panelu po prawej stronie przejdź do menu „ Zainstalowane aplikacje ”.
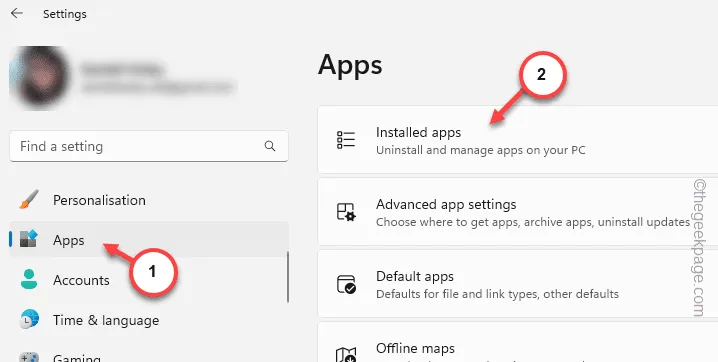
Krok 4 – Rozpocznij wyszukiwanie aplikacji „ zespoły ”.
Krok 5 – Następnie znajdź aplikację Teams, której używasz. Naciśnij przycisk kropki obok niego i użyj elementu „ Opcje zaawansowane ”.
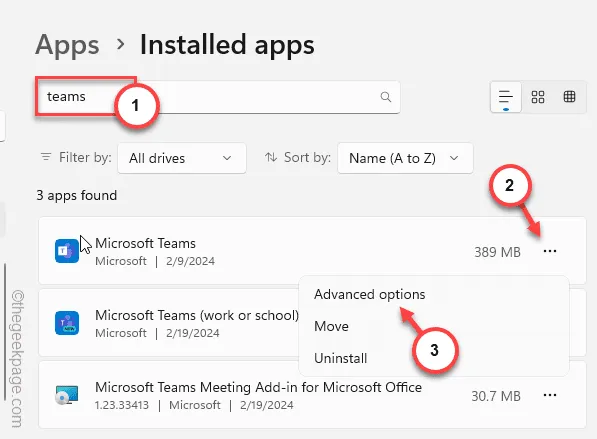
Krok 6 – Na stronie ustawień Teams przejdź do sekcji Resetuj .
Krok 7 – Znajdź tam przycisk „ Napraw ” i użyj go do naprawy Teams.
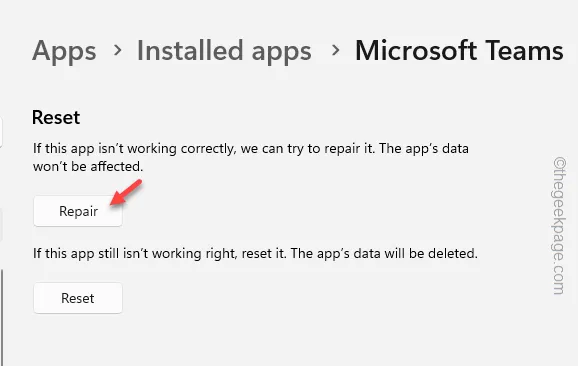
Krok 8 – Oprócz tego dostępna jest opcja „ Resetuj ”. Możesz użyć tej opcji, aby przywrócić normalną aplikację Teams.
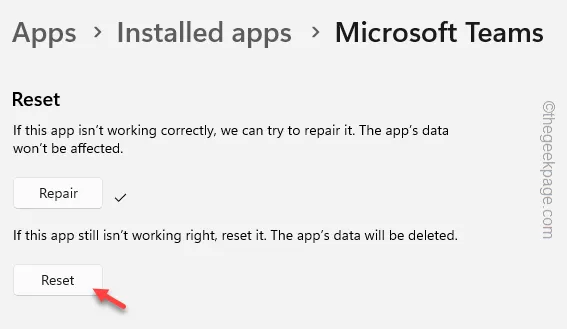
Zresetowanie aplikacji Teams powoduje usunięcie Twojego lokalnego profilu użytkownika. Musisz więc zalogować się do aplikacji Teams przy następnym uruchomieniu.
Poprawka 5 – Wróć do klasycznego MS Teams
Tak wielu użytkowników napotkało ten problem w nowszych wersjach aplikacji Teams, powinieneś wrócić do klasycznej aplikacji Teams.
Krok 1 – Rozpocznij od wyszukania „ Zespołów ”.
Krok 2 – Gdy zobaczysz „ Microsoft Teams ” w polu wyszukiwania, dotknij go prawym przyciskiem myszy i wybierz „ Odinstaluj ”.
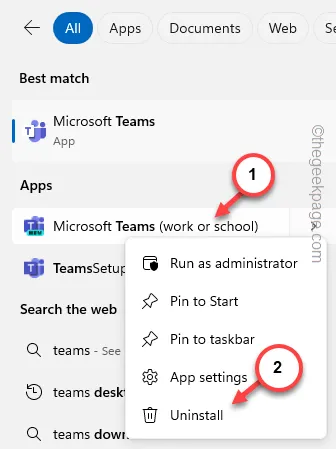
Krok 3 – To powinno doprowadzić Cię do strony Ustawienia .
Krok 4 – Oddziel „ Microsoft Teams ” od innych aplikacji. Odinstaluj to ze swojego systemu.
Krok 5 — Chociaż firma Microsoft usunęła opcję klasycznej aplikacji Teams, istnieje bezpośredni link, za pomocą którego można uzyskać klasyczny pakiet Teams.
Klasyczny Microsoft Teams dla Windows
Klasyczne Teams dla komputerów Mac
Krok 6 – Zapisz plik instalacyjny w wybranej lokalizacji.
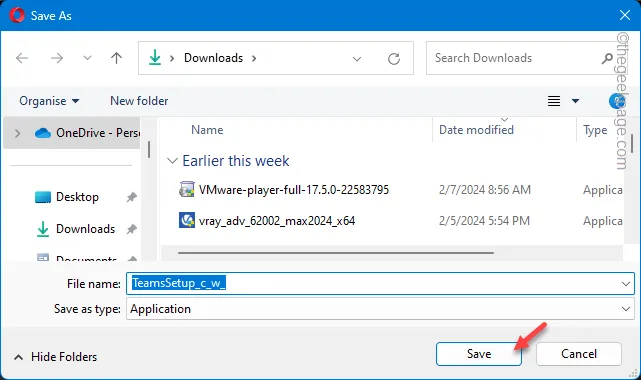
Krok 7 – Teraz użyj tego pliku instalacyjnego, aby zainstalować klasyczną wersję Teams w swoim systemie.
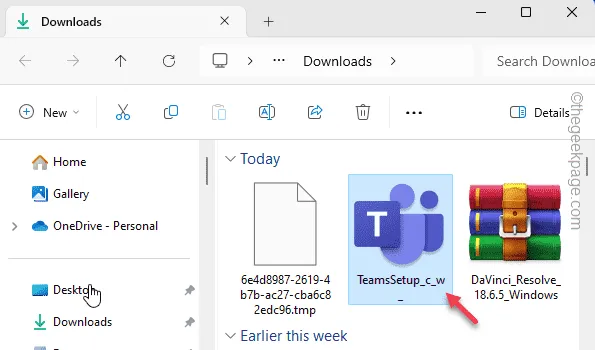
Po zakończeniu instalacji MS Teams zaloguj się przy użyciu danych logowania do konta MS.
Następnie spróbuj ponownie wziąć udział w tym samym spotkaniu. Sprawdź, czy to działa!
Poprawka 6 – Czy używasz osobistego konta MS?
Usługa Microsoft Teams domyślnie blokuje uczestnictwo w spotkaniach firmowych usługi Teams każdemu osobistemu kontu Microsoft. Jeśli otrzymałeś link do spotkania na swoim koncie, masz dwie możliwości. Możesz poprosić gospodarza spotkania o przesłanie tego samego linku do spotkania na Twój oficjalny (firmowy) identyfikator lub poprosić administratora IT o dodanie bieżącego identyfikatora e-mail do Azure Active Directory w Twoim biurze.
Następnie wszystkie linki rozpoczną spotkanie bezpośrednio w MS Teams.



Dodaj komentarz