Błąd aplikacji Teams AADSTS160021: Aplikacja zażądała sesji użytkownika, która nie istnieje
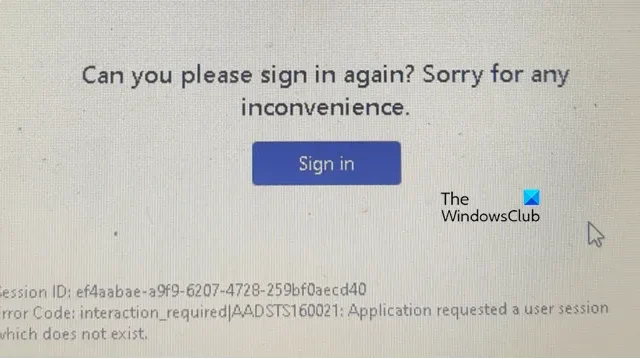
Niektórzy użytkownicy platformy Microsoft 365 zgłosili, że zostali wylogowani z aplikacji Teams i otrzymali kod błędu AADSTS160021. Najczęściej dotknięci użytkownicy to użytkownicy korzystający z aplikacji Teams w przeglądarce; jednakże pojawiło się również kilka skarg od użytkowników aplikacji klienckiej Teams. W tym poście zobaczymy, co można zrobić, jeśli pojawi się błąd Teams AADSTS160021, aplikacja zażądała sesji użytkownika, która nie istnieje .
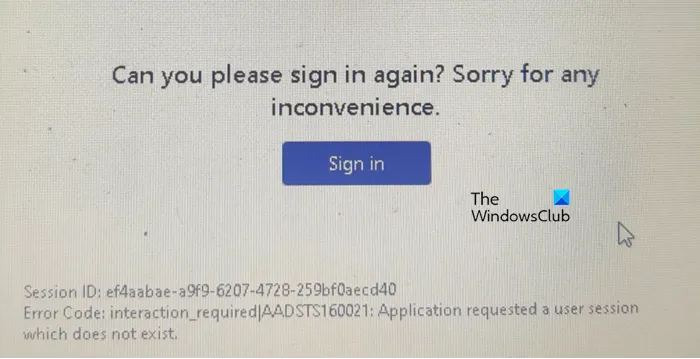
Napraw Aplikacja zażądała sesji użytkownika, która nie istnieje, błąd Teams AADSTS160021
Jeśli napotkasz błąd Teams AADSTS160021: Aplikacja zażądała sesji użytkownika, która nie istnieje, postępuj zgodnie z rozwiązaniami wymienionymi poniżej.
- Odśwież stronę internetową Teams lub Uruchom ponownie aplikację Teams
- Zaloguj się w trybie InPrivate lub Incognito
- Wyczyść pamięć podręczną przeglądarki
- Wyczyść pamięć podręczną aplikacji Teams
- Usuń hasło z Menedżera poświadczeń
- Skontaktuj się z administratorem IT
Porozmawiajmy o nich szczegółowo.
1] Odśwież stronę internetową Teams lub Uruchom ponownie aplikację Teams
Czasami z powodu braku aktywności przeglądarka wymusza wylogowanie z konta. Z tego powodu Teams nie może znaleźć prawidłowej sesji użytkownika. W takim przypadku najlepsze, co możesz zrobić, to odświeżyć stronę internetową. Automatycznie przeładuje stronę lub poprosi o podanie danych uwierzytelniających. Jeśli korzystasz z aplikacji Teams, najlepszym odpowiednikiem będzie jej ponowne uruchomienie. W tym celu otwórz Menedżera zadań, kliknij prawym przyciskiem myszy Teams, kliknij Zakończ zadanie i na koniec otwórz aplikację. Gdy to zrobisz, problem powinien zostać rozwiązany.
2] Zaloguj się w trybie InPrivate lub Incognito
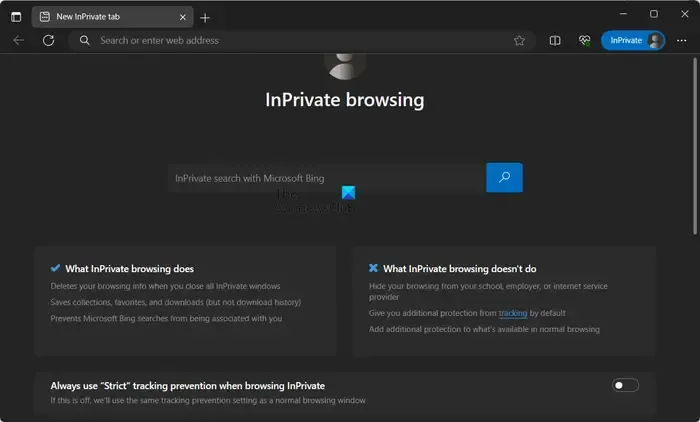
Jeśli nie możesz zalogować się w normalnym trybie przeglądarki, spróbuj zrobić to samo w trybie przeglądarki InPrivate lub InCognito . Tryby te umożliwiają otwarcie strony internetowej bez korzystania z zapisanej pamięci podręcznej. Jeśli więc pamięć podręczna jest uszkodzona, będziesz mógł zalogować się w trybie InPrivate lub Incognito.
3] Wyczyść pamięć podręczną przeglądarki
Jeśli możesz zalogować się w trybie InPrivate lub InCognito, jest całkiem jasne, że przechowywana pamięć podręczna jest uszkodzona. Dlatego wyczyść pamięć podręczną przeglądarki Chrome , Edge lub dowolnej innej używanej przeglądarki.
4] Wyczyść pamięć podręczną aplikacji Teams
Jeśli nie korzystasz z aplikacji Teams w przeglądarce, ale korzystasz z aplikacji dla systemu Windows, musisz wyczyścić pamięć podręczną aplikacji Teams . Całkiem łatwo jest zrobić to samo. Przede wszystkim zamknij Teams w Menedżerze zadań, otwórz Eksplorator plików i przejdź do następującej lokalizacji.
%appdata%\Microsoft\teams
Wyczyść zawartość następujących folderów. Pamiętaj, aby nie usunąć folderu, a jedynie jego zawartość.
- Pamięć podręczna
- blob_storage
- Pamięć podręczna
- bazy danych
- Pamięć podręczna GPU
- Indeksowana baza danych
- Lokalny magazyn
- tmp
Jeśli nie ma niektórych folderów, nie martw się; po prostu je pomiń. Na koniec uruchom ponownie komputer, a następnie otwórz aplikację.
5] Usuń hasło z Menedżera poświadczeń
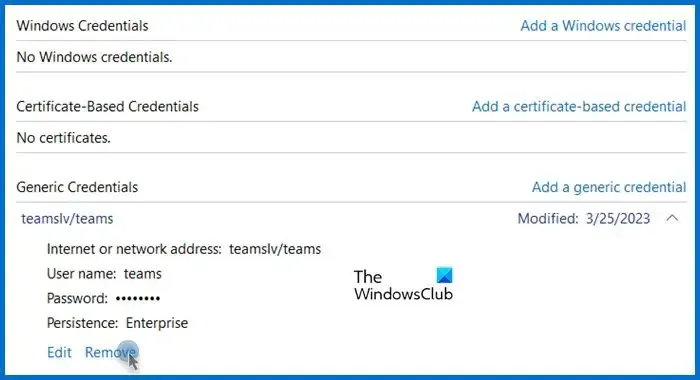
Jeśli w oprogramowaniu Teams dla systemu Windows napotkałeś kod błędu AADSTS160021, musisz wyczyścić poświadczenia z Menedżera poświadczeń, ponieważ mogły zostać uszkodzone.
Aby zrobić to samo, otwórz Menedżera poświadczeń, wyszukując go w menu Start. Przejdź do Poświadczenia systemu Windows, poszukaj na liście Teams, kliknij strzałkę w dół, a następnie Usuń . Na koniec sprawdź, czy problem został rozwiązany.
6] Skontaktuj się z administratorem IT
Jeśli nic nie pomogło, poproś administratora IT o rozwiązanie problemu. Być może będą musieli coś zrobić ze swojej strony, a Twój problem zostanie rozwiązany.
Mamy nadzieję, że uda Ci się rozwiązać problem, korzystając z rozwiązań wymienionych w tym poście.
Jak naprawić błąd Microsoft Teams?
Istnieją różne kody błędów i komunikaty Microsoft Teams. Jednak większość z nich można rozwiązać, po prostu czyszcząc pamięć podręczną przeglądarki lub aplikacji Teams. Jeśli to nie zadziała, sprawdź naszą listę kodów błędów i problemów związanych z logowaniem do aplikacji Microsoft Teams, aby rozwiązać problem z kodem błędu pojawiającym się na ekranie.
Dlaczego nie mogę zalogować się na moje konto Teams?
Jeśli nie możesz zalogować się na swoje konto Teams, upewnij się, że Twoje poświadczenia są prawidłowe. Jeśli Twoje dane uwierzytelniające są prawidłowe, sprawdź, czy nie są uszkodzone. W tym celu musisz wyczyścić dane uwierzytelniające w Menedżerze poświadczeń, jak wspomniano wcześniej.



Dodaj komentarz