Menedżer zadań nie pokazuje użycia sieci w systemie Windows 11
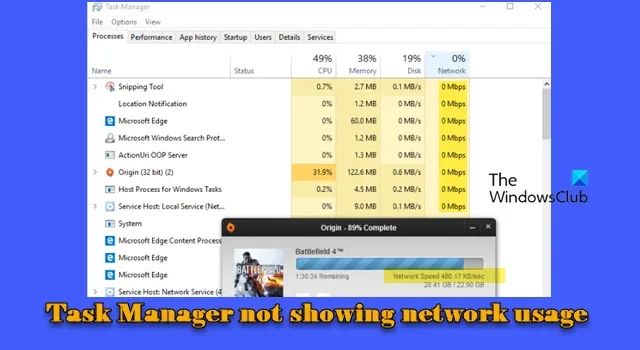
Wykorzystanie sieci odnosi się do ilości danych wysyłanych i odbieranych przez komputer w sieci. Obejmuje to dane z przeglądania Internetu, przesyłania, pobierania i innych działań sieciowych wykonywanych przez różne aplikacje lub procesy systemowe.
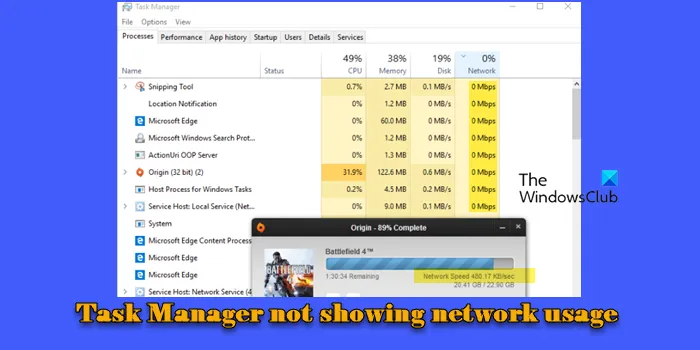
Menedżer zadań pomaga monitorować wykorzystanie sieci, wyświetlając w czasie rzeczywistym szybkość transferu danych dla każdej aplikacji i procesu uruchomionego w systemie. Jednak czasami może nie pokazywać wykorzystania sieci lub wyświetlać 0% dla wszystkich aplikacji i procesów. Jeśli dotyczy to Ciebie, pokażemy Ci kilka potencjalnych rozwiązań, aby rozwiązać problem.
Jak wyświetlić wykorzystanie sieci w Menedżerze zadań?
Jeśli Menedżer zadań nie pokazuje użycia sieci na komputerze z systemem Windows 11/10, upewnij się, że kolumna Sieć jest widoczna na karcie Procesy. Kliknij prawym przyciskiem myszy nagłówki kolumn na karcie Procesy i upewnij się, że opcja „Sieć” jest zaznaczona na liście opcji. Karta pokazuje prędkości sieci w czasie rzeczywistym (z niewielkim opóźnieniem), a jeśli w systemie nie ma aktywności sieciowej o dużym obciążeniu, może pokazywać prędkość „0 Mb/s” dla wszystkich aplikacji. Ponadto, jeśli masz Gigabit Ethernet, procent do jednego miejsca po przecinku będzie wynosił zero. Tak więc, jeśli wartości zasobów są ustawione na „procent”, możesz skończyć ze wszystkimi aplikacjami pokazującymi 0,0%.
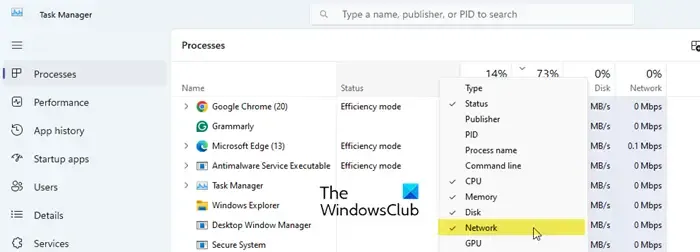
Menedżer zadań nie pokazuje użycia sieci w systemie Windows 11
Jeśli Menedżer zadań nie pokazuje faktycznego wykorzystania sieci, lecz ciągle pokazuje 0%, mimo że dane przychodzą i wychodzą, z pewnością pomoże Ci jedno z poniższych rozwiązań:
- Sprawdź opcję Prędkość aktualizacji
- Odinstaluj wszelkie oprogramowanie do monitorowania sieci innych firm
- Wyłącz konfliktujące sterowniki
- Aktywuj Windows NDU
- Uruchom narzędzie do rozwiązywania problemów z siecią i Internetem
- Zainstaluj ponownie sterownik karty sieciowej
- Sprawdź dostępność aktualizacji systemu Windows
Przyjrzyjmy się temu bliżej.
1] Zaznacz opcję Prędkość aktualizacji
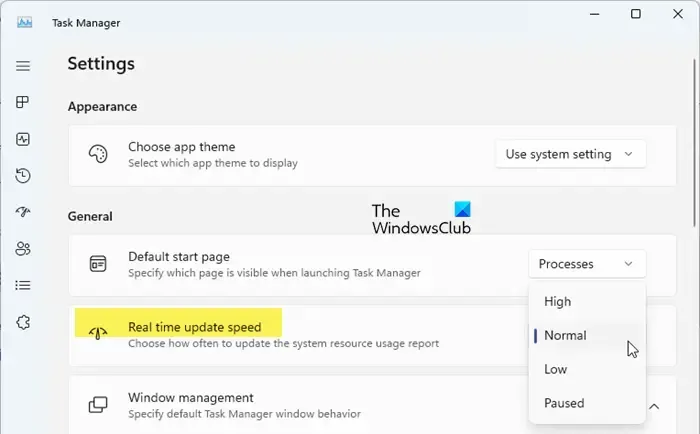
Menedżer zadań może nie pokazywać użycia sieci, jeśli w ustawieniach Menedżera zadań opcja Szybkość aktualizacji w czasie rzeczywistym jest Wstrzymana . Opcja „Szybkość aktualizacji w czasie rzeczywistym” umożliwia wybór częstotliwości aktualizacji raportu użycia zasobów systemowych w Menedżerze zadań. Obejmuje to również użycie sieci.
Aby rozwiązać ten problem, kliknij ikonę Ustawienia (koło zębate) w lewym dolnym rogu okna Menedżera zadań i ustaw opcję Prędkość aktualizacji w czasie rzeczywistym na Normalną .
2] Odinstaluj wszelkie oprogramowanie do monitorowania sieci innych firm
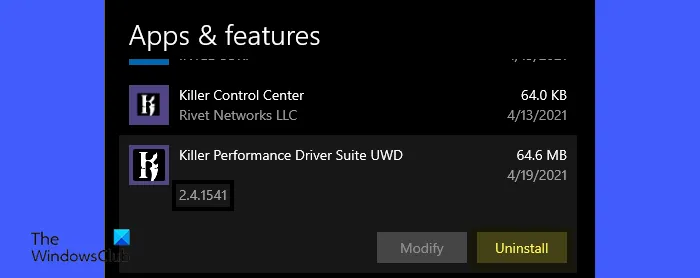
Pakiet Killer Networking Suite lub podobne oprogramowanie do zarządzania siecią lub optymalizacji sieci obejmuje sterowniki filtrujące sieć, które nadają priorytet ruchowi sieciowemu i zarządzają przepustowością. Sterowniki te mogą kolidować z możliwością odczytu danych o wykorzystaniu sieci przez Menedżera zadań, powodując wyświetlanie wartości 0% dla wszystkich aplikacji i procesów.
Aby to naprawić, spróbuj wyłączyć oprogramowanie Network Monitoring innej firmy, które mogłeś ostatnio zainstalować i sprawdź, czy problem zostanie rozwiązany. Jeśli tak, rozważ odinstalowanie oprogramowania.
3] Wyłącz konfliktujące sterowniki
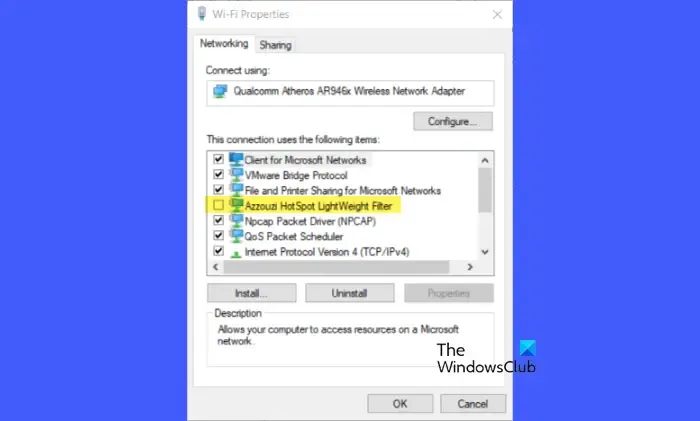
Sterowniki takie jak Network Lightweight Filter (NWF) lub Network Filter Driver są używane wraz z innymi sterownikami sieciowymi do zarządzania ruchem sieciowym w systemie Windows. Są one zazwyczaj instalowane przez oprogramowanie do zarządzania siecią lub optymalizacji, aby zapewnić dodatkowe funkcjonalności, takie jak zarządzanie przepustowością lub diagnostyka sieci.
Konflikty między sterownikami sieciowymi innych firm a natywnymi sterownikami sieciowymi Windows mogą uniemożliwić dokładne raportowanie wykorzystania sieci w Menedżerze zadań. Jeśli nie chcesz odinstalowywać podstawowego oprogramowania, tymczasowo wyłącz sterowniki filtrów i sprawdź, czy to rozwiąże problem.
Otwórz Panel sterowania. Przejdź do Sieć i Internet > Centrum sieci i udostępniania . Kliknij swoją sieć i wybierz Właściwości w oknie Stan sieci. Przejdź przez listę pod 'To połączenie używa następujących elementów’ i odznacz wszystkie sterowniki filtrów sieciowych innych firm .
Należy pamiętać, że oprogramowanie powodujące konflikt może nie działać prawidłowo, dopóki nie włączysz ponownie jego sterowników.
4] Aktywuj Windows NDU

NDU oznacza Network Data Usage (Użycie danych sieciowych). Jest to sterownik systemu Windows, który monitoruje i zbiera dane o wykorzystaniu sieci, które są używane przez różne funkcje systemu Windows, w tym Task Manager, do wyświetlania statystyk aktywności sieciowej i wykorzystania.
W standardowej instalacji systemu Windows sterownik NDU jest zwykle włączony, a statystyki wykorzystania sieci są domyślnie śledzone. Jednak niektóre oprogramowanie do zarządzania siecią lub optymalizacji (takie jak Killer Networking Suite) lub oprogramowanie zabezpieczające (antywirusy) mogą wyłączyć sterownik NDU, aby zapobiec potencjalnym lukom lub konfliktom.
Aby rozwiązać ten problem, należy ponownie aktywować moduł NDU systemu Windows, wykonując następujące polecenie w wierszu polecenia z podwyższonymi uprawnieniami:
sc config ndu start=auto
Uruchom ponownie komputer.
Po tym zakładka Procesy Menedżera zadań powinna pokazać ruch w kolumnie Sieć, ale oprogramowanie powodujące konflikt może nie działać prawidłowo. Dlatego pomocne byłoby odinstalowanie oprogramowania (jak zasugerowano powyżej) lub wyłączenie Windows NDU, aby wyświetlało ono przepustowość sieci prawidłowo.
Polecenie wyłączające usługę Windows NDU wygląda następująco:
sc config ndu start=disabled
5] Uruchom narzędzie do rozwiązywania problemów z siecią i Internetem

Następnie spróbuj uruchomić Get Help Network and Internet Troubleshooter. Narzędzie do rozwiązywania problemów skanuje w poszukiwaniu typowych problemów z kartami sieciowymi, ustawieniami połączeń i powiązanymi komponentami. Może ono naprawić problemy z usługami sieciowymi, które są niezbędne do monitorowania i raportowania wykorzystania sieci w Menedżerze zadań.
6] Zainstaluj ponownie sterownik karty sieciowej
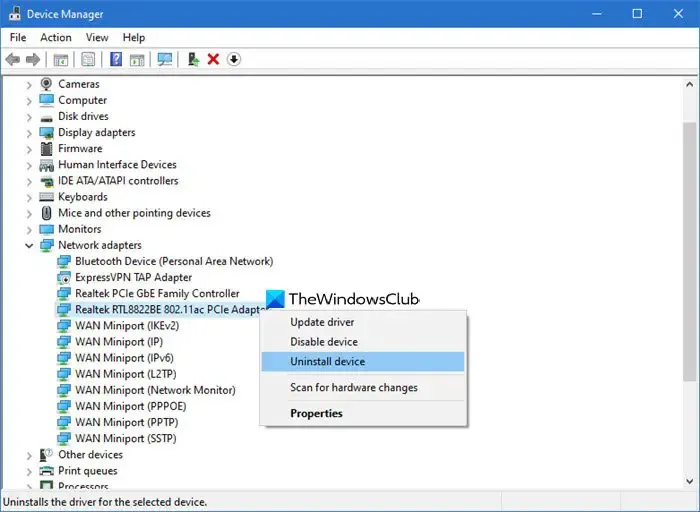
Problemy związane ze sterownikiem mogą mieć wpływ na monitorowanie sieci, powodując wyświetlanie przez Menedżera zadań nieprawidłowych statystyk wykorzystania sieci. Ponowna instalacja sterownika wymusza na systemie Windows zresetowanie i ponowne załadowanie funkcjonalności karty sieciowej, co może rozwiązać problemy związane z monitorowaniem sieci.
- Naciśnij Win + X i wybierz Menedżer urządzeń .
- Rozwiń Karty sieciowe .
- Kliknij prawym przyciskiem myszy kartę sieciową i wybierz Odinstaluj urządzenie .
- Zaznacz opcję „Usuń oprogramowanie sterownika dla tego urządzenia” i kliknij Odinstaluj .
- Uruchom ponownie komputer i zezwól systemowi Windows na automatyczną ponowną instalację domyślnego sterownika karty Wi-Fi lub Ethernet.
Aby ręcznie zainstalować zaktualizowany sterownik, pobierz najnowszy sterownik sieciowy ze strony internetowej producenta, uruchom instalator i postępuj zgodnie z instrukcjami wyświetlanymi na ekranie.
7] Sprawdź dostępność usługi Windows Update
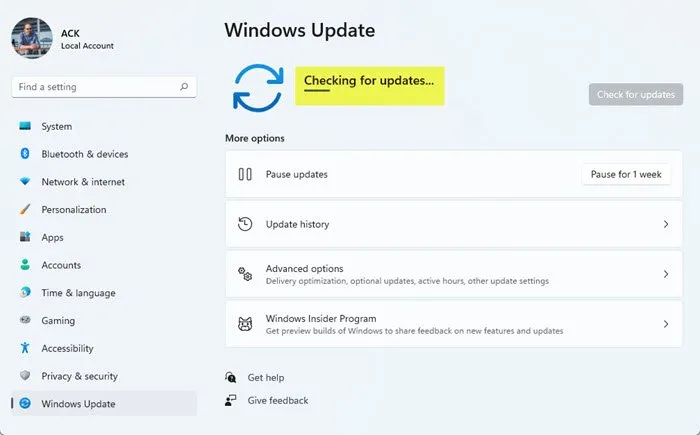
Jeśli wszystko inne zawiedzie, sprawdź, czy są jakieś oczekujące aktualizacje systemu Windows i zainstaluj je. Przejdź do Ustawienia > Windows Update > Sprawdź aktualizacje ). To pomogło rozwiązać problem u kilku użytkowników.
Mam nadzieję, że powyższe rozwiązania pomogą naprawić błąd Menedżera zadań, który uniemożliwia wyświetlanie faktycznego wykorzystania sieci przez aplikacje i usługi systemowe.
Jak wyświetlić stan sieci na pasku zadań?
Naciśnij Win + I , aby otworzyć aplikację Ustawienia . Przejdź do Personalizacji > Pasek zadań . W sekcji Elementy paska zadań upewnij się, że opcja Sieć jest włączona . Jeśli ikona sieci nie jest widoczna na pasku zadań, kliknij strzałkę w górę (lub Pokaż ukryte ikony ), aby zobaczyć dodatkowe ikony. Jeśli ikona stanu sieci nadal nie jest wyświetlana, może być konieczne ponowne uruchomienie Eksploratora Windows i ponowna instalacja sterownika karty sieciowej.



Dodaj komentarz