Tryb ciemny Menedżera zadań nie działa w systemie Windows 11
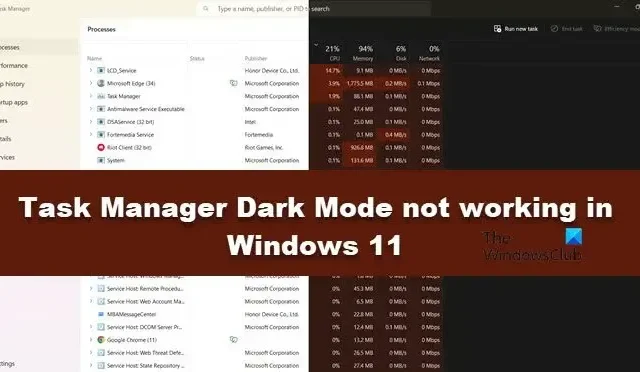
Niektórzy użytkownicy systemu Windows zgłosili, że zmiana Menedżera zadań na tryb ciemny nie ma wpływu na jego wygląd. Najczęściej osobliwość pojawia się po aktualizacji. W tym poście szczegółowo omówimy ten problem i zobaczymy, co można zrobić, jeśli funkcja Tzapytaj menedżera w trybie ciemnym nie działa w Twoim przypadku.
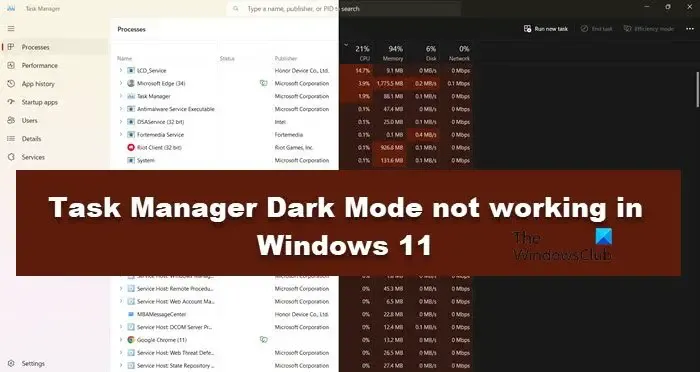
Jak włączyć tryb ciemny w Menedżerze zadań Windows 11?
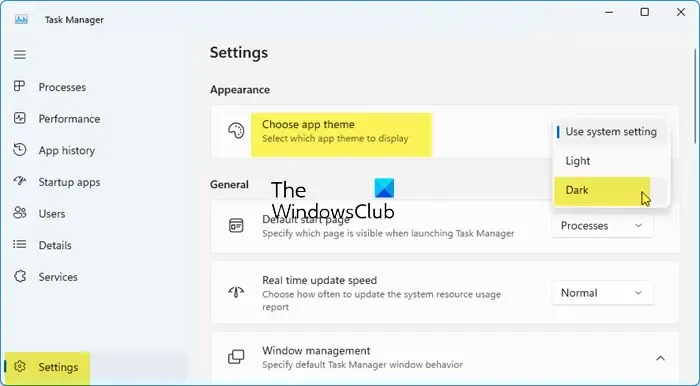
Włączenie trybu ciemnego w Menedżerze zadań jest proste. Po prostu otwórz Menedżera zadań, kliknij ikonę koła zębatego, a następnie przejdź do Wygląd > Wybierz motyw aplikacji. Teraz możesz wybrać Ciemny z menu rozwijanego.
Napraw tryb ciemny Menedżera zadań, który nie działa w systemie Windows 11
Jeśli nie możesz zmienić Menedżera zadań na tryb ciemny, postępuj zgodnie z rozwiązaniami wymienionymi poniżej.
- Ustaw motyw systemu Windows na Ciemny
- Ustaw domyślny tryb aplikacji na Ciemny
- Uruchom Kontroler plików systemowych
- Zaktualizuj swój komputer do najnowszej wersji
Porozmawiajmy o nich szczegółowo.
1] Ustaw motyw systemu Windows na Ciemny
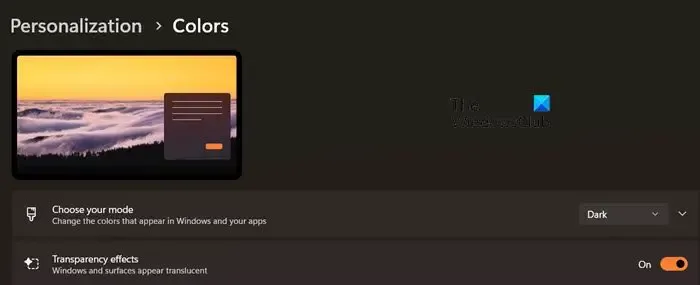
Możesz ustawić ciemną kompozycję systemu Windows, a następnie poprosić Menedżera zadań o użycie ustawień systemowych. Aby zrobić to samo, wykonaj kroki wymienione poniżej.
- Otwórz Ustawienia przez Win + I.
- Przejdź do opcji Personalizacja > Kolor.
- Teraz wybierz Ciemny w opcji Wybierz swój tryb.
- Następnie otwórz Menedżera zadań.
- Kliknij przycisk koła zębatego, aby wejść do jego ustawień.
- Wygląd > Wybierz motyw aplikacji, wybierz Użyj ustawień systemowych.
Na koniec sprawdź, czy problem został rozwiązany.
2] Ustaw domyślny tryb aplikacji na Ciemny
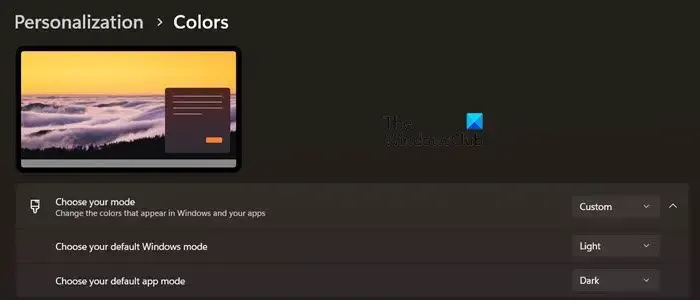
Jeśli nie jesteś fanem wyglądu systemu w trybie ciemnym, masz możliwość jedynie ustawienia ciemnych domyślnych aplikacji systemu Windows. Aby zrobić to samo, wykonaj kroki wymienione poniżej.
- Otwórz Ustawienia przez Win + I.
- Przejdź do opcji Personalizacja > Kolor.
- Teraz wybierz opcję Niestandardowy w opcji Wybierz swój tryb.
- Następnie ustaw opcję Wybierz domyślny tryb aplikacji na Ciemny i Wybierz domyślny tryb systemu Windows na Jasny.
- Na koniec ustaw motyw Menedżera zadań na Użyj ustawień systemowych.
Mamy nadzieję, że wykona to zadanie za Ciebie.
3] Uruchom Kontroler plików systemowych
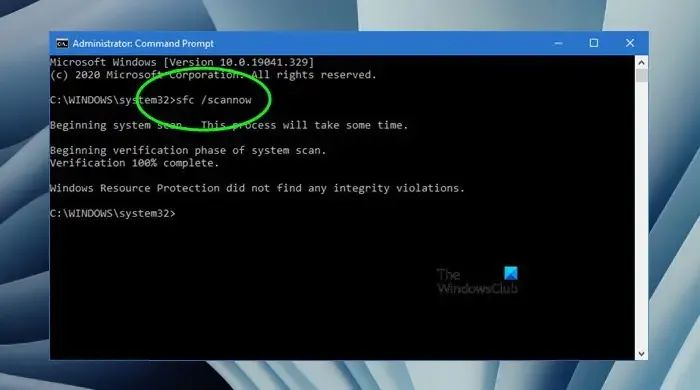
Aby wyeliminować możliwość uszkodzenia plików systemowych, zgodnie z naszym doświadczeniem zalecamy uruchomienie Kontrolera plików systemowych w celu zastąpienia potencjalnie uszkodzonych Pliki Windows z dobrymi.
3] Zaktualizuj komputer do najnowszej wersji systemu Windows
W systemie Windows 11 KB5020044 wystąpił błąd, który uniemożliwiał użytkownikom ustawienie ciemnej kompozycji Menedżera zadań. Jest jednak prawdopodobne, że zostało to naprawione. niemniej jednak zaktualizuj system Windows i upewnij się, że masz zainstalowane wszystkie najnowsze poprawki.
Otóż to!
Jak włączyć Menedżera zadań w systemie Windows 11?
Istnieje wiele sposobów otwierania Menedżera zadań. Możesz wyszukać „Menedżer zadań” w menu Start lub nacisnąć Ctrl + Shift + Esc, aby otworzyć aplikację. To wykona zadanie za Ciebie. W tym poście dowiesz się, jak włączyć lub wyłączyć Menedżera zadań w systemie Windows.



Dodaj komentarz