Brak zasad chłodzenia systemu w opcjach zasilania systemu Windows 11/10

Jeśli brakuje zasad chłodzenia systemu w opcjach zasilania komputera z systemem Windows 11/10 , ten post ci pomoże. Niektórzy użytkownicy skarżyli się, że po rozwinięciu sekcji Zarządzanie energią procesora w polu Opcje zasilania nie mogą znaleźć tam ustawienia Zasady chłodzenia systemu. W związku z tym nie mogą zobaczyć ani zmienić swoich bieżących ustawień zasad chłodzenia systemu na laptopie lub komputerze stacjonarnym. Funkcja zasad chłodzenia systemu nie jest usuwana z systemu Windows 11/10, w rzeczywistości pozostaje domyślnie ukryta.
Zasady chłodzenia systemu są wbudowaną funkcją systemu Windows 11/10 i są częścią zaawansowanych ustawień zasilania. Pomaga zmienić tryb chłodzenia komputera i można ustawić lub zmienić ustawienie zasad chłodzenia systemu na tryb aktywny lub pasywny . Podczas gdy tryb Active System Cooling Policy zwiększa prędkość wentylatora przed spowolnieniem procesora, z drugiej strony tryb pasywny spowalnia procesor przed zwiększeniem prędkości wentylatora. W przypadku laptopów można ustawić te same lub różne tryby chłodzenia dla trybu baterii i trybu podłączonego. Teraz, jeśli nie możesz znaleźć ustawienia zasad chłodzenia systemu, w tym poście są dwa praktyczne rozwiązania, które można wyświetlić w opcjach zasilania systemu Windows 11/10.
Brak zasad chłodzenia systemu w opcjach zasilania systemu Windows 11/10
Jeśli w opcjach zasilania systemu Windows 11/10 brakuje zasady chłodzenia systemu, możesz ją dodać, korzystając z następujących rozwiązań:
- Korzystanie z Edytora rejestru
- Korzystanie z okna wiersza polecenia.
Przed użyciem tych rozwiązań należy utworzyć punkt przywracania systemu. Teraz sprawdźmy obie opcje jedna po drugiej.
Dodaj ustawienie Zasady chłodzenia systemu w Opcjach zasilania za pomocą Edytora rejestru
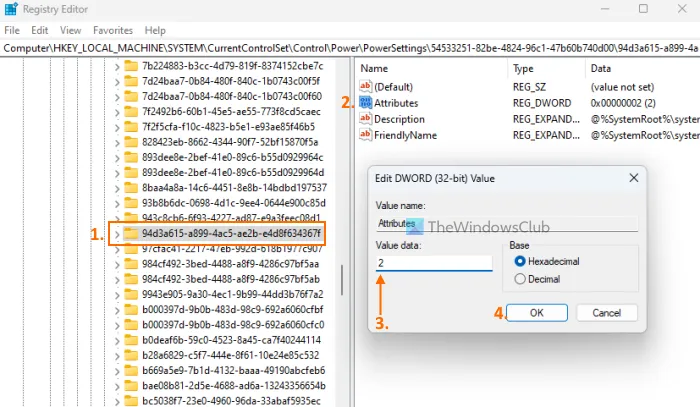
Kroki, aby dodać ustawienie Zasady chłodzenia systemu w Opcjach zasilania przy użyciu metody Edytora rejestru, są następujące:
- Kliknij pole wyszukiwania na komputerze z systemem Windows 11/10
- Wpisz regedit i naciśnij klawisz Enter
- Przejdź do
94d3a615-a899-4ac5-ae2b-e4d8f634367fklucza rejestru. Jego pełna ścieżka jest tutaj:
HKEY_LOCAL_MACHINE\SYSTEM\CurrentControlSet\Control\Power\PowerSettings\54533251-82be-4824-96c1-47b60b740d00\94d3a615-a899-4ac5-ae2b-e4d8f634367f
- W prawej sekcji znajdziesz wartość Atrybuty DWORD. Jeśli go nie ma, kliknij prawym przyciskiem myszy pusty obszar, wybierz Nowy i użyj opcji Wartość DWORD (32-bitowa). Zmień nazwę tej wartości DWORD na Atrybuty
- Kliknij dwukrotnie wartość Atrybuty, aby otworzyć pole edycji
- Dodaj 2 w polu Dane wartości. Ta wartość jest potrzebna do dodania zasady chłodzenia systemu w polu Opcje zasilania. Jeśli Dane wartości są ustawione na 1, usuwa lub ukrywa opcję Zasady chłodzenia systemu
- Naciśnij przycisk OK, aby zamknąć okno edycji
- Zamknij Edytor rejestru.
To zadziała natychmiast, a opcja Zasady chłodzenia systemu zostanie wyświetlona w sekcji Zarządzanie energią procesora. Jeśli tak się nie stanie, powinieneś ponownie uruchomić system.
Pokaż ustawienie zasad chłodzenia systemu w opcjach zasilania za pomocą wiersza polecenia

Opisana powyżej metoda Edytora rejestru jest ręczna i nieco długa. Jeśli chcesz, możesz także dodać lub wyświetlić brakujące ustawienie zasad chłodzenia systemu w Opcjach zasilania, korzystając z okna wiersza polecenia. Aby to zrobić, uruchom Wiersz polecenia jako administrator i wykonaj następujące polecenie:
REG ADD HKLM\SYSTEM\CurrentControlSet\Control\Power\PowerSettings\54533251-82be-4824-96c1-47b60b740d00\94d3a615-a899-4ac5-ae2b-e4d8f634367f /v Attributes /t REG_DWORD /d 2 /f
To polecenie dodaje 2 w polu Dane wartości atrybutów Wartość DWORD (w Edytorze rejestru), aby dodać lub wyświetlić Zasady chłodzenia systemu.
Jeśli z jakiegoś powodu chcesz ukryć lub usunąć ustawienie zasad chłodzenia systemu w Opcjach zasilania, możesz to zrobić za pomocą następującego polecenia:
powercfg -attributes SUB_PROCESSOR 94d3a615-a899-4ac5-ae2b-e4d8f634367f +ATTRIB_HIDE
To polecenie faktycznie zmienia dane wartości atrybutów DWORD w Edytorze rejestru z 2 na 1 , aby ukryć zasady chłodzenia systemu.
Która polityka aktywnego lub pasywnego chłodzenia systemu jest lepsza?
Tryb aktywnego chłodzenia zwiększa prędkość wentylatora i zużywa więcej energii, co może nie być przydatne podczas korzystania z laptopa. Jeśli jesteś użytkownikiem laptopa, możesz ustawić Aktywne chłodzenie na Tryb podłączony, a chłodzenie pasywne na Tryb bateryjny, aby oszczędzać energię. Jeśli jesteś użytkownikiem komputera stacjonarnego, możesz użyć trybu aktywnego, aby utrzymać chłodzenie.
Mam nadzieję że to pomoże.



Dodaj komentarz