Sysinfocap.exe: co to jest i czy należy go odinstalować?
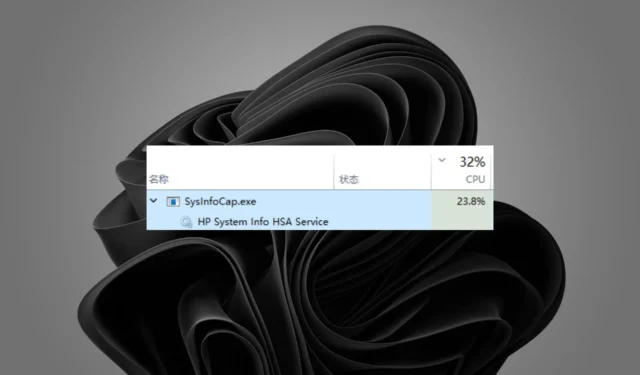
Wiele procesów systemu Windows, takich jak sysinfocap.exe, działa w tle i nie wymaga Twojej uwagi. Jeśli jednak zauważysz podejrzaną aktywność, powinieneś sprawdzić jej właściwości iw razie potrzeby usunąć ją ze swojego komputera.
Jedynym problemem jest to, że przeciętnym użytkownikom może być trudno określić, czy jest to legalny plik, czy złośliwy program. W tym artykule rozpakowujemy wszystko o sysinfocap.exe i czy należy go wyrzucić, czy zachować.
Co to jest plik sysinfocap.exe?
Jeśli nie znasz SysInfoCap, jest to narzędzie do monitorowania i analizowania zasobów systemowych oraz wydajności. Możesz go użyć do sprawdzenia stanu komputera i uzyskania informacji o różnych procesach uruchomionych na komputerze.
Plik wykonywalny nie jest obecny na każdym komputerze, ponieważ należy do firmy HP. Niektóre z ważnych informacji, które możesz z niego uzyskać, obejmują:
- Nazwa komputera i system operacyjny
- Wykorzystanie pamięci i wykorzystanie procesora
- Szczegóły połączenia sieciowego (adres IP, adres MAC)
- Informacje o dysku twardym (pojemność, wolne miejsce)
- Zainstalowane aplikacje i sterowniki
Jak widać, podane informacje są podstawowe i nie potrzebujesz dodatkowej aplikacji, aby je wyświetlić. System Windows ma już wbudowane narzędzia oferujące tę samą usługę.
Nie ma powodu, aby go przechowywać, ale jeśli nie powoduje problemów, nie ma też potrzeby go usuwać. Jednak w niektórych sytuacjach może się okazać, że plik przedostał się na komputer za pośrednictwem złośliwego kodu.
W takich przypadkach musisz zweryfikować jego zasadność, sprawdzając, gdzie znajduje się SysInfoCap.exe . Jeśli nie ma go w C:\Windows\System32\folderze, najprawdopodobniej jest to wirus, który należy usunąć.
Gdy nie jest to legalny plik, może powodować błędy, takie jak:
- Częste awarie — niektórzy użytkownicy zgłaszali, że zauważyli losowe awarie swoich systemów zaraz po ponownym uruchomieniu. Po dokładniejszym zbadaniu okazało się, że głównym winowajcą jest plik sysinocap.exe.
- Wysokie użycie procesora / karty graficznej — gdy sprawdzasz zużycie zasobów i zauważasz, że plik sysinfocap.exe znajduje się w centrum uwagi, może to stanowić problem, ponieważ nie jest to niezbędna usługa.
- Zmniejszona wydajność — możesz zauważyć, że Twój komputer stał się wolny lub przestał odpowiadać z powodu złośliwego pliku sysinfocap.exe.
Jak mogę usunąć sysinfocap.exe z mojego komputera?
Ważne jest, aby pamiętać, że metoda usuwania będzie zależała od tego, czy plik sysinfocap.exe jest legalny, czy złośliwy. Jeśli jest to legalny plik, rozwiązania 1, 2 i 4 są najlepsze, aby go całkowicie usunąć.
Jeśli jednak uważasz to za szkodliwe, skorzystaj z innych kroków, aby całkowicie pozbyć się go ze swojego systemu.
1. Użyj Menedżera zadań
- Naciśnij Windows klawisz, wpisz Menedżer zadań w pasku wyszukiwania i kliknij Otwórz.
- Przejdź do karty Procesy , znajdź proces sysinfocap.exe, kliknij go prawym przyciskiem myszy i wybierz opcję Zakończ proces .
2. Zatrzymaj usługę HSA
- Naciśnij klawisze Windows+ R, aby otworzyć polecenie Uruchom.
- Wpisz services.msc w oknie dialogowym i naciśnij Enter.
- Znajdź usługę HP System Info HSA, kliknij ją prawym przyciskiem myszy i wybierz Zatrzymaj .
3. Uruchom skanowanie DISM i SFC
- Naciśnij Windows klawisz, wpisz cmd w pasku wyszukiwania i kliknij Uruchom jako administrator .
- Wpisz następujące polecenia i naciśnij Enter po każdym z nich:
DISM.exe /Online /Cleanup-Image /Restorehealthsfc /scannow
Jako zautomatyzowaną i bardziej dogłębną alternatywę zalecamy niezawodne oprogramowanie naprawcze innej firmy, które wykona to zadanie za Ciebie.
4. Skanuj w poszukiwaniu wirusów
- Naciśnij Windows klawisz, wyszukaj Zabezpieczenia systemu Windows i kliknij Otwórz .
- Wybierz Ochrona przed wirusami i zagrożeniami.
- Następnie naciśnij Szybkie skanowanie w sekcji Bieżące zagrożenia.
- Jeśli nie znajdziesz żadnych zagrożeń, wykonaj pełne skanowanie, klikając Opcje skanowania tuż pod Szybkim skanowaniem.
- Kliknij Pełne skanowanie, a następnie Skanuj teraz, aby przeprowadzić głębokie skanowanie komputera.
- Poczekaj na zakończenie procesu i uruchom ponownie system.
5. Odinstaluj oprogramowanie HP Support Assistant
- Naciśnij Windows klawisz, wpisz Panel sterowania w pasku wyszukiwania i kliknij Otwórz.
- Przejdź do opcji Odinstaluj program w obszarze Program.
- Znajdź program HP Support Assistant , kliknij go i wybierz Odinstaluj.
6. Wykonaj przywracanie systemu
- Naciśnij klawisze Windows + R , wpisz rstui i naciśnij Enter.
- Otworzy się okno Przywracanie systemu. Kliknij Dalej .
- Wybierz punkt przywracania, do którego chcesz powrócić, i kliknij Dalej.
- Teraz kliknij Zakończ .
W przypadku dalszych komentarzy daj nam znać w sekcji komentarzy poniżej.



Dodaj komentarz